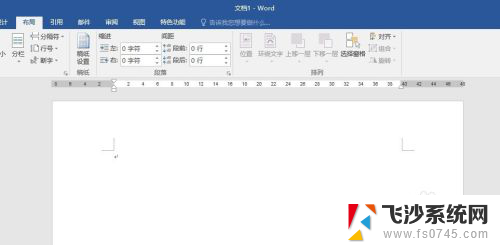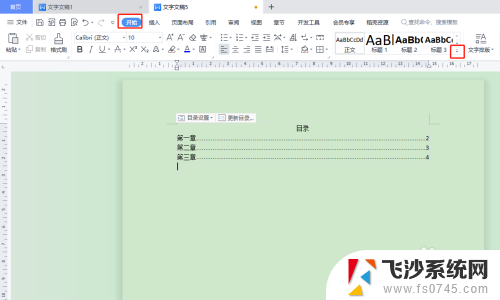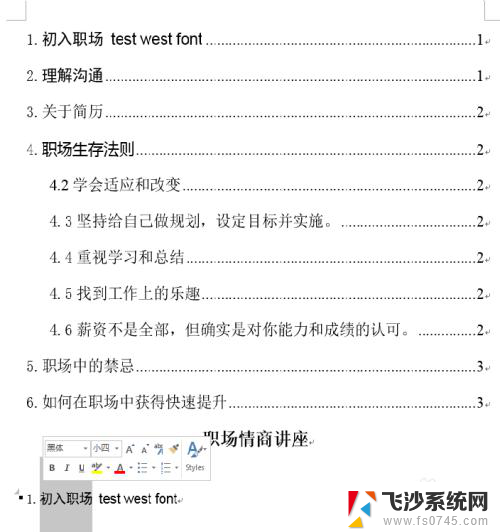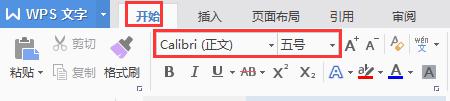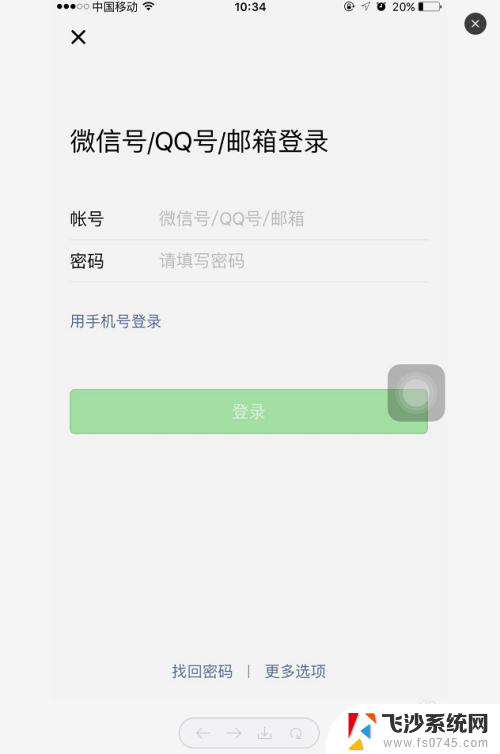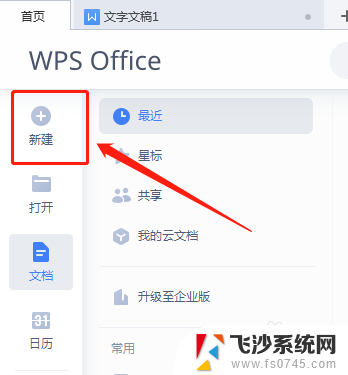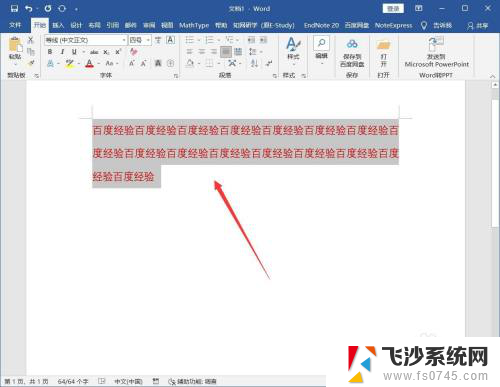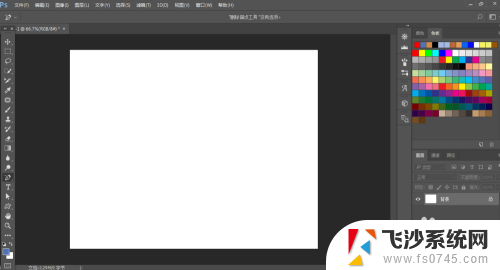怎样设置目录字体和格式 Word目录文字大小和字体修改的步骤
在使用Word编写文档时,目录是极为重要的组成部分之一,有时我们可能需要调整目录的字体和格式,以使其更符合我们的需求。怎样设置目录的字体和格式呢?我们需要打开Word文档并定位到目录所在的位置。接下来我们可以选择开始选项卡中的样式组,并点击目录样式。通过右键点击目录样式,在弹出的菜单中选择修改。在修改样式对话框中,我们可以根据自己的喜好和需要修改目录的字体、大小、颜色等属性。完成修改后,点击确定即可保存设置。通过以上简单的步骤,我们可以轻松地设置目录的字体和格式,使得文档更加美观和易读。
方法如下:
1.打开Word,建立空白文档。
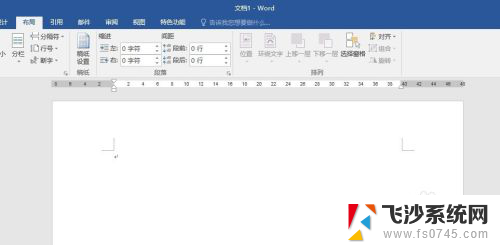
2.录入文字,并设置各级标题。
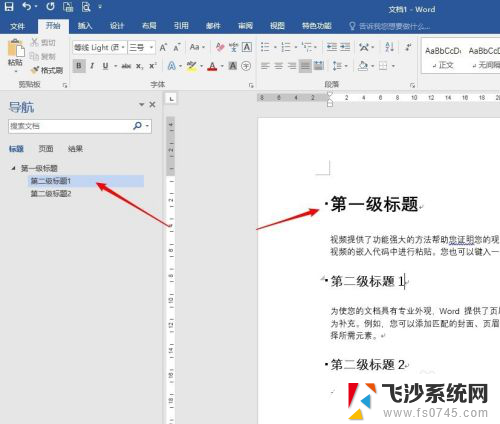
3.将光标置于页面顶端,点击“引用”—“目录”—“自定义目录”。
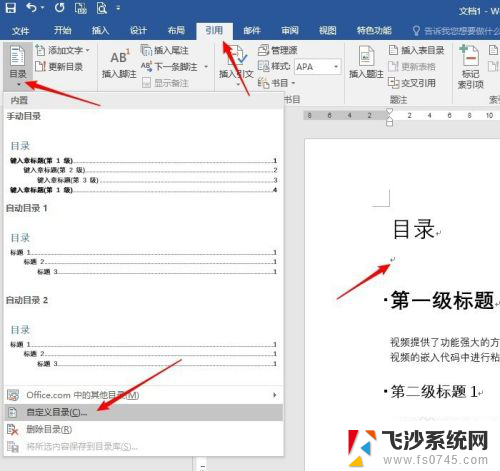
4.在打开的窗口中点击“确定”,即可得到软件默认的自动目录。
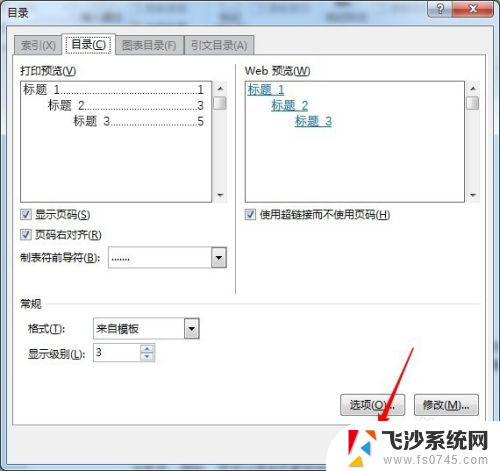
5.可以看到,自动插入的默认目录文字字体和大小都是软件默认的。不一定适合自身需求。
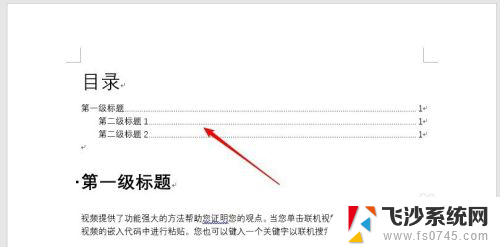
6.将光标置于目录中,点击“引用”—“目录”—“自定义目录”。
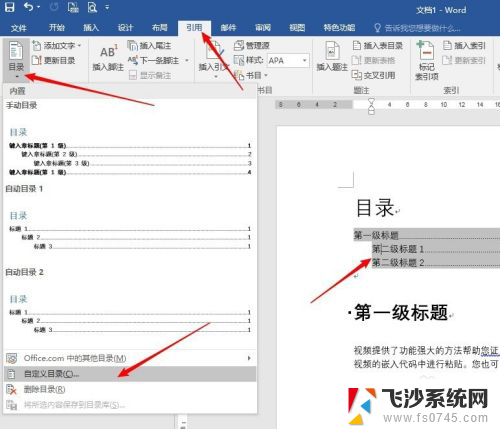
7.在打开的窗口中,点击“修改”。
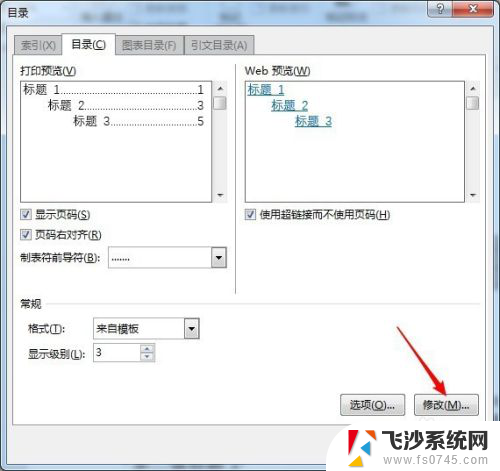
8.在打开的窗口中点击“目录1”,点击“修改”。
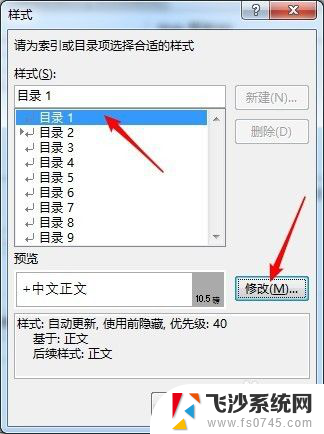
9.在打开的窗口中设置字体、字号、颜色等。
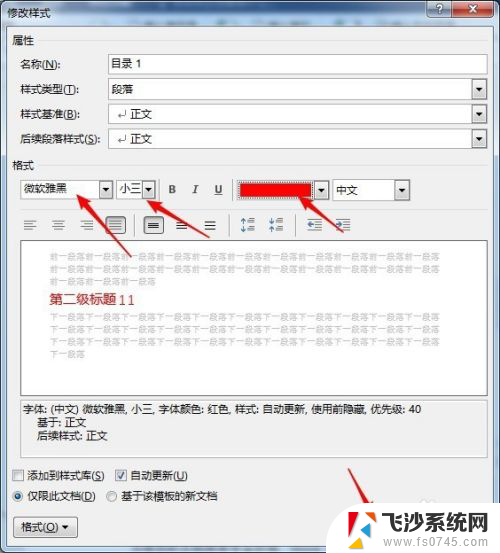
10.然后,在点击“目录2”“目录3”等。对其余级别的标题同样设置各自的文字格式。
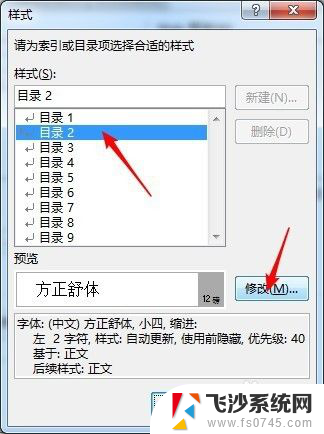
11.设置完成后点击确定,弹出替换提示窗口,点击确定。
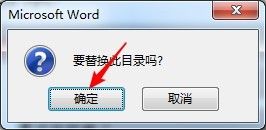
12.这样,默认的目录就变成了设置后的目录文字样式。
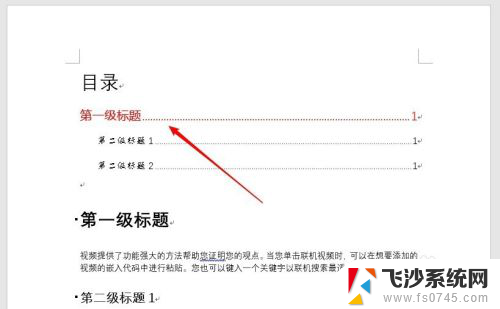
13.以后当各级别标题增加或减少后,在目录区域点击鼠标右键。点击“更新域”—“更新整个目录”,更新后的目录文字就能继续使用设置的文字格式。
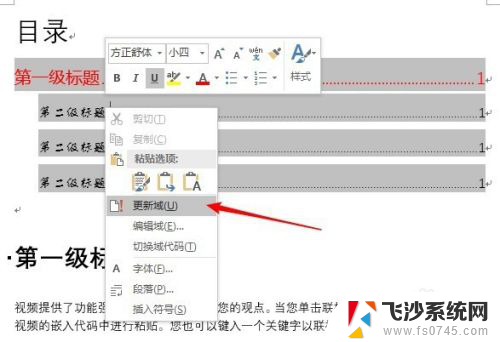
以上就是关于如何设置目录字体和格式的全部内容,如果有遇到相同情况的用户,可以按照小编提供的方法来解决。