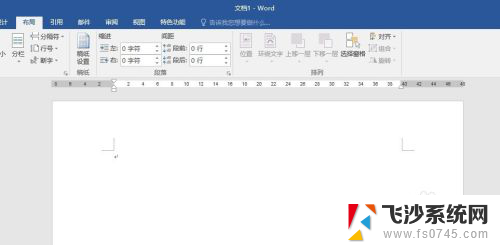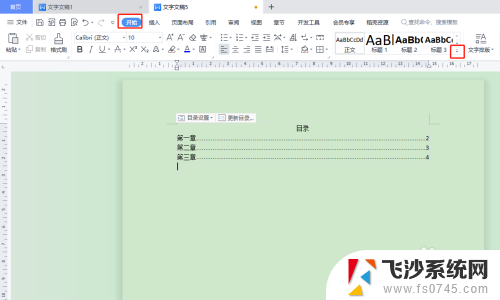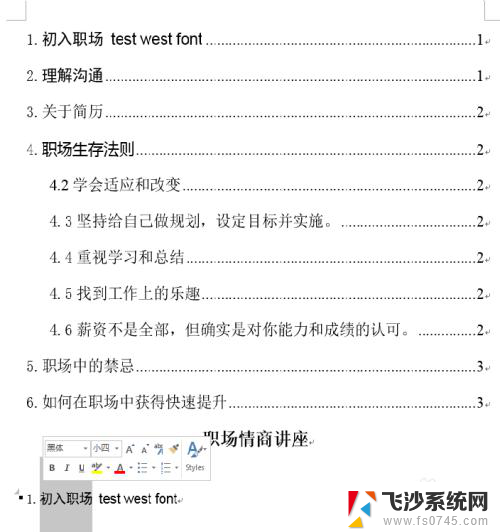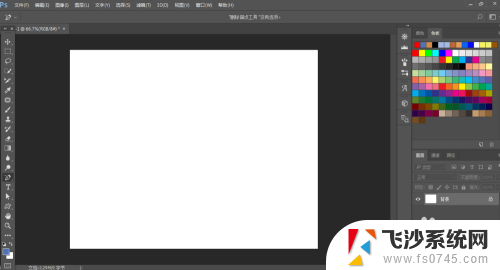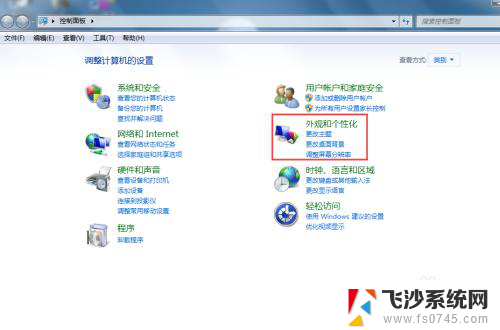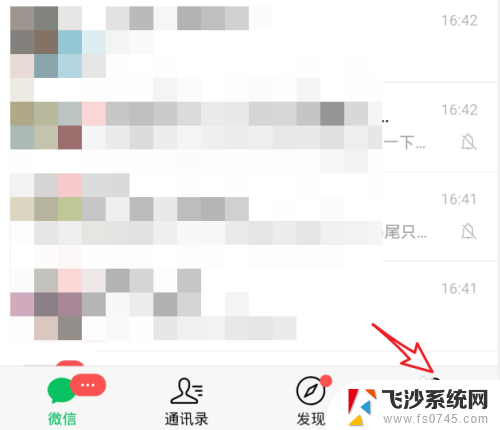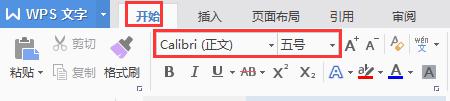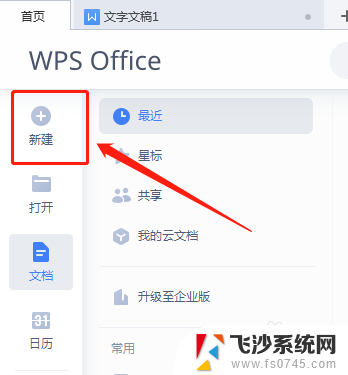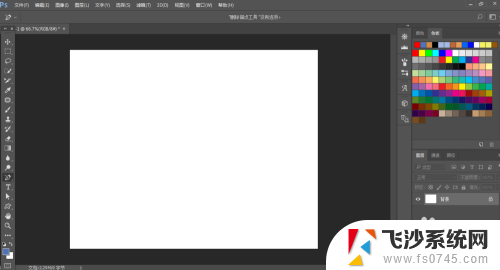目录中的字体怎么设置 Word目录文字大小和字体修改教程
在编写论文或报告时,目录是不可或缺的一部分,它能够帮助读者快速了解整个文档的结构和内容,而在Word中,我们可以自定义目录的字体大小和字体样式,使其更符合我们的需求。本文将介绍如何设置Word目录的文字大小和字体样式,让我们一起来看看吧。在接下来的内容中,我们将详细说明设置目录字体大小和字体的具体步骤,并提供一些实用的技巧和注意事项。无论是初次使用Word的新手,还是熟练掌握Word技巧的高手,都能从中获得一些有用的信息。
步骤如下:
1.打开Word,建立空白文档。
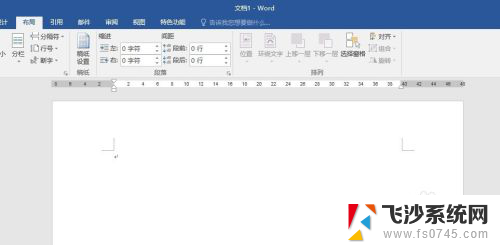
2.录入文字,并设置各级标题。
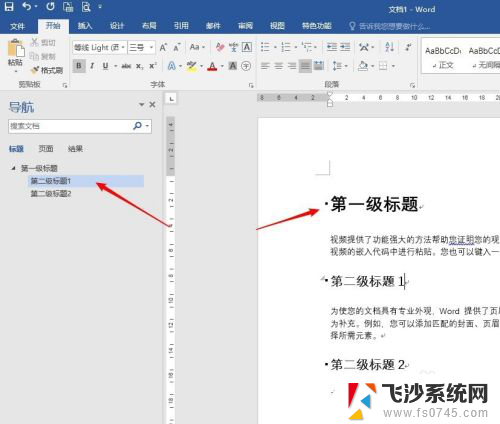
3.将光标置于页面顶端,点击“引用”—“目录”—“自定义目录”。
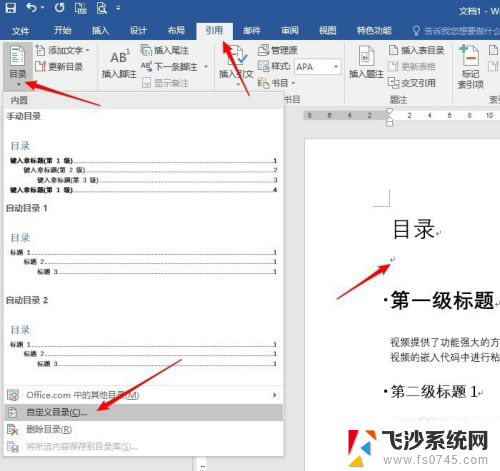
4.在打开的窗口中点击“确定”,即可得到软件默认的自动目录。
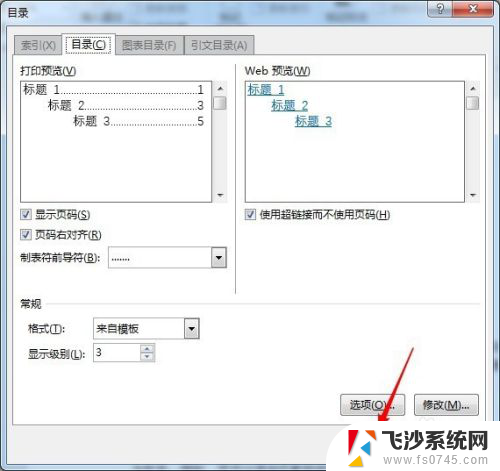
5.可以看到,自动插入的默认目录文字字体和大小都是软件默认的。不一定适合自身需求。
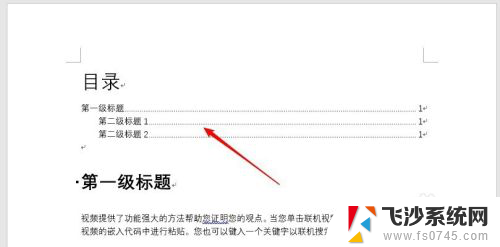
6.将光标置于目录中,点击“引用”—“目录”—“自定义目录”。
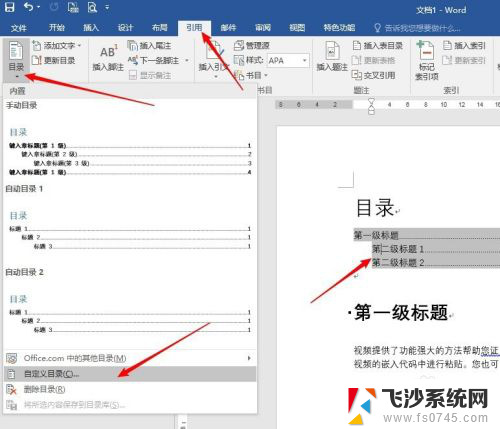
7.在打开的窗口中,点击“修改”。
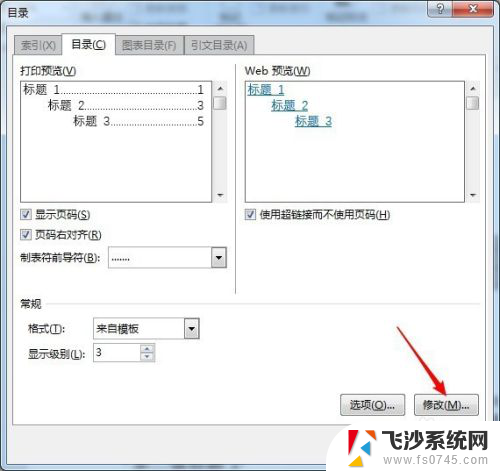
8.在打开的窗口中点击“目录1”,点击“修改”。
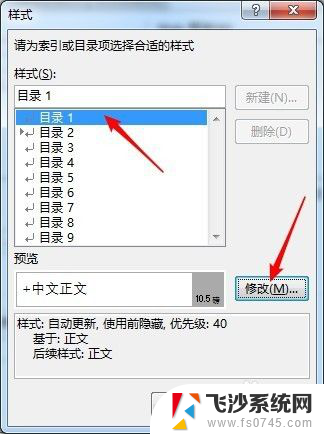
9.在打开的窗口中设置字体、字号、颜色等。
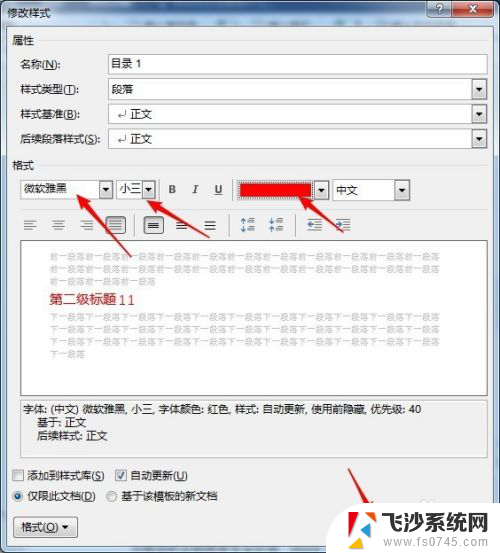
10.然后,在点击“目录2”“目录3”等。对其余级别的标题同样设置各自的文字格式。
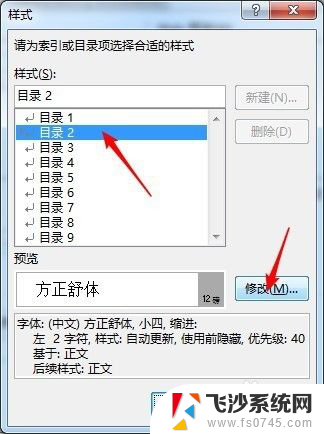
11.设置完成后点击确定,弹出替换提示窗口,点击确定。
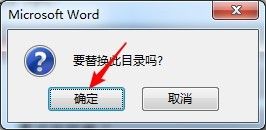
12.这样,默认的目录就变成了设置后的目录文字样式。
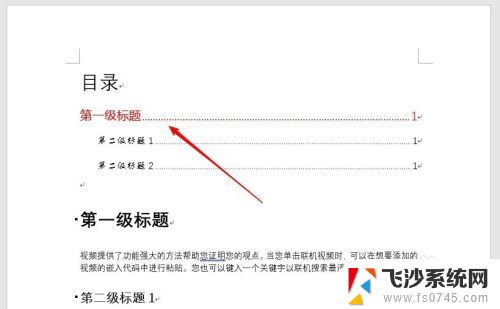
13.以后当各级别标题增加或减少后,在目录区域点击鼠标右键。点击“更新域”—“更新整个目录”,更新后的目录文字就能继续使用设置的文字格式。
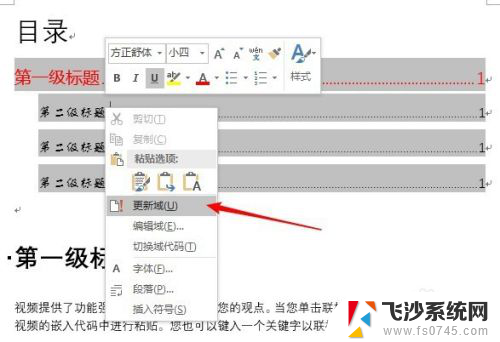
以上是目录中的字体设置的全部内容,如果你遇到同样的情况,请按照我的方法来处理,希望对大家有所帮助。