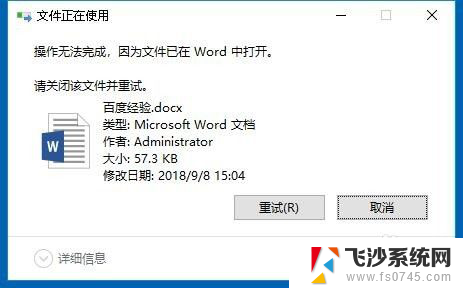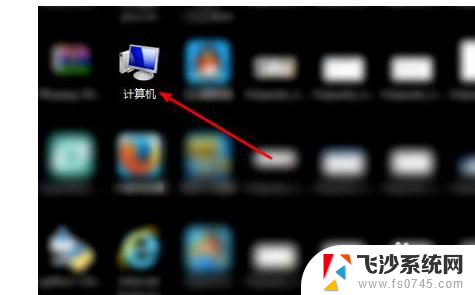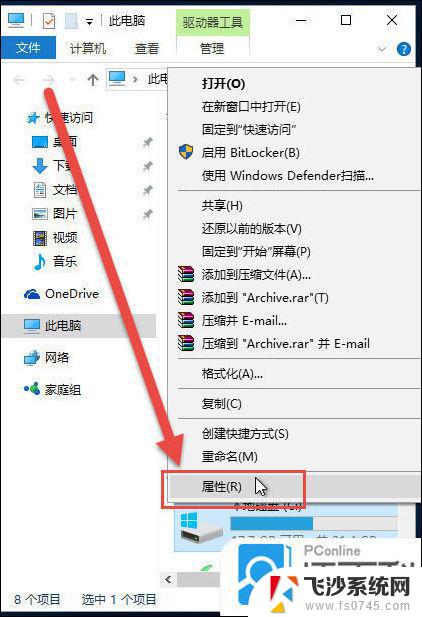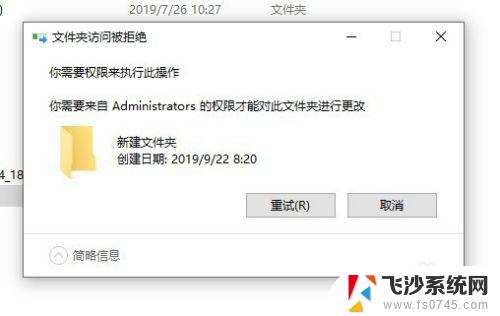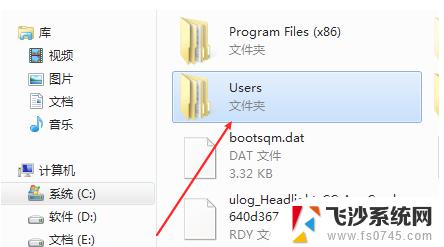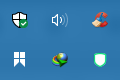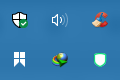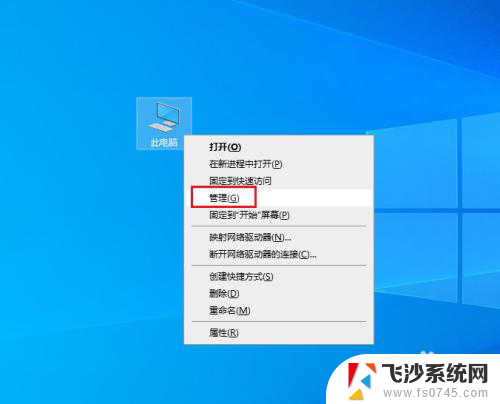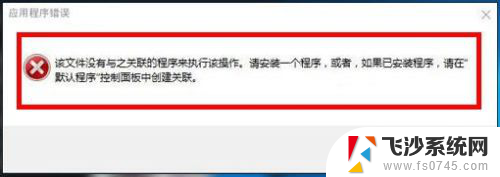想要删除文件却显示文件已打开怎么办 Win10删除文件提示正被占用怎么办
在使用Windows 10操作系统时,我们常常会遇到想要删除文件却显示文件已被打开的情况,这时候我们就会收到删除文件提示正被占用的错误信息。这种情况让人感到困扰,因为无法顺利删除文件会导致系统空间浪费和文件混乱。面对这种情况,我们应该如何解决呢?接下来就让我们一起来探讨一下解决这个问题的方法。
具体步骤:
1.我们想要删除一个Word文档,但是发现文件正在使用,无法删除。但我们却没有使用该文件,这时该怎么办呢
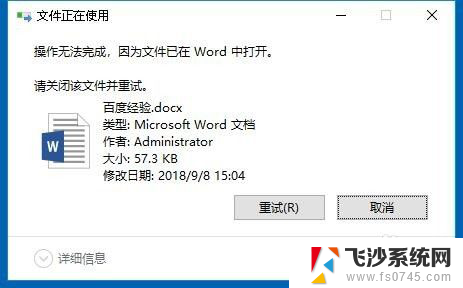
2.我们可以右键点击任务栏的空白位置,在弹出菜单中选择“任务管理器”菜单项。
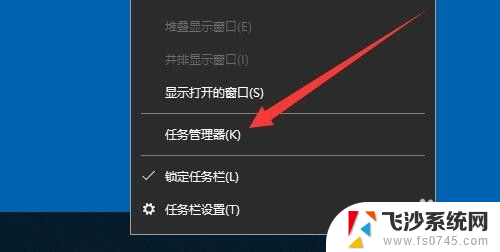
3.接下来在打开的任务管理器窗口中,我们点击“性能”选项卡。
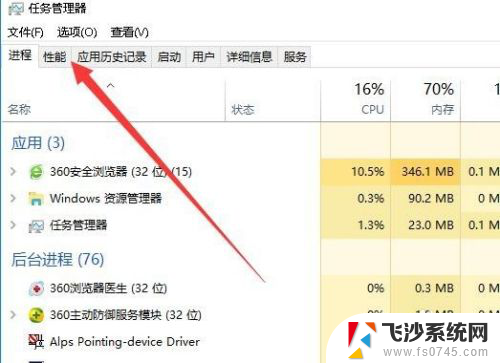
4.在打开的性能窗口中,我们点击“打开资源监视器”快捷链接。
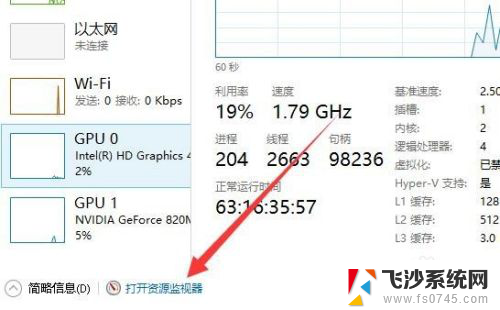
5. 这时就会打开资源监视器窗口,在窗口中我们点击CPU选项卡。
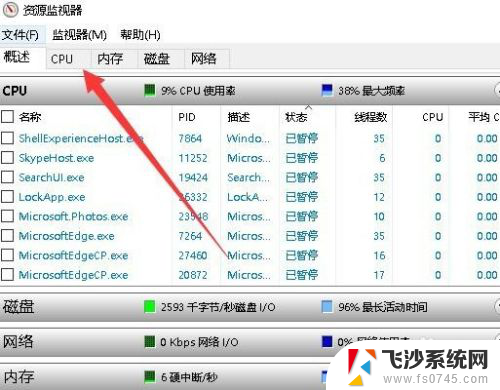
6.接下来在打开的CPU窗口中,我们点击关联的句柄后面的搜索框。在搜索框中搜索我们要删除文件相关的文件名,然后在下面的窗口中找到相关的进程。
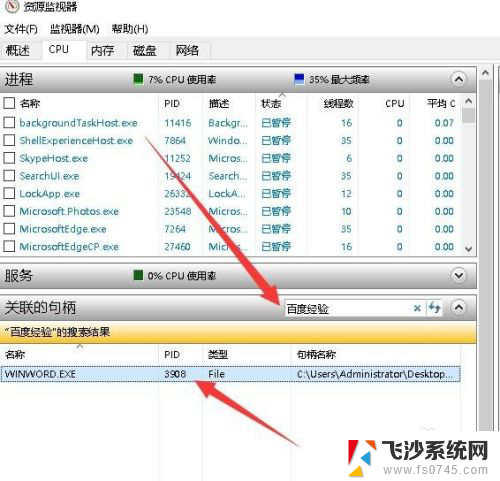
7.右键点击选择到的进程,然后右弹出菜单中选择“结束进程”菜单项。
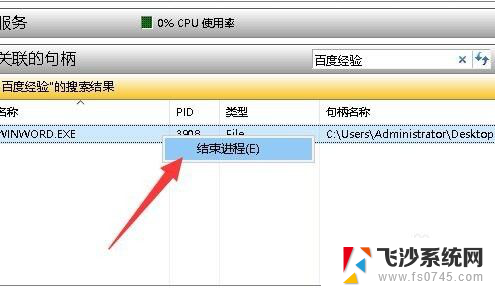
8.这时会弹出一个确认要结束进程的提示,点击“结束进程”按钮即可。这样我们再次删除该文件,就不会再弹出正在使用的提示了。
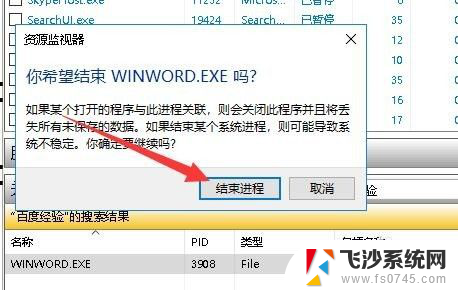
以上就是想要删除文件却显示文件已打开怎么办的全部内容,如果你遇到了相同的问题,可以参考本文中介绍的步骤来修复,希望这对你有所帮助。