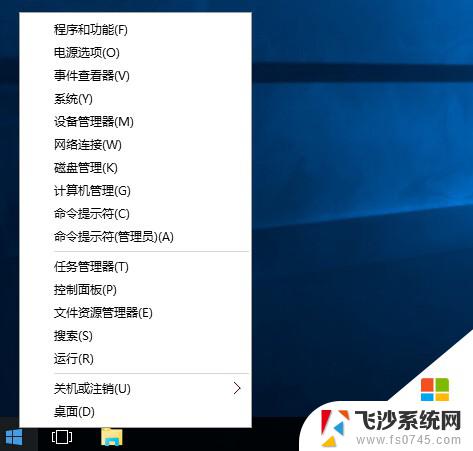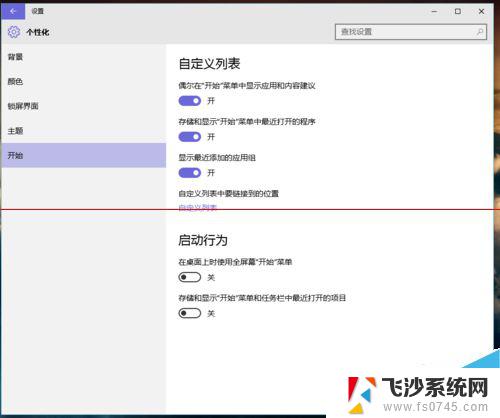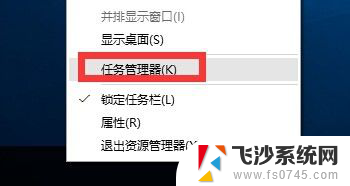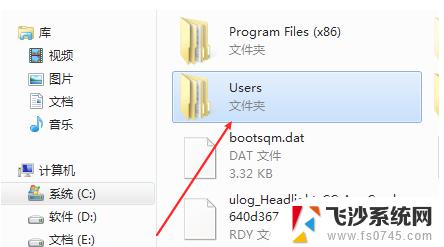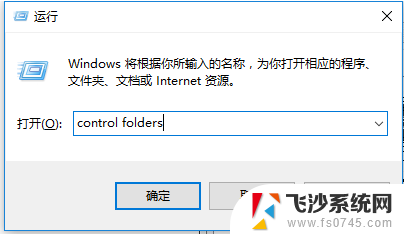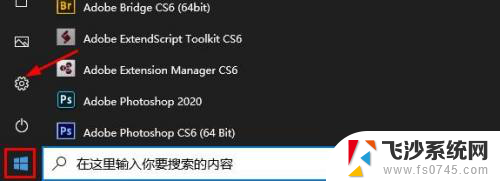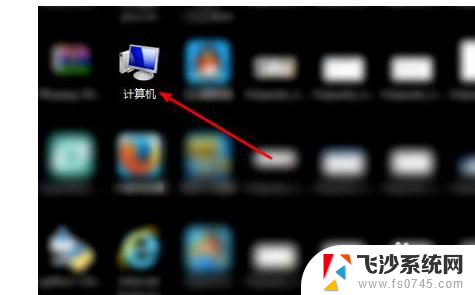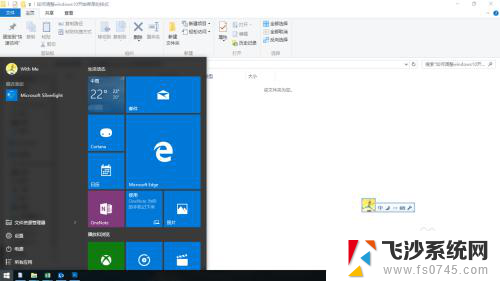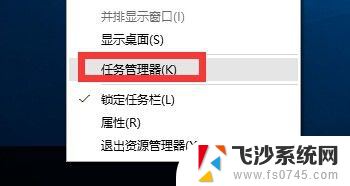怎样删除开始菜单里的文件夹 如何删除Win10开始菜单中的文件夹
更新时间:2024-03-05 13:09:36作者:xtliu
Win10的开始菜单是我们日常使用电脑时经常接触到的重要功能之一,它方便我们快速访问各种应用程序和文件夹,有时候我们可能会发现开始菜单中存在一些不再需要的文件夹,这时候就需要对它们进行删除操作了。如何删除Win10开始菜单中的文件夹呢?在本文中我们将介绍一些简单的方法来帮助您轻松删除开始菜单中的文件夹,让您的开始菜单更加整洁和高效。
具体步骤:
1、首先打开开始菜单,找到需要删除的文件夹点开它;

2、展开文件夹后在任意程序上单击右键,选择【更多】-【打开文件所在位置】;
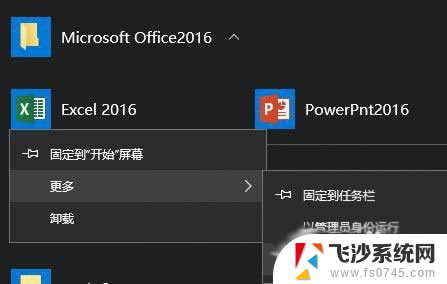
3、此时打开一个文件夹,点击【上移到“xxx”】按钮。如图:
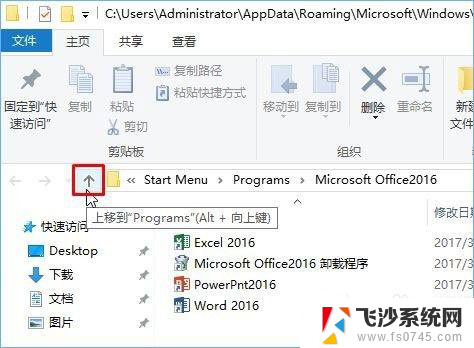
4、然后找到需要删除的文件夹,单击右键,选择【删除】即可!
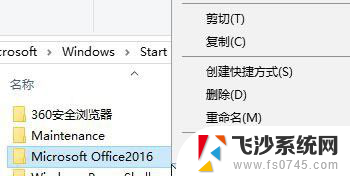
5、操作完成后重新打开开始菜单,该文件夹就不见了!
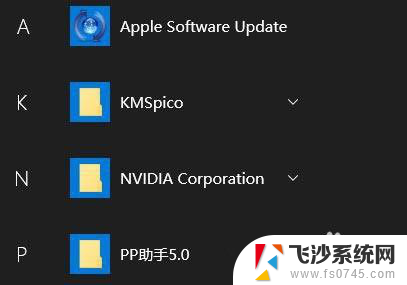
6.有遇到Win10开始菜单文件夹无法删除的伙伴,可以按照小编描述的方法来删除Win10开始菜单中的文件夹。
以上是如何删除开始菜单中文件夹中的所有内容的方法,如果需要的话,用户可以按照以上步骤进行操作,希望这对大家有所帮助。