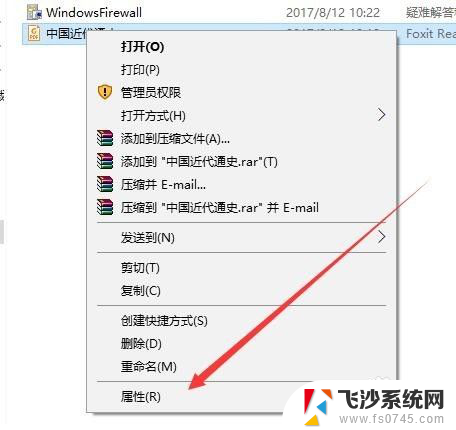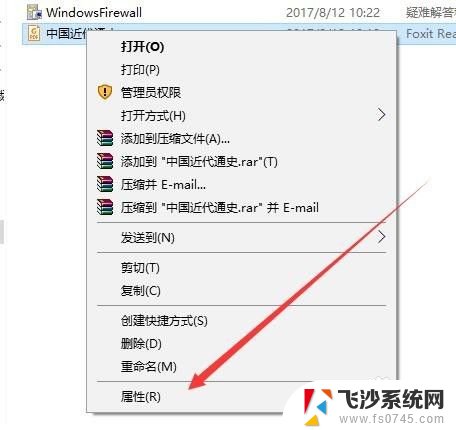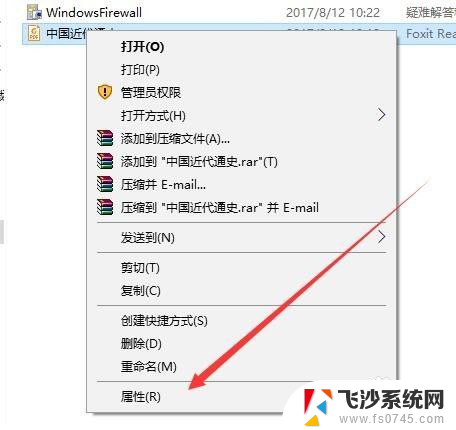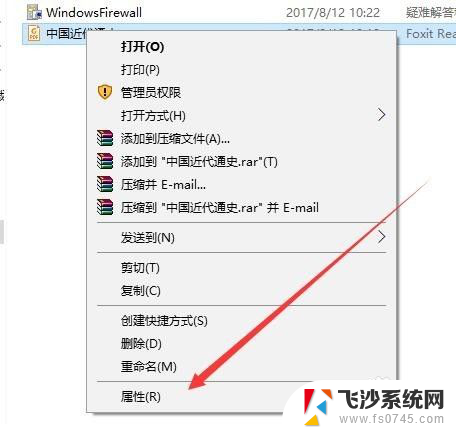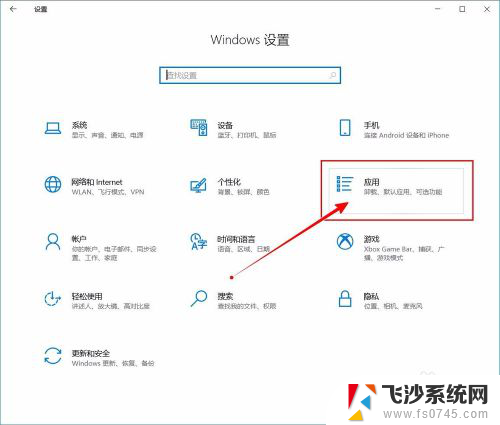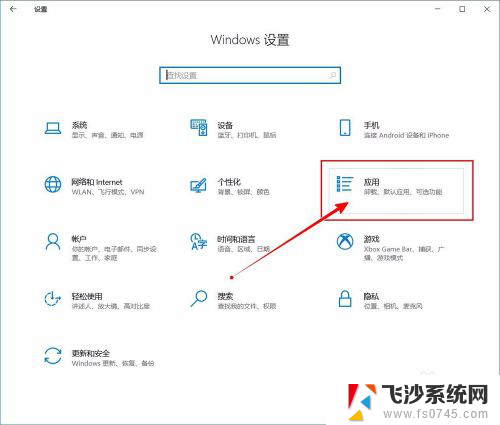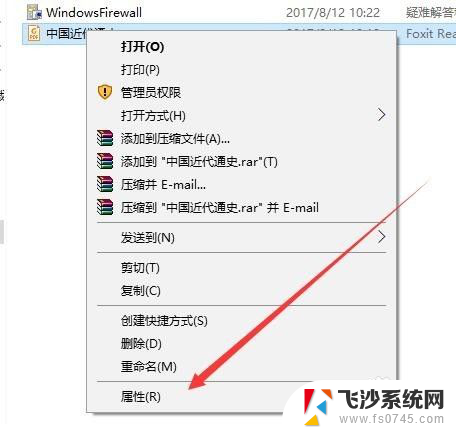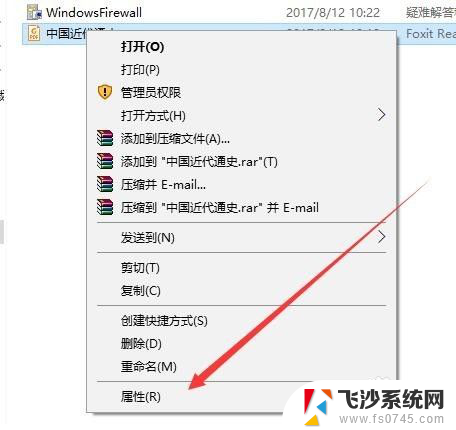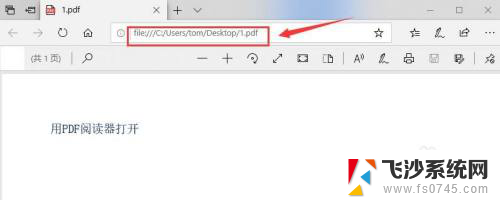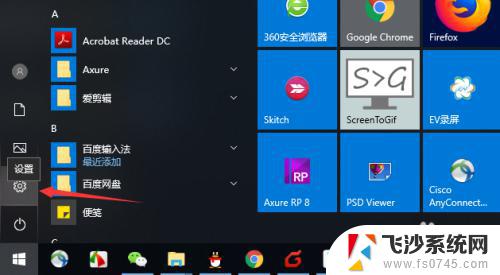怎么设置电脑pdf默认打开方式 win10如何设置pdf默认打开方式为Adobe Reader
更新时间:2024-03-07 17:59:30作者:xtang
在日常使用电脑的过程中,我们经常会遇到需要打开PDF文件的情况,有时候我们发现默认的PDF打开方式并不符合我们的需求,这就需要我们进行一些设置来更改默认打开方式。尤其是在Windows 10操作系统中,许多用户都想知道如何将PDF的默认打开方式设置为Adobe Reader。在本文中我们将介绍如何进行这样的设置,让您能够更方便地打开和阅读PDF文件。无论是从个人使用还是工作需求的角度来看,这些设置都将为您带来更好的体验和便利。
具体步骤:
1.打开设置,点击进入【应用】。
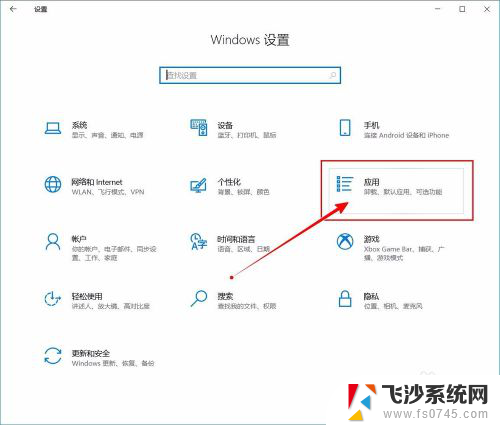
2.进入后,选择【默认应用】。
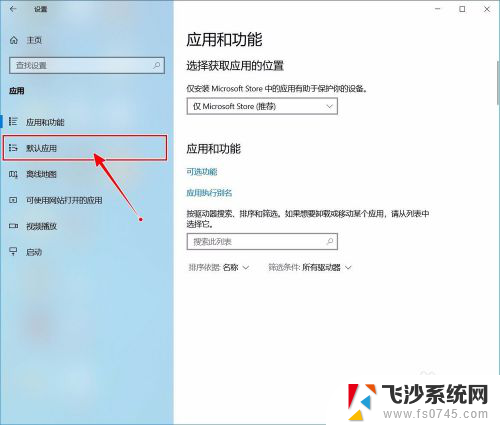
3.然后在右侧找到并点击【按文件类型指定默认应用】。
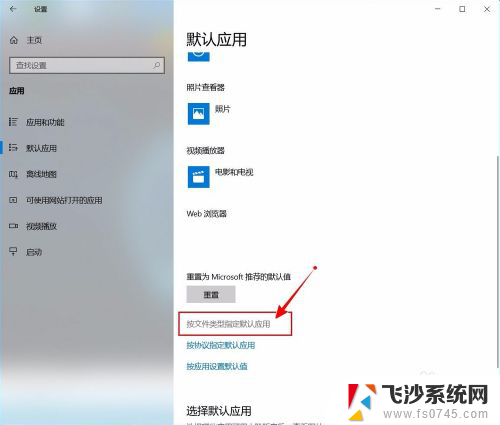
4.进入后,下拉找到.pdf文件类型,点击当前默认打开的应用。
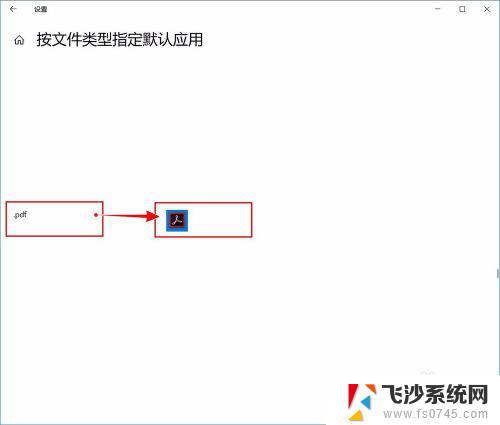
5.然后选择需要设置的默认打开方式即可。
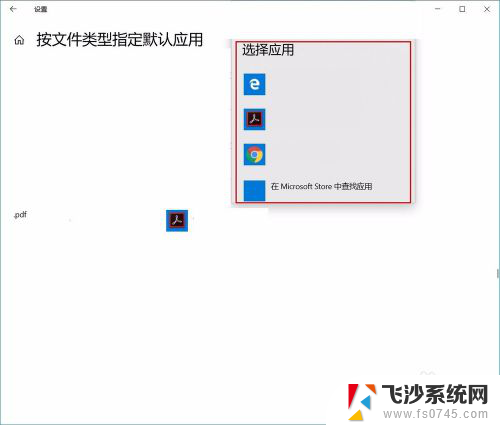
以上就是如何设置电脑PDF默认打开方式的全部内容,如果你遇到这种问题,不妨按照以上方法来解决,希望对大家有所帮助。