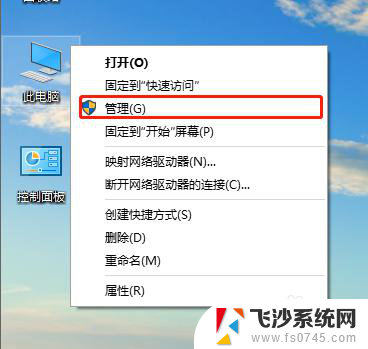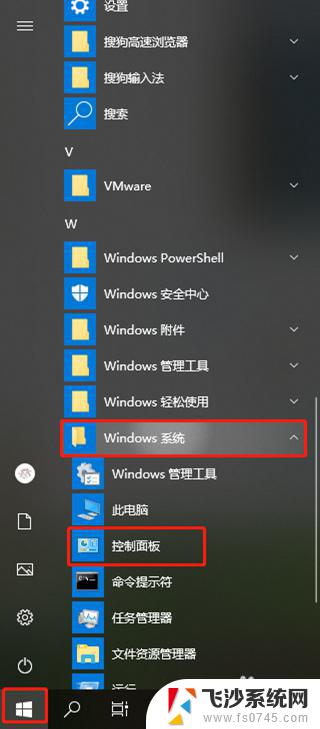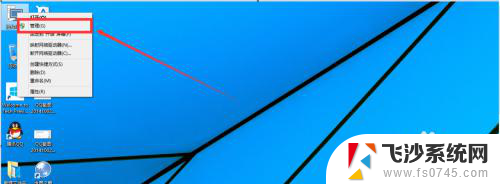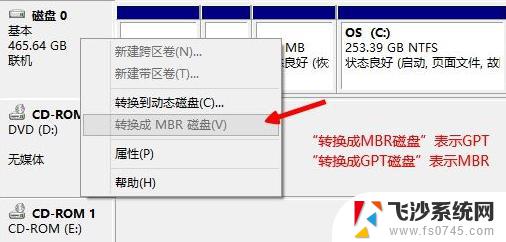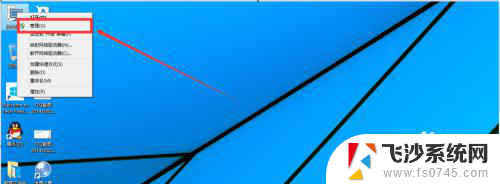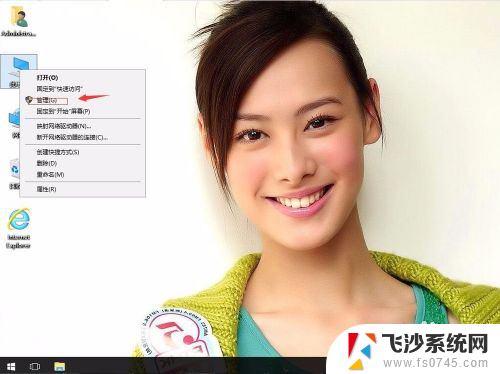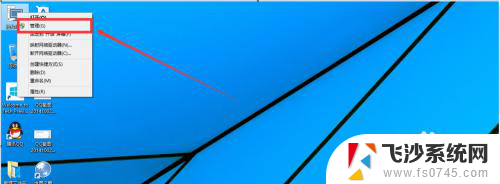如何单独改c盘为mbr模式 Win10磁盘分区格式转换为MBR或GUID的方法
更新时间:2024-04-24 17:58:36作者:xtliu
在使用Windows 10系统时,有时候我们可能需要将C盘的分区格式从GUID转换为MBR模式,这种操作可能涉及到一些风险,但是只要按照正确的步骤去操作,我们就可以成功地将C盘的分区格式转换为MBR模式。接下来让我们一起来看看如何单独改变C盘为MBR模式的方法。
方法如下:
1.打开电脑,开启并进入到安装好的DiskGenius软件中。
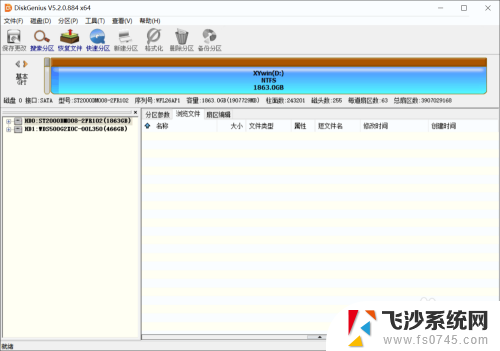
2.进入后,在左侧磁盘列表里选择要更改分区形式的磁盘。
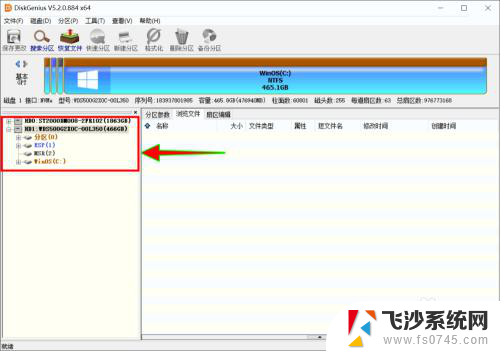
3.选中后,直接点击鼠标右键,弹出磁盘管理右键菜单。
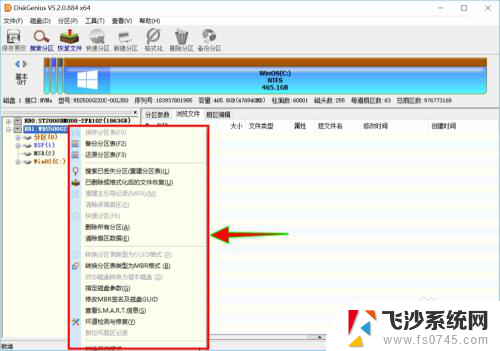
4.在弹出的右键菜单中选择转换分区表类型为MBR或GUID格式。
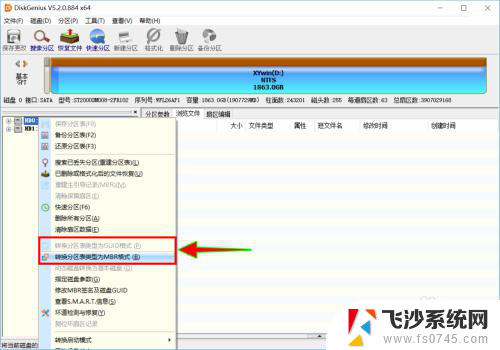
5.选择后,软件会弹出警告弹窗,结合实际情况决定是否转换。
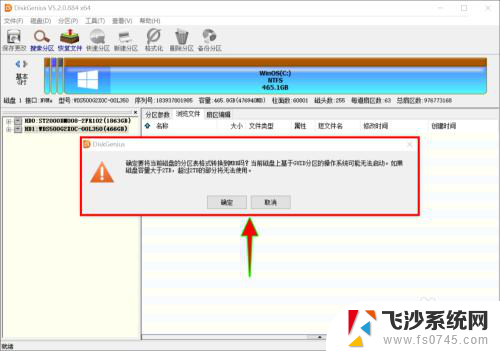
6.若磁盘原有分区形式为MBR格式,则只能转换为GUID格式。反之亦然。

以上就是如何将C盘更改为MBR模式的全部内容,如果有不清楚的用户,可以根据本文的方法进行操作,希望能够帮助到大家。