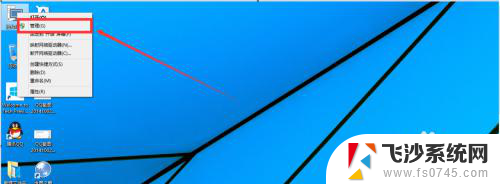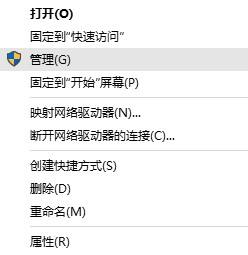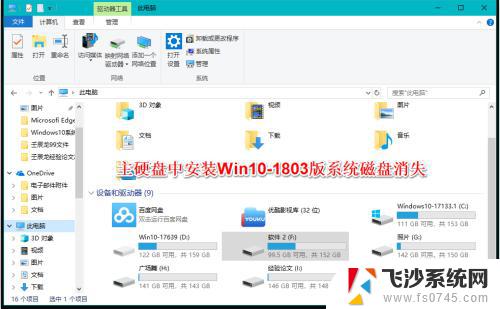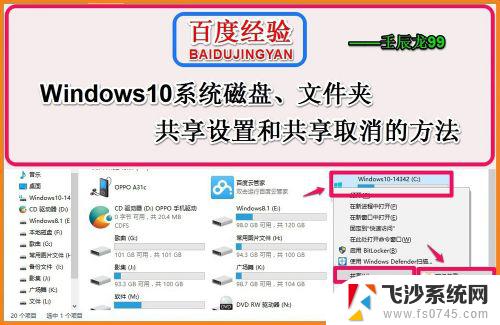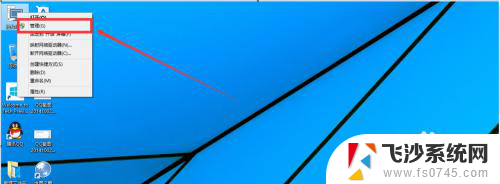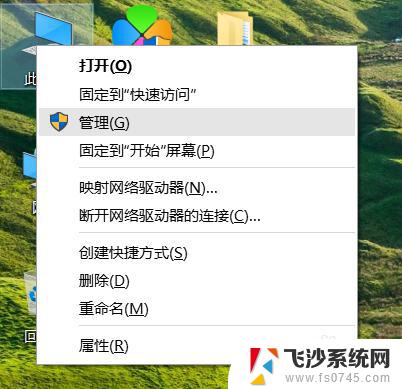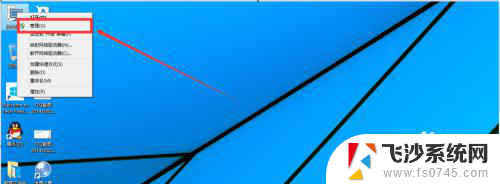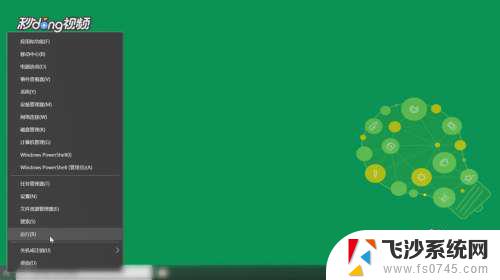win10分割磁盘 win10系统分割磁盘的方法详解
更新时间:2024-05-05 11:42:30作者:xtang
在使用Win10系统的过程中,分割磁盘是一个常见的操作,通过合理地分割磁盘,可以更好地管理存储空间,使系统运行更加顺畅。在本文中我们将详细介绍Win10系统分割磁盘的方法,帮助读者轻松实现磁盘分割操作。无论是新手还是有经验的用户,都可以通过本文学习到如何正确地分割磁盘,提高系统性能。
操作方法:
1.在win10系统桌面上,此电脑。右键,管理。
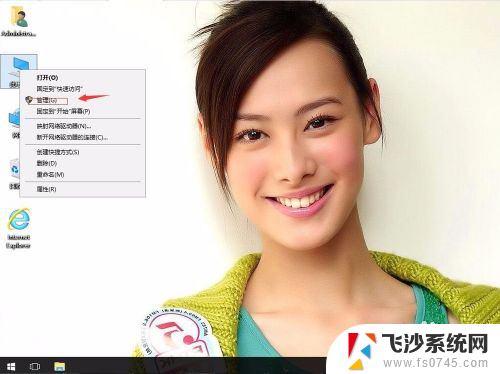
2.单击磁盘管理。
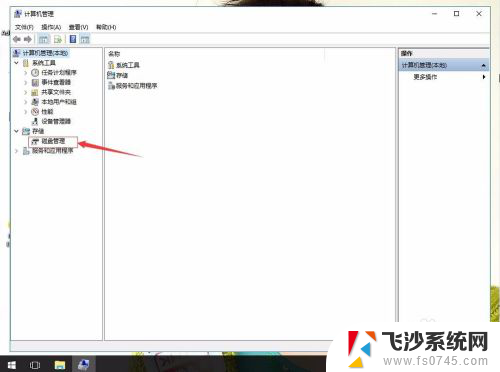
3.右键单击选择要压缩的磁盘(本例选择E盘),快捷方式选择“压缩卷”。

4.在输入压缩空间量(MB)里填写要压缩出的空间量。根据自己的硬盘大小来的。例5G,1024*5。再单击压缩。
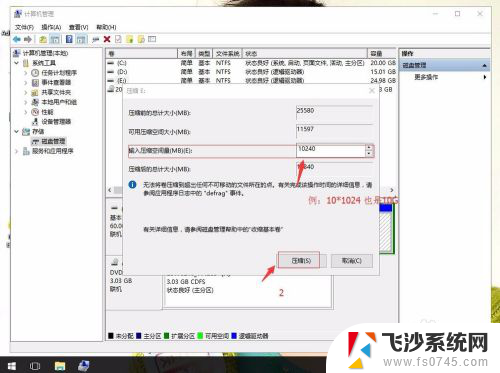
5.压缩后会发现多出一块 未分区磁盘(绿色分区),右键,新建简单卷。

6.单击下一步。
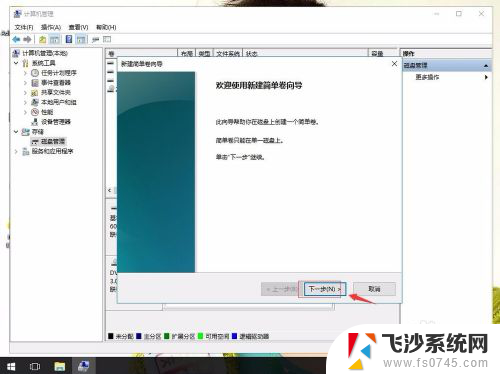
7.简单卷大小:默认就好。再单击下一步。
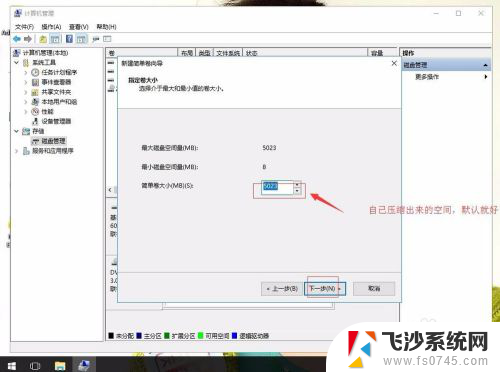
8.单击下一步。
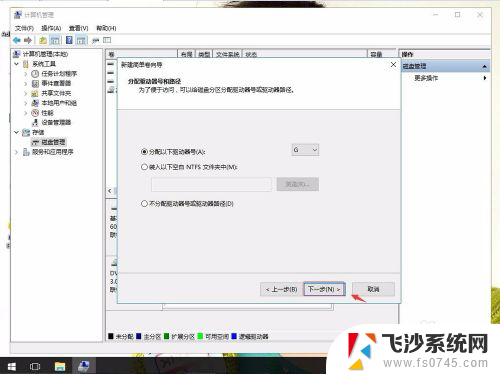
9.单击再下一步。
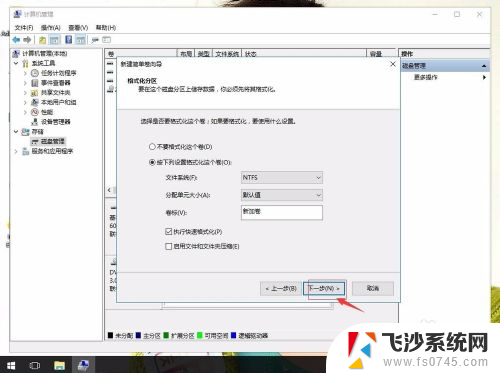
10.单击完成。这样新的磁盘出来,可以使用了。
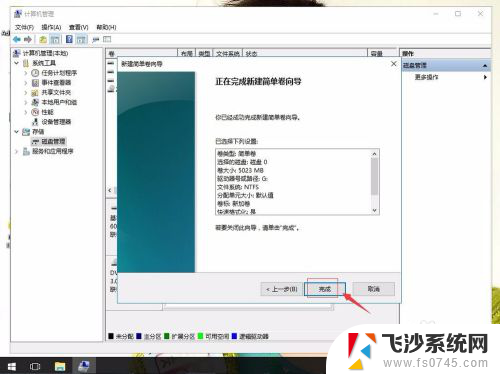
以上就是win10分割磁盘的全部内容,如果有不懂的用户可以根据小编的方法来操作,希望能够帮助到大家。