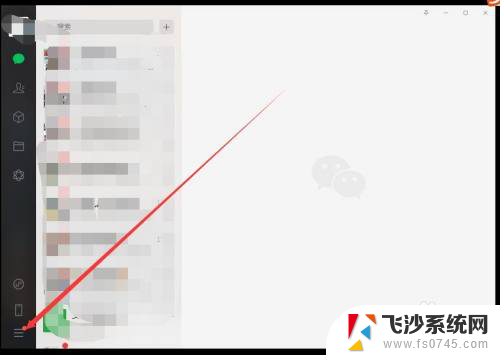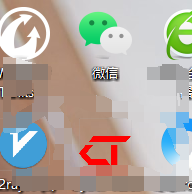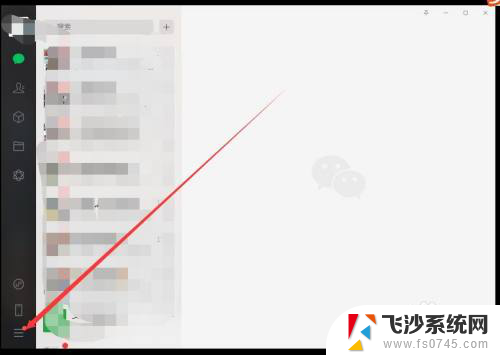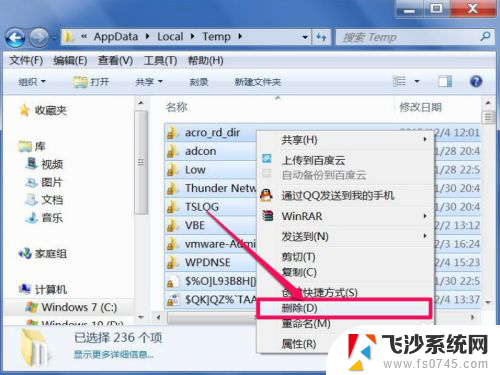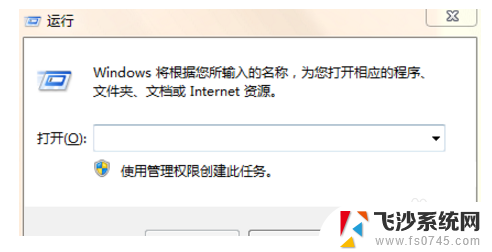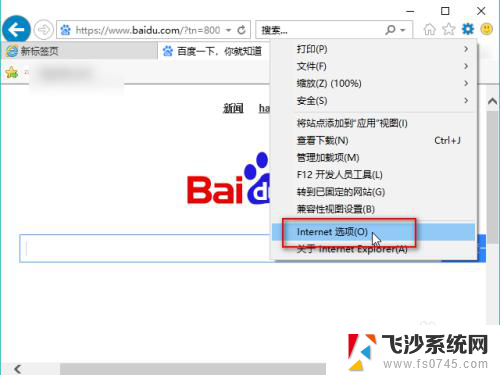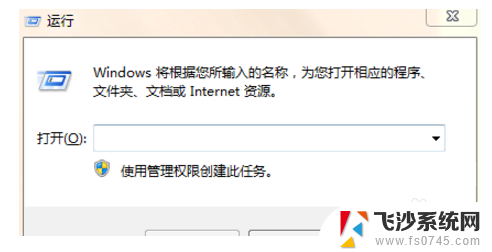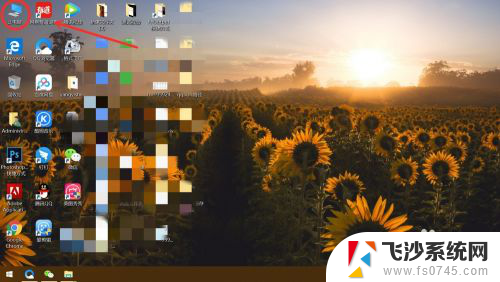怎么清除电脑微信在c盘的缓存 怎么清理电脑版微信的缓存文件
当我们使用电脑版微信时,经常会发现电脑的C盘存储空间逐渐减少,这是因为微信在C盘上生成了大量的缓存文件,为了解决这个问题,我们需要清除电脑微信在C盘的缓存。清理电脑版微信的缓存文件可以帮助我们释放存储空间,提高电脑的运行速度。究竟如何清除呢?下面给大家介绍几种简单有效的方法。
步骤如下:
1.首先需要登录微信,这里就不详细将登录方法了哈!大家都会的!登录之后找到左下角的三杠,如图。然后点击进入。
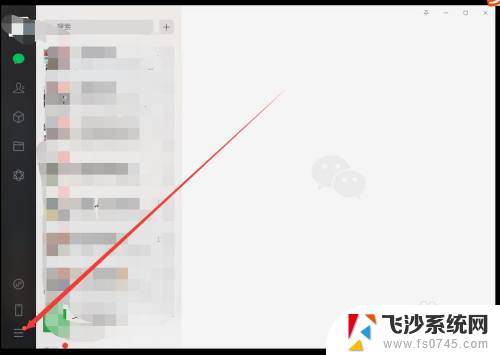
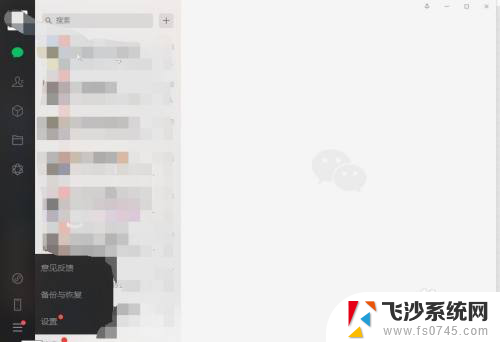
2.然后点击设置,进入微信设置里面。然后点击文件管理。
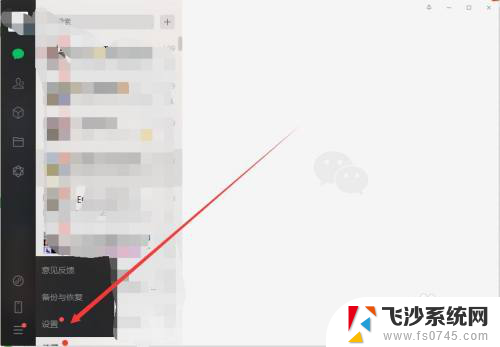
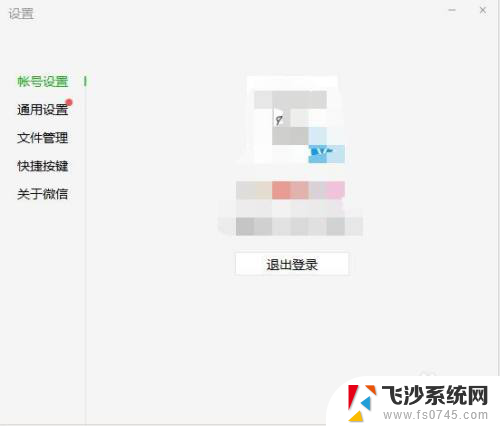
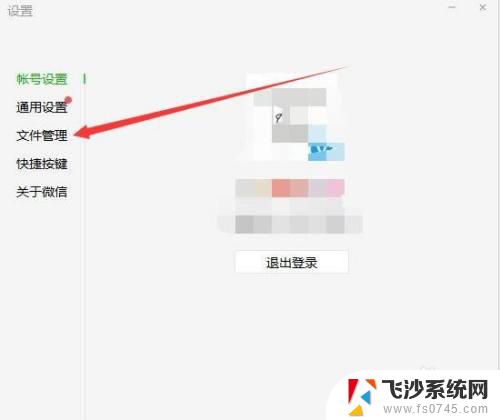
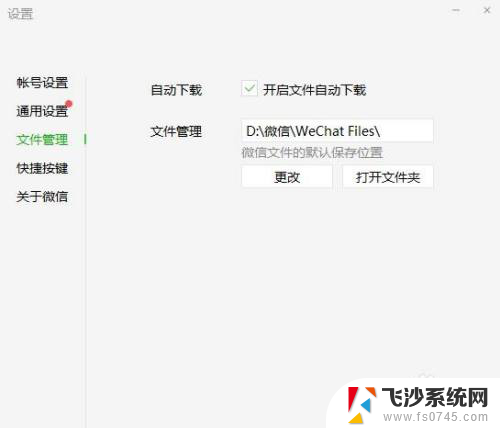
3.进入之后就能看见微信缓存文件所存放的位置了,然后我们点击打开文件夹。
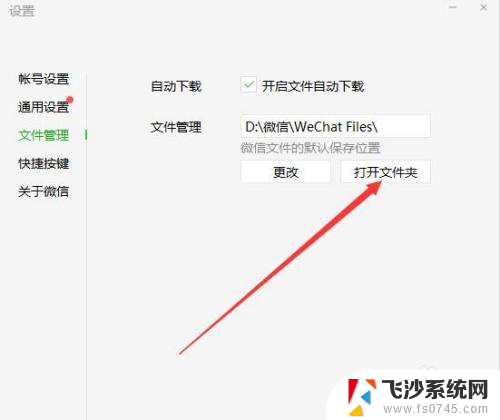
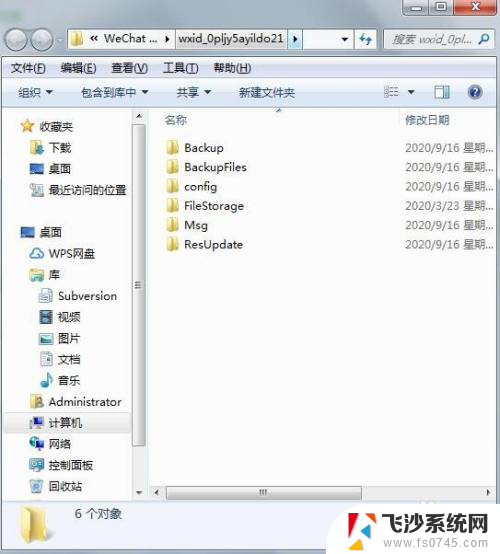
4.进入之后找到“FileStorage”这个文件,点击进入。然后找到“Cache”这个文件。
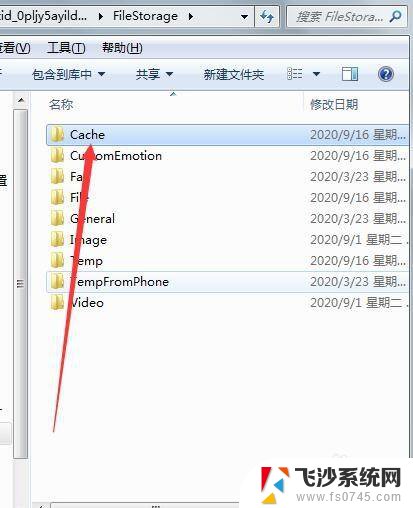
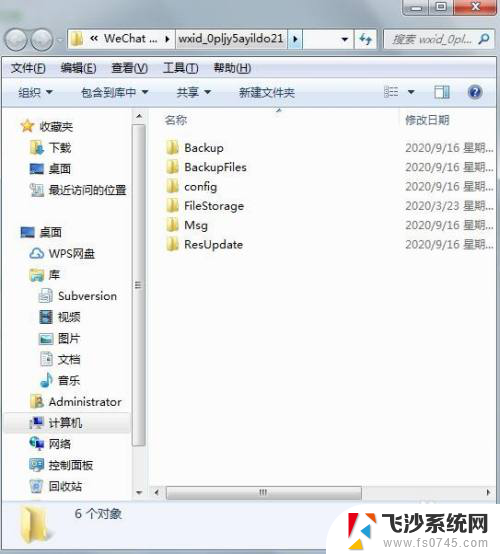
5.进入Cache文件后就能看见年+月为名称的文件夹,点击进入就是微信缓存的一些图片。我们可以直接将年+月为名称的文件夹直接全部删除即可。
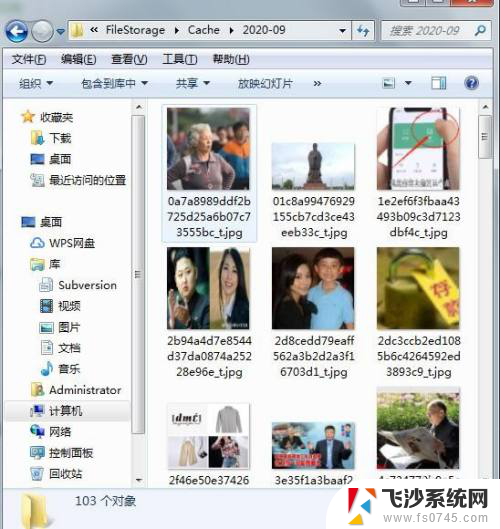
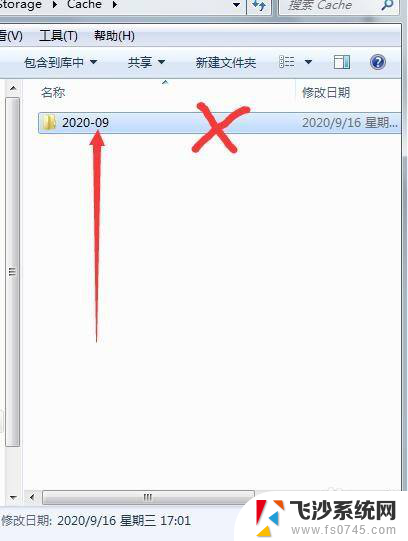
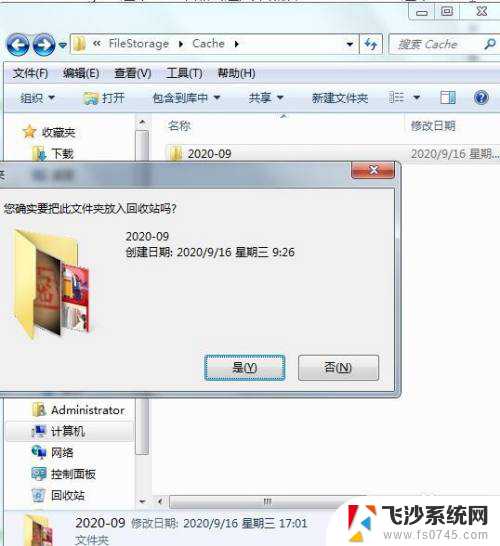
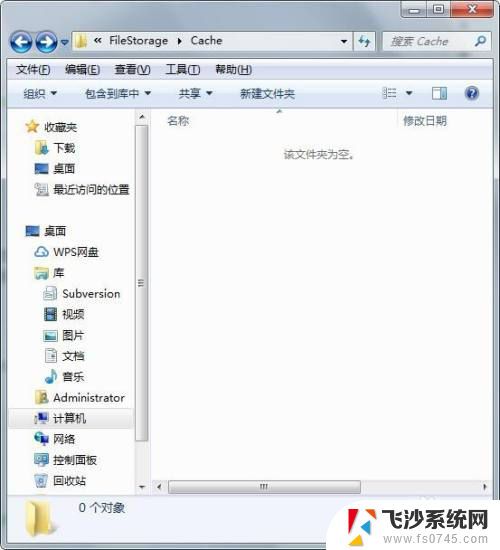
6.然后微信设置里面,找到通用设置,点击清除聊天记录。这样一来微信缓存文件几乎没有了。
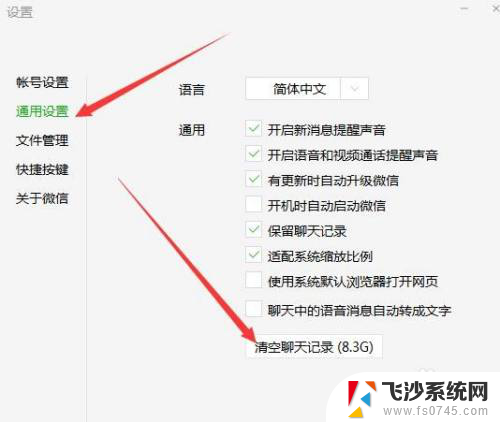
以上就是如何清除电脑微信在C盘的缓存的全部内容,如果有任何疑问,请参考小编提供的步骤进行操作,希望对大家有所帮助。