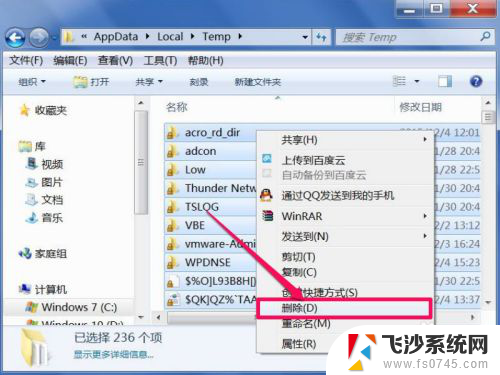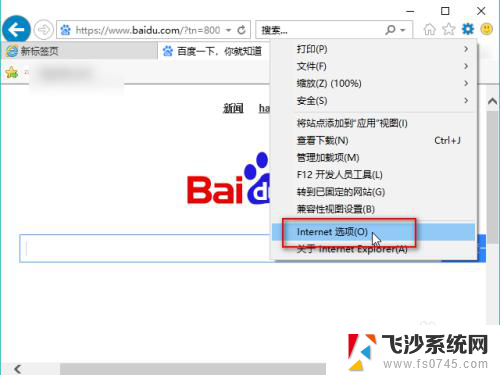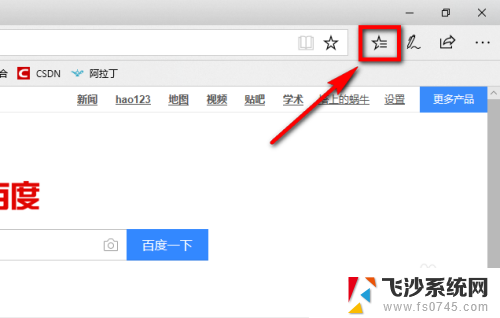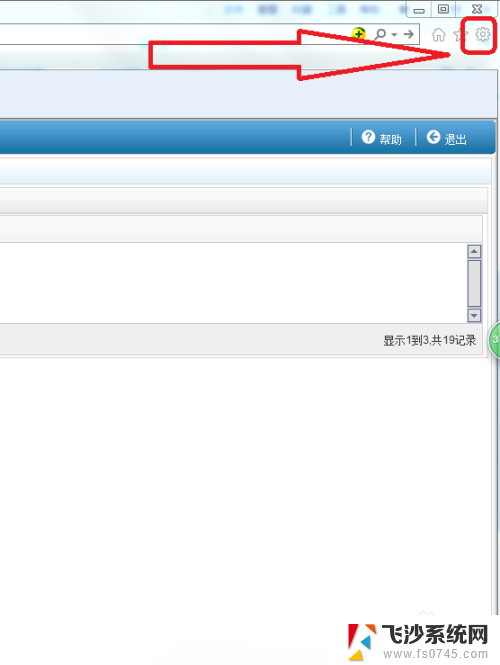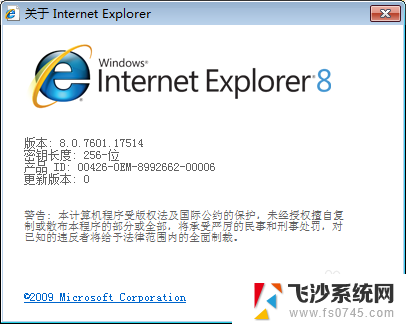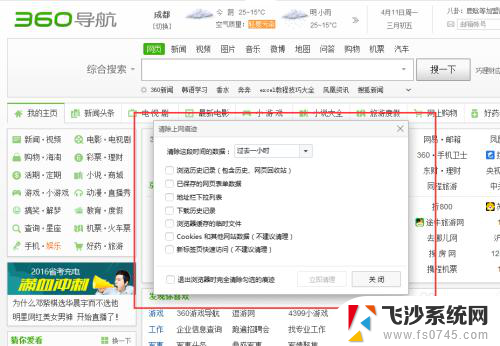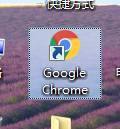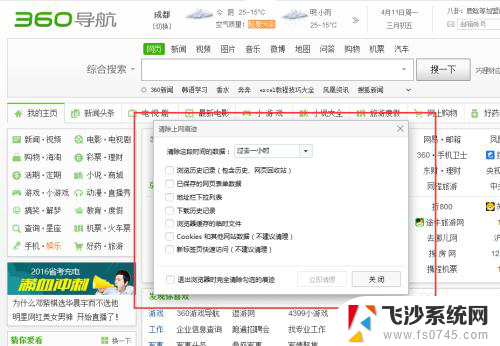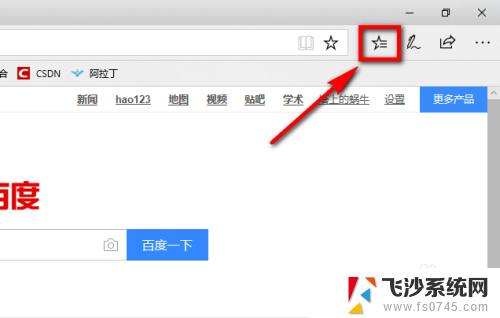浏览器的缓存怎么清除缓存 如何手动清理电脑内的垃圾缓存文件
电脑和网络已经成为我们日常生活中不可或缺的一部分,在使用电脑和浏览器的过程中,我们常常会遇到一个问题,那就是缓存积累过多导致系统运行缓慢。尤其是浏览器的缓存,它存储了我们网页浏览的历史记录和临时文件,随着时间的推移,这些缓存文件会越来越多,占用大量的磁盘空间。如何清除浏览器的缓存呢?我们的电脑内也会积累大量的垃圾缓存文件,影响系统的正常运行。如何手动清理电脑内的垃圾缓存文件呢?本文将为您详细介绍清除缓存的方法,帮助您提高电脑和浏览器的性能。
操作方法:
1.清理系统缓存
系统有一个临时存放垃圾的文件夹,叫做缓存文件夹。存放在C盘,名字一般为temp,把其下所有文件或文件夹都删掉即可,Windows7路径为“C:\Users\Administrator.USER-20150303VR\AppData\Local\Temp”,如果是XP系统。则为“C:\Documents and Settings\Administrator\Local Settings\Temp”。
这个系统临时缓存文件夹如果被隐藏,可以在“工具”->“文件夹选项”->"查看"下,去掉“隐藏受保护的操作系统文件”这一项勾选即可。
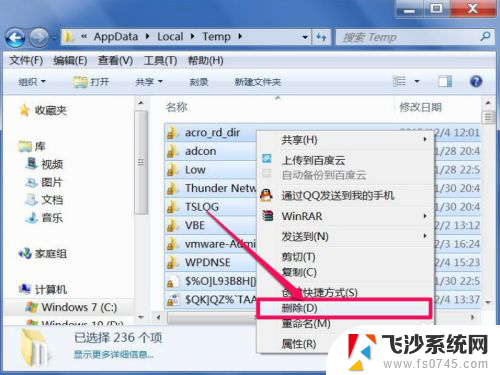
2.网页缓存清理
另一个垃圾大户就是网页缓存,只要一上网,就会有大量的网页缓存文件存在磁盘上,要手动清理的方法是,先打开控制面板下的“Internet 选项”。
如果图标类型为“类别”,可以改成“大图标”。
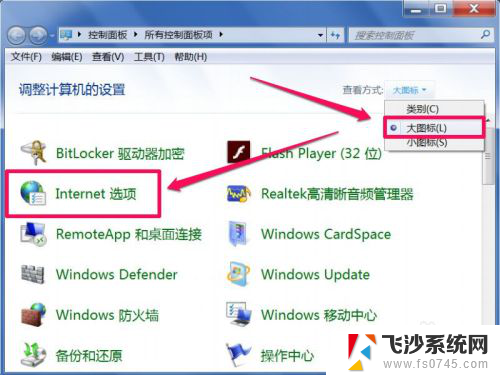
3. 在Internet属性窗口,选择“浏览历史记录”下的“删除”按钮。
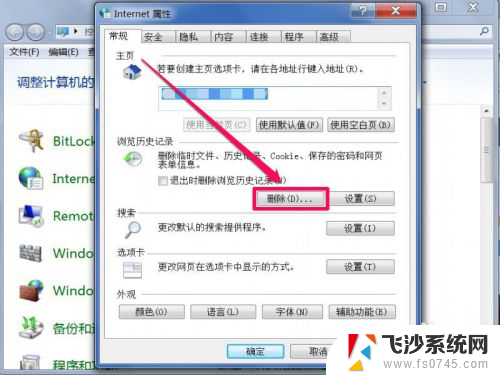
4. 在删除选项窗口,选择所有的选项,然后按“确定”,就能把所有网页缓存清理掉。
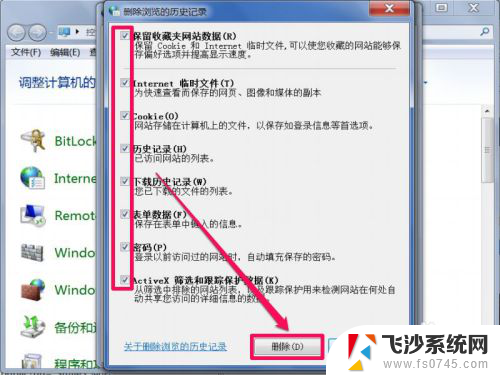
5.磁盘清理
磁盘清理的范围要比之前要广一些,不但能清理系统临时文件,网页缓存文件,还能清理搜索历史记录,回收站等等。 清理方法,在要清理的磁盘上右键,选择“属性”这一项。
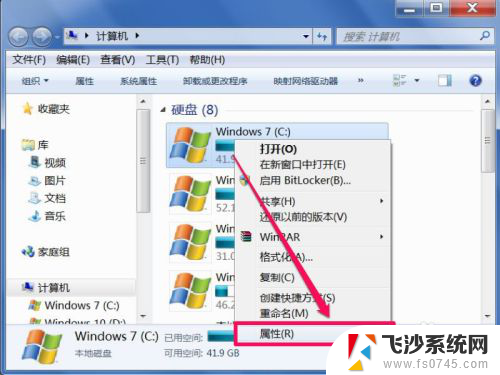
6. 在磁盘属性窗口,选择“常规”选项卡,点击“磁盘清理”这个按钮。
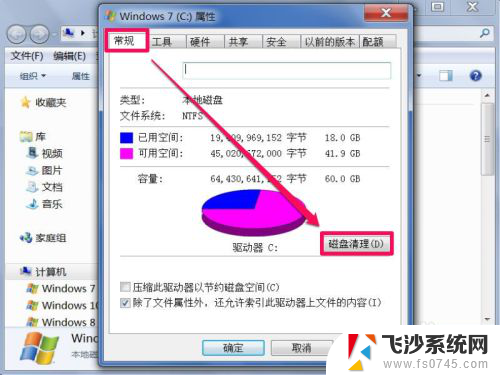
7. 在下一个窗口,选择要清理的项目,这个要仔细看一下,有些不需要清理的,去掉勾选,选择完成后,按“确定”清理。
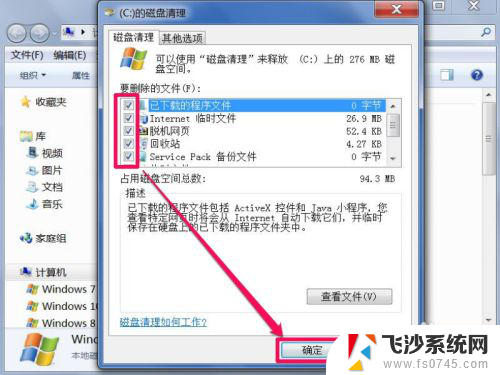
8.清理qq缓存文件
还有个垃圾大户,就是qq缓存文件,要如何清理呢,先登录qq,然后在主面板下端,打开“系统设置”图标,即那个齿轮图标。
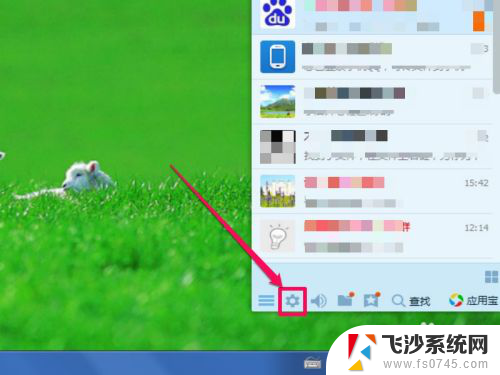
9. 进入系统设置界面,先在左侧选择“文件管理”这项,然后到右侧,找到“前去清理”这个按钮,就会启动qq缓存文件清理程序。
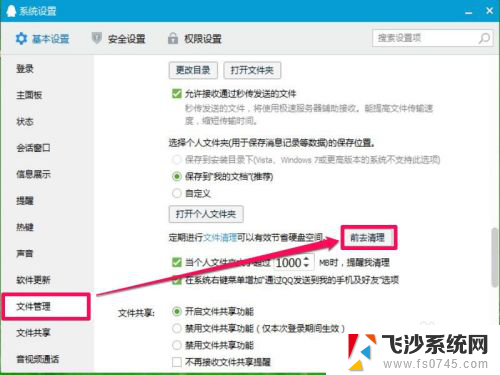
10.垃圾软件清理
电脑上,其实有很多软件都用不上。大多是安装时,临时用一下,然后就放在一边,不再用了,但这些占了磁盘空间,拖累系统运行,必须清理,需要用时,再安装不迟。 清理方法,打开控制面板下的“程序和功能”这一项。在软件安装列表中,找到要删除的软件,右键,点击卸载即可。
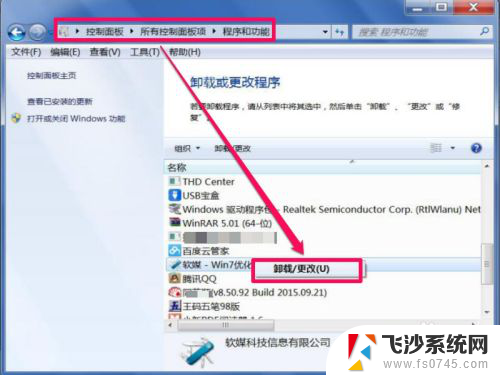
以上就是如何清除浏览器缓存的全部内容,如果还有不清楚的用户,可以参考以上步骤进行操作,希望对大家有所帮助。