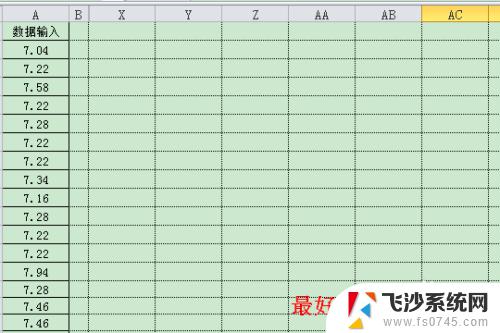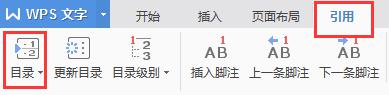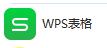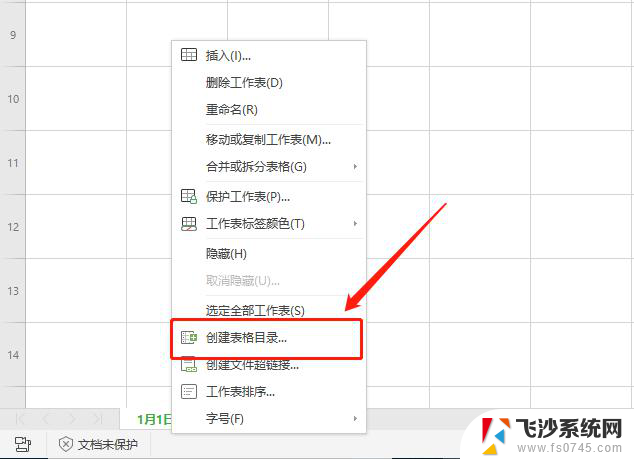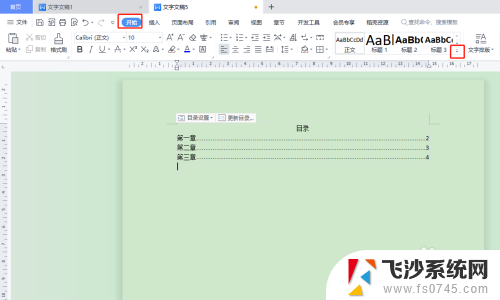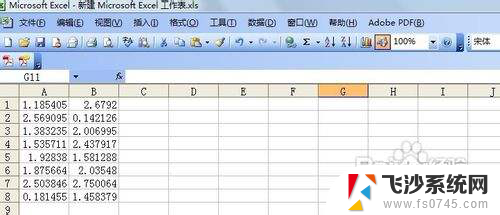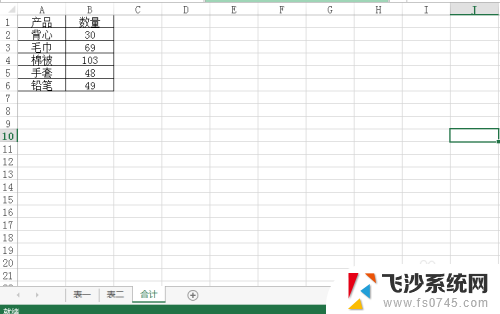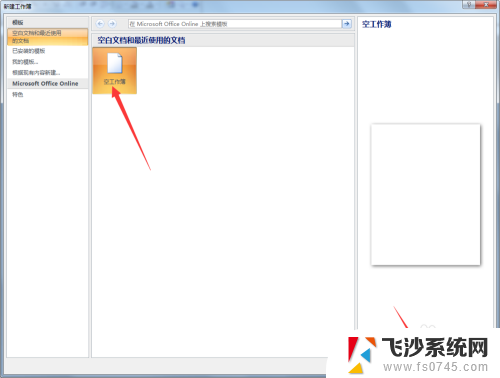excel目录怎么设置 制作Excel工作表目录的实用技巧
excel目录怎么设置,在日常工作中,Excel表格是我们经常使用的工具之一,随着表格的逐渐增多,我们可能会遇到一个问题:如何快速方便地浏览和定位到特定的工作表?为了解决这个问题,我们可以使用Excel的目录功能。Excel的目录功能可以帮助我们制作一个清晰的工作表目录,使我们能够快速定位到所需的工作表。本文将为大家介绍一些制作Excel工作表目录的实用技巧,帮助大家更高效地管理和利用Excel表格。
步骤如下:
1.第一步,建立目录工作表。在我们已经有多个sheet页工作数据的excel文件中新建一个工作表,命名为“目录”。
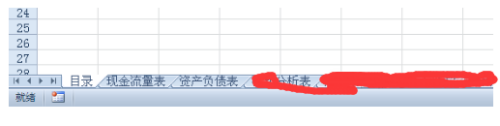
2.第二步,单击B1单元格,切换到【公式】选项卡。
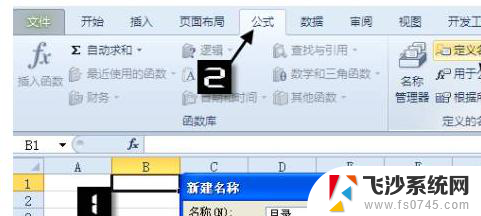
3.第三步,单击【定义名称】。弹出【新建名称】对话框,在“名称”文本框中输入“目录”。
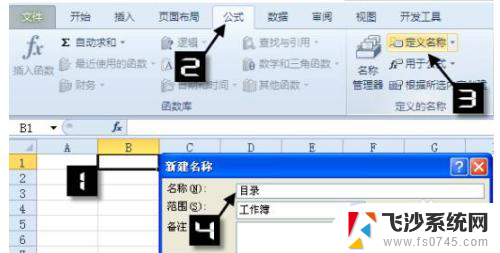
4.第四步,在“引用位置”文本框输入以下公式:=INDEX(GET.WORKBOOK(1),ROW(A1))&T(NOW())
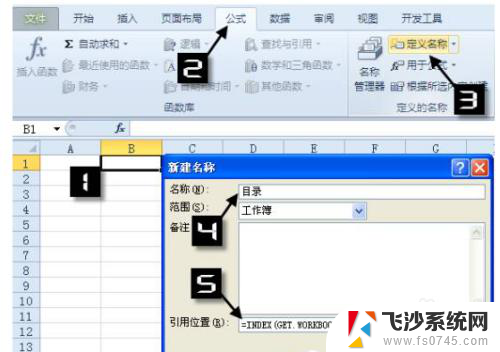
5.第五步,创建带链接的目录。B1单元格输入公式:=IFERROR(HYPERLINK(目录&"!A1",MID(目录.FIND("]",目录)+1,99)),"")
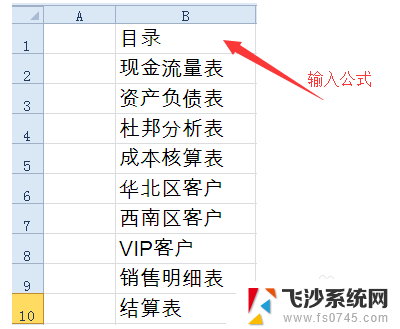
6.第六步,将B1的内容向下复制。可以看到效果了,单击目录中的工作表名称,就会自动跳转到相应工作表。
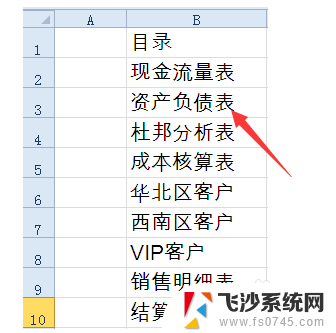
以上就是如何设置Excel目录的全部内容,如果您遇到相同的问题,可以参考本文中介绍的步骤进行修复,希望能对大家有所帮助。