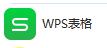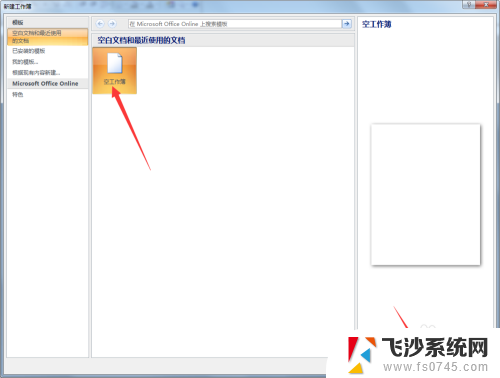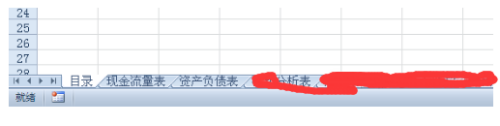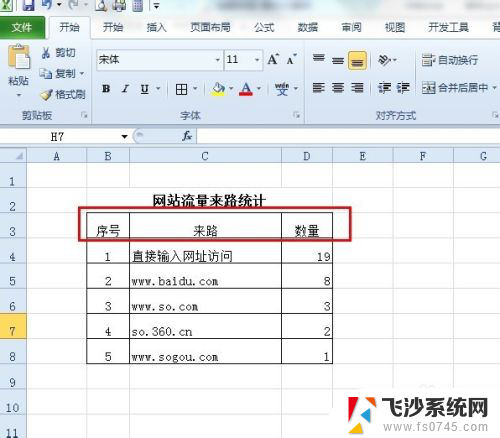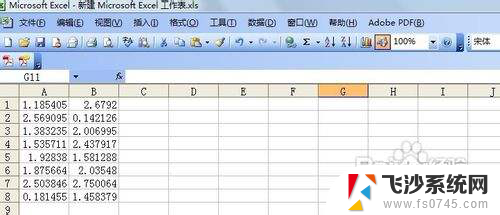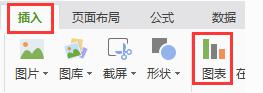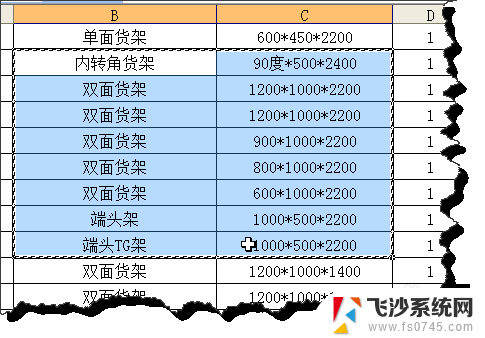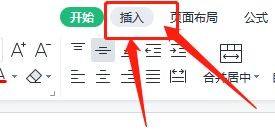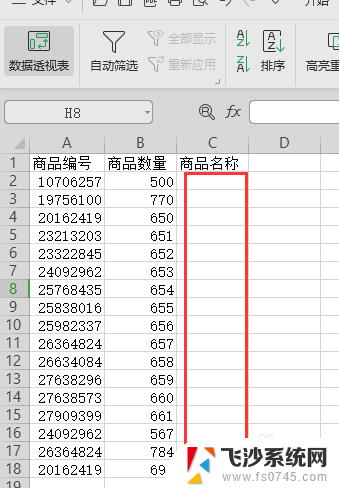excel制作cpk生成图表 CPK计算表格Excel制作技巧
在现代生产过程中,CPK(过程能力指数)是一种重要的质量控制指标,而为了快速准确地计算CPK并生成相应的图表,使用Excel制作CPK计算表格是一个非常有效的方法。Excel作为一款功能强大的电子表格软件,不仅可以进行数值计算,还能够绘制各种图表,十分适合用来制作CPK计算表格。本文将分享一些Excel制作CPK生成图表的技巧,帮助读者轻松应对质量控制工作中的CPK计算和图表制作任务。无论是在生产车间还是在质量管理部门,掌握这些Excel技巧,将大大提高工作效率和准确性。
具体方法:
1.输入数据。
输入采集的数据,最好数据量在50个以上。
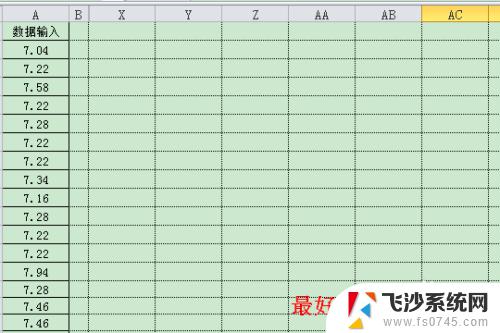
2.设定上下限值。
根据标准要求,设定数据的上限值USL和下限值LSL。并计算出中心值Center,以及数据公差T。
3.统计数据极值。
对输入的数据进行统计,找出最大值、最小值,计算出平均值及数据区间度。
最大值Max.、最小值Min.及平均值Avg.可通过Excel公式自动找出,数据区间度R=最大值-最小值。
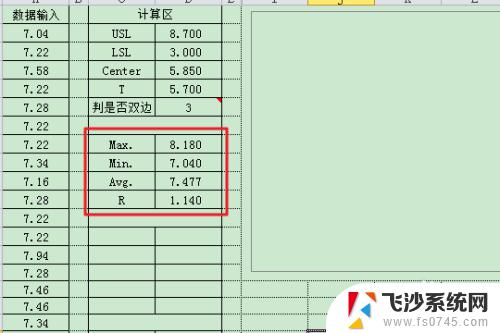
4.计算标准偏差。
这一步主要计算数据的分布系数:标准偏差σ、±3σ数据区间,以及Ca值。
σ可以通过Excel函数STDEV直接得出,±3σ数据区间即[Avg.-3σ,Avg.+3σ],Ca=2*(Avg.-Center)/T,如果上下限只有其一。则没有Ca值。
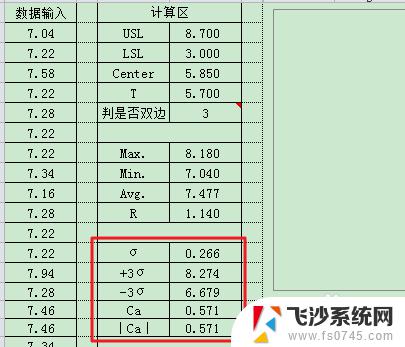
5.计算CPK值。
要计算cpk,则先计算cp值。
cp=(USL-LSL)/6σ
cpk=cp*(1-|Ca|)
注意,如果上下限只有其一。则只能计算cpu或cpl,计算公式与cp相同。
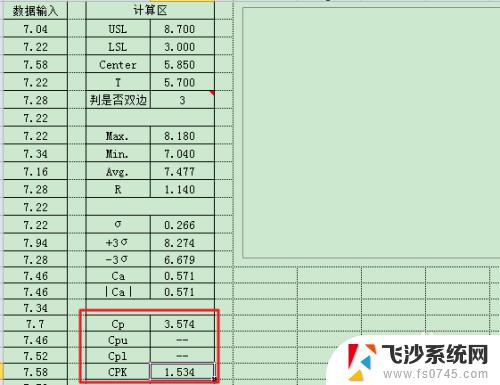
6.添加统计直方图。
最后,根据数据,统计分组,绘制成直方图,便于直观地展示数据分布情况。
直方图的绘制方法见参考经验。
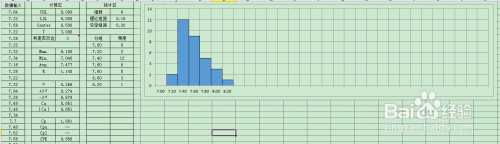
以上是有关使用Excel制作CPK生成图表的全部内容,如果您遇到相同的情况,可以按照本文介绍的方法进行解决。