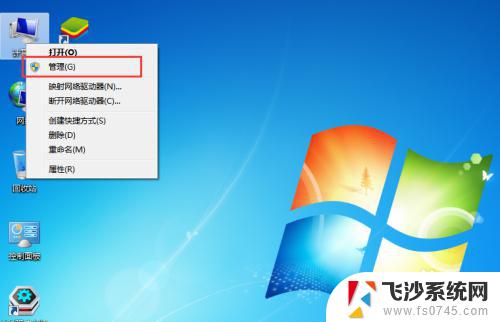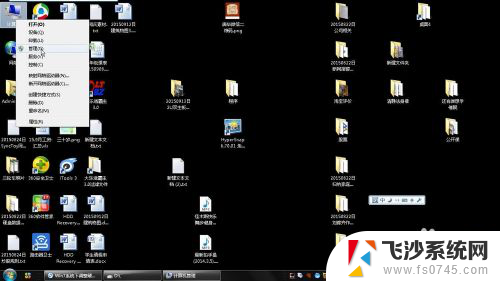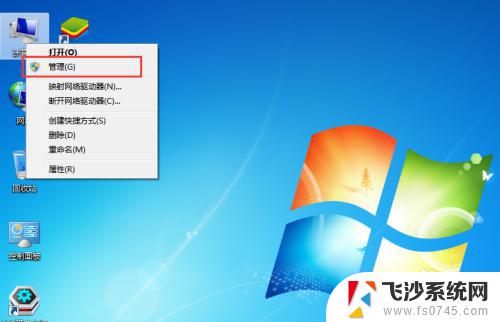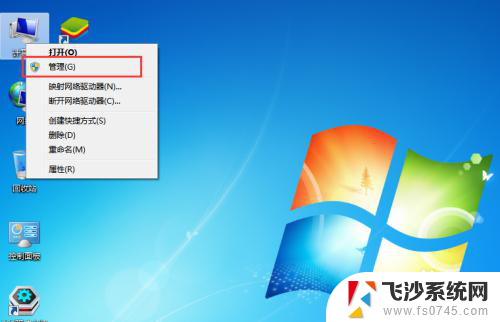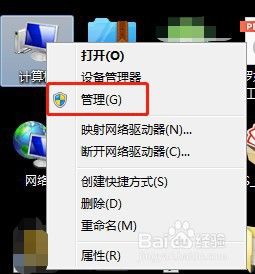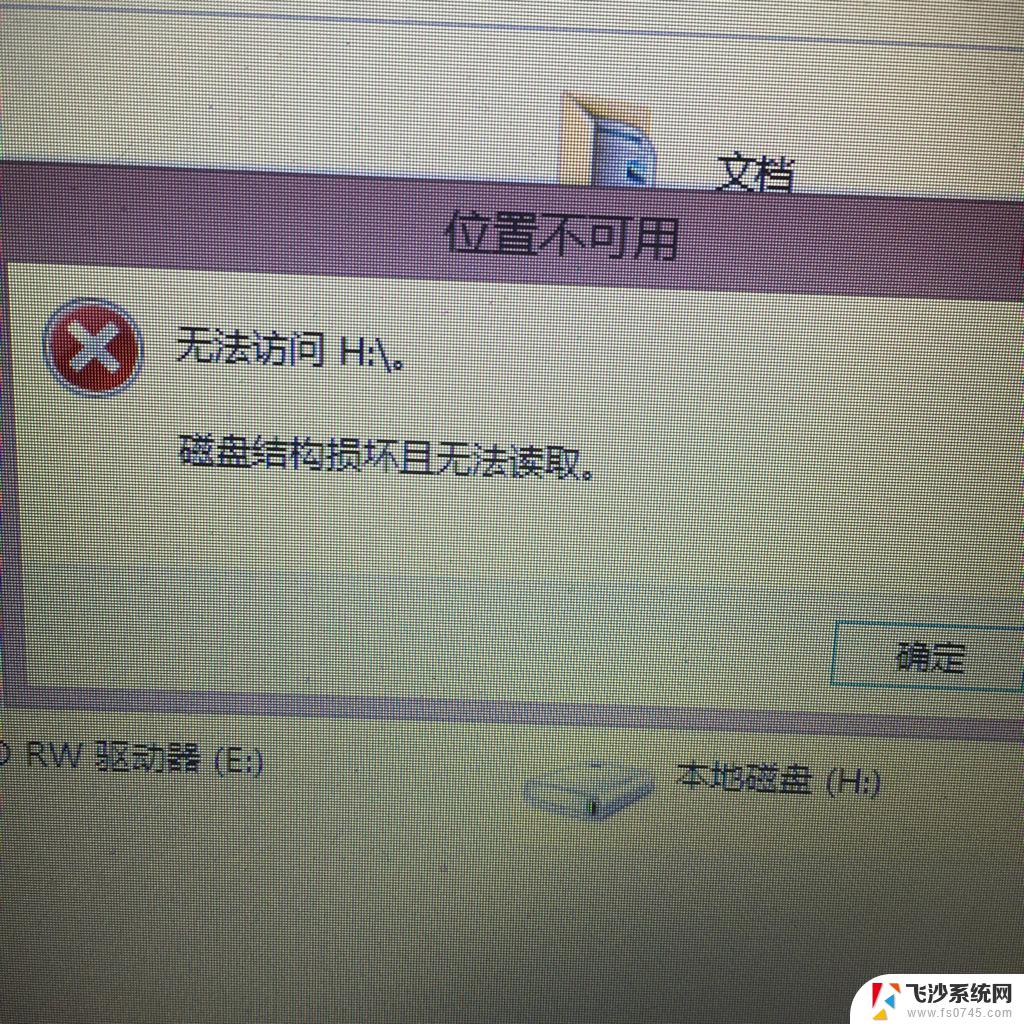windows7怎么分区硬盘 win7系统硬盘分区教程
更新时间:2023-12-06 09:43:00作者:xtang
在使用Windows 7操作系统的过程中,我们常常需要对硬盘进行分区,硬盘分区可以将一个大的硬盘空间划分为多个小的逻辑分区,方便我们对数据进行管理和存储。但是对于一些不太熟悉计算机操作的用户来说,可能会对如何在Windows 7系统中进行硬盘分区感到困惑。不用担心本文将为大家详细介绍Windows 7系统中硬盘分区的教程,帮助大家轻松完成硬盘分区操作。无论是想要将硬盘划分为多个分区以便存储文件,还是需要重新调整已有的分区大小,本文都会为大家提供详细的指导和操作方法。让我们一起来看看吧!
步骤如下:
1鼠标右击“计算机”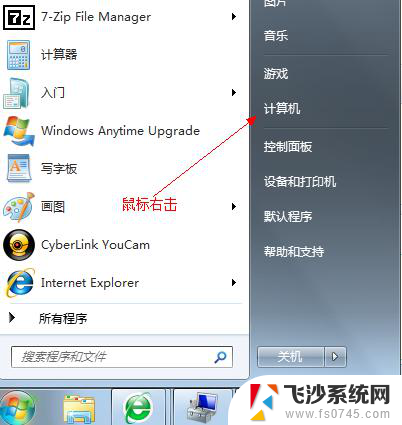 2选择“管理”标签
2选择“管理”标签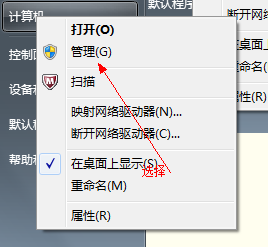 3打开“计算机管理”窗口
3打开“计算机管理”窗口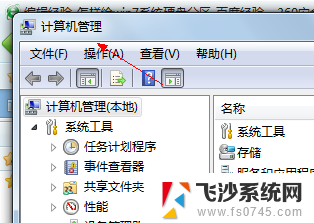 4选择“磁盘“》》”存储管理“,打开”磁盘管理“页面 如图:
4选择“磁盘“》》”存储管理“,打开”磁盘管理“页面 如图: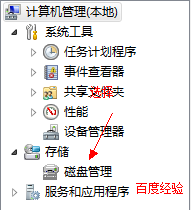
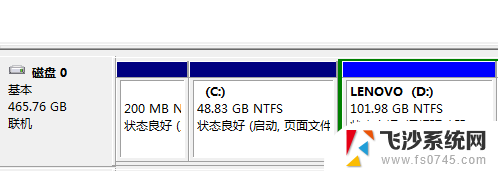 5右键单击选择要压缩的磁盘(本例选择D盘),快捷方式选择”压缩卷“
5右键单击选择要压缩的磁盘(本例选择D盘),快捷方式选择”压缩卷“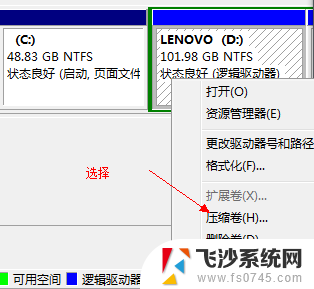 6在输入压缩空间量(MB)里填写要压缩出的空间量,如果要压缩出50G,就填写50G*1024MB
6在输入压缩空间量(MB)里填写要压缩出的空间量,如果要压缩出50G,就填写50G*1024MB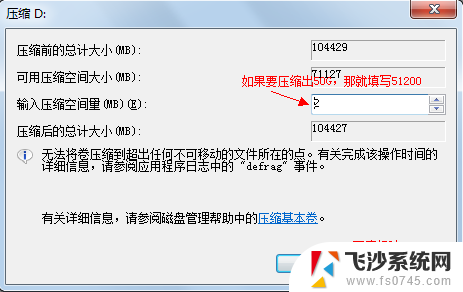 7选择"压缩"按钮
7选择"压缩"按钮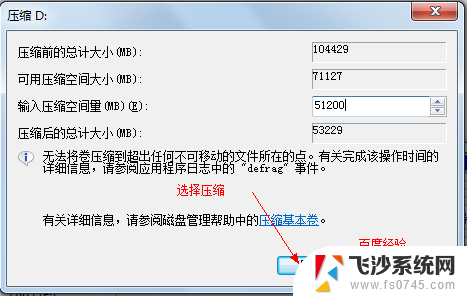 8压缩后会发现多出一块 未分区磁盘(绿色分区)
8压缩后会发现多出一块 未分区磁盘(绿色分区)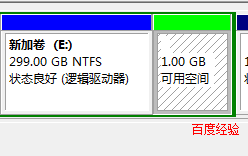 9右键弹出快捷菜单选择”新建分区“
9右键弹出快捷菜单选择”新建分区“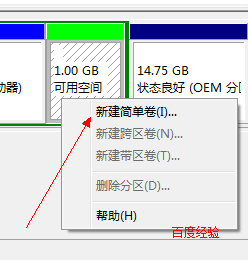 10打开新建简单卷向导,一路下一步,在简单卷大小里填写要新建磁盘的大小,下一步
10打开新建简单卷向导,一路下一步,在简单卷大小里填写要新建磁盘的大小,下一步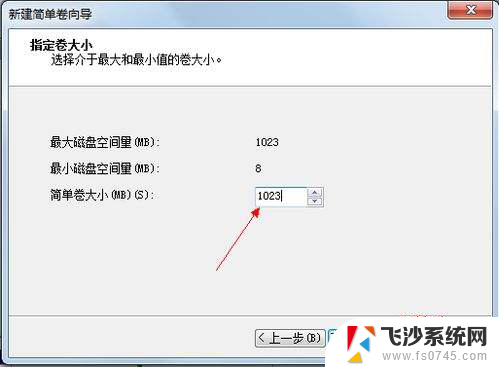 11选择驱动器 磁盘号,下一步
11选择驱动器 磁盘号,下一步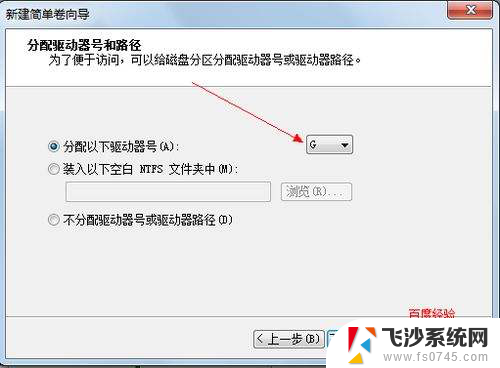 12选择文件系统格式,然后在执行快速格式化前打钩,下一步
12选择文件系统格式,然后在执行快速格式化前打钩,下一步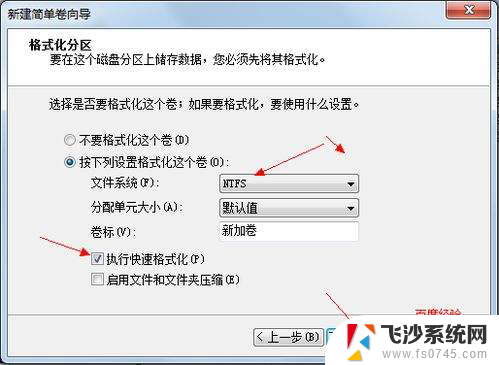 13点击”完成“按钮,新建磁盘完成!!
13点击”完成“按钮,新建磁盘完成!!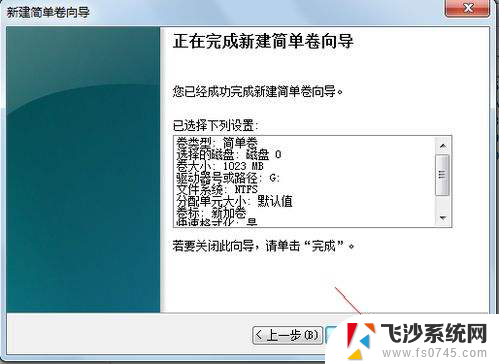
以上就是关于如何在Windows 7中对硬盘进行分区的全部内容,如果有遇到相同情况的用户,可以按照小编的方法来解决。