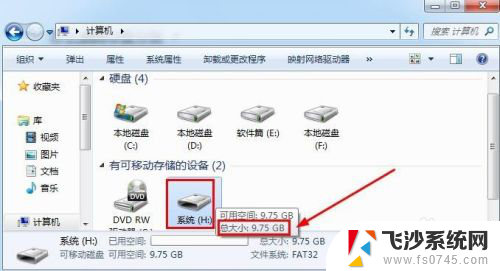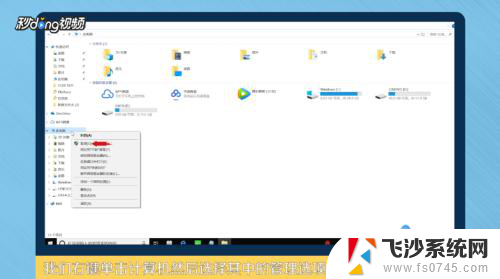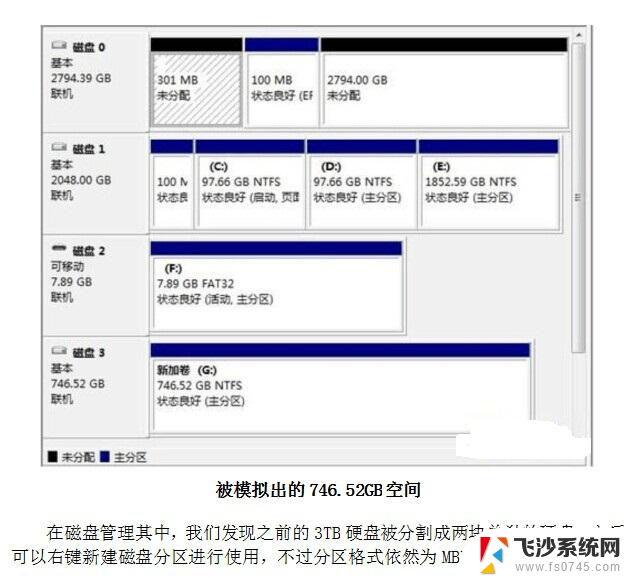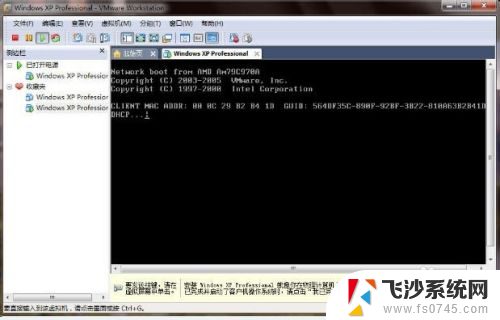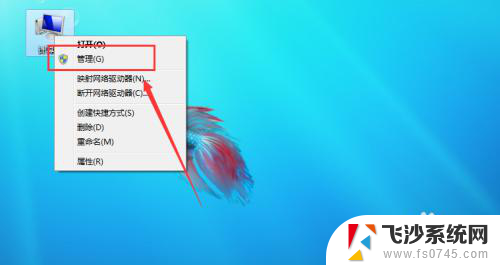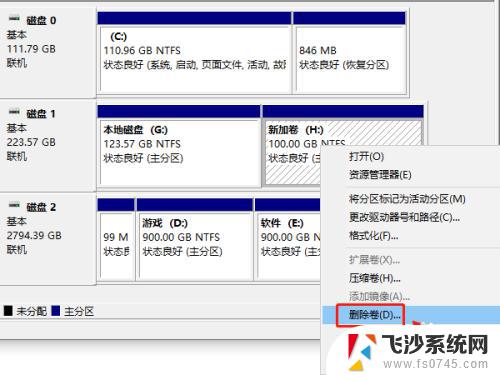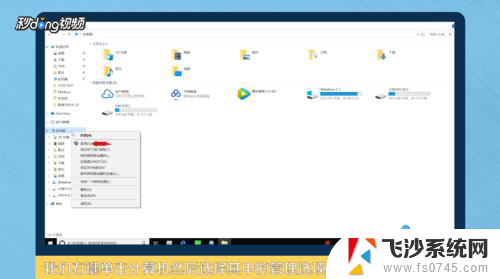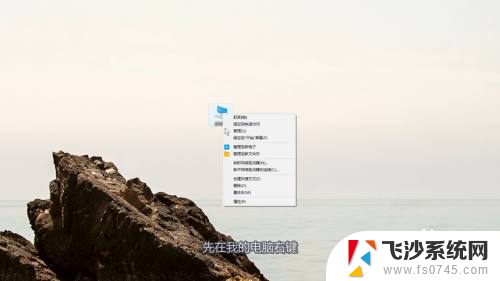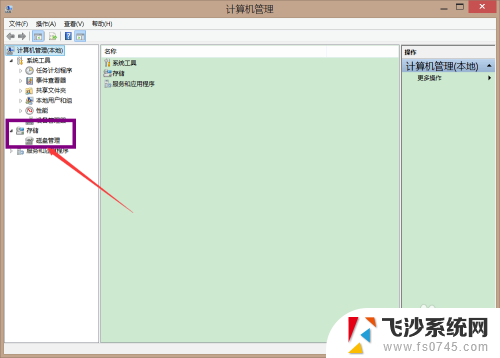u盘分盘怎么分 给U盘分区的教程
在日常生活中,我们经常会使用到U盘来传输文件或备份数据,有时候我们可能会遇到需要将U盘进行分盘的情况。如何给U盘分区呢?下面将为大家介绍一些简单易懂的教程,帮助您轻松完成U盘的分区操作。
操作方法:
1.首先将u盘插在电脑的USB端口,如果不显示(或则异常),可以尝试插在其他的USB端口上。如果u盘找不到,可以参考一下经验↙

2.右键点击计算机(Windows XP 操作系统为我的电脑、Windows 8.1 操作系统 叫这台电脑)→管理。

3.计算机管理→储存→磁盘管理。
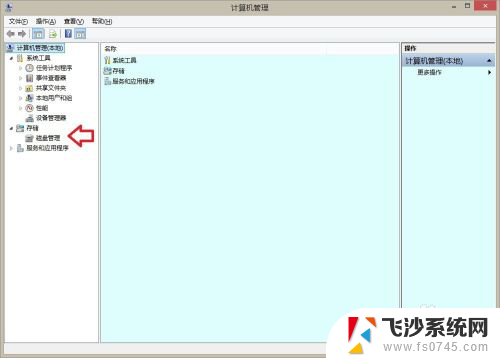
4.此时会有一个加载的过程,稍后……
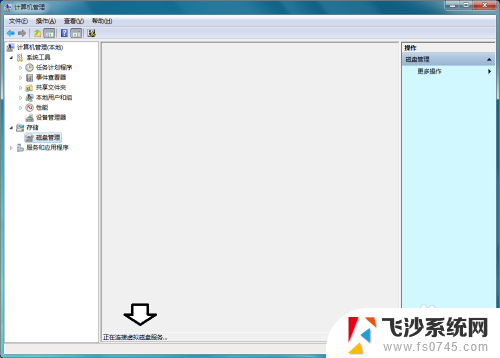
5.在弹出的设置框中找到u盘→右键点击u盘所在分区→弹出的菜单中有扩展卷、压缩卷、删除卷等选项(如果是灰色不可选择,说明此时处于写保护状态)。

6.将u盘的写保护开关拨在关闭写保护状态即可。

7.再次打开,右键菜单就有删除卷、压缩卷的选项可以使用了。

8.如果点击u盘的右键菜单还是灰色的,可能是一些数据的缘故锁住了。可以先清理一下u盘中的讯息。开始→运行→输入:CMD 点击确定(或按回车键),打开命令提示符窗口。
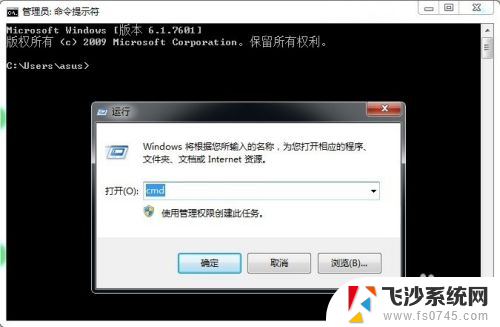
9.在提示符窗口输入:diskpart(按回车键执行命令)
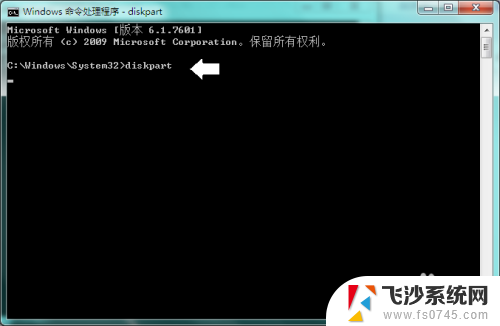
10.此时会弹出另一个窗口,输入:select disk 1(按回车键执行命令)
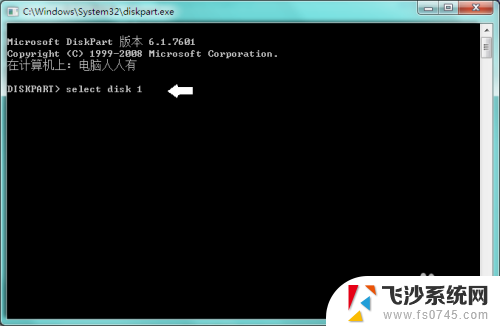
11.注意:上述命令中写1,就是一个u盘,如有两个u盘就写2,以此类推。
如果有两个以上的硬盘,这个操作尤其要谨慎,弄不好1就是硬盘!
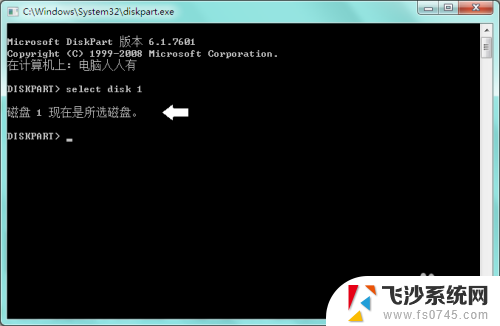
12.然后,再输入清理磁盘信息的命令:clean (按回车键执行)
正确操作,就会有成功地清除了磁盘的提示。
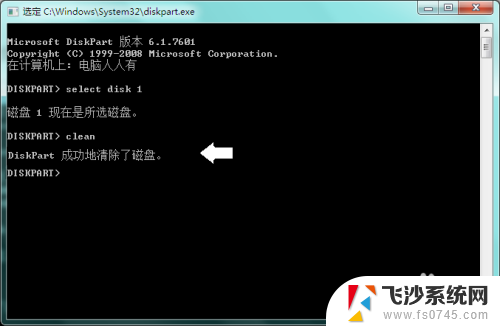
13.如果有u盘PE系统在其中,也可能不让清理,可以尝试返还空间的操作。
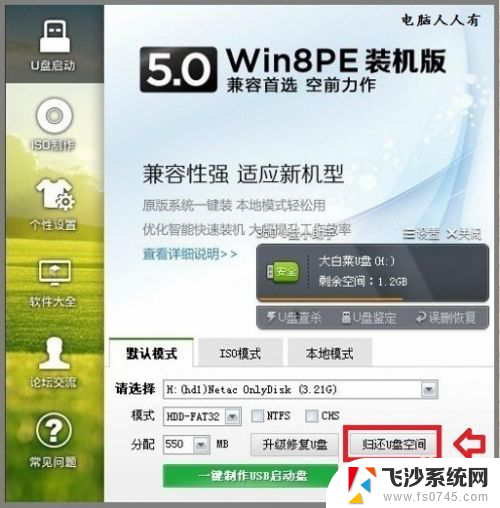
14.或者使用磁盘工具,直接分区即可。分区→调整分区大小。
百度云网盘分享路径 http://pan.baidu.com/s/1qYTJMbU
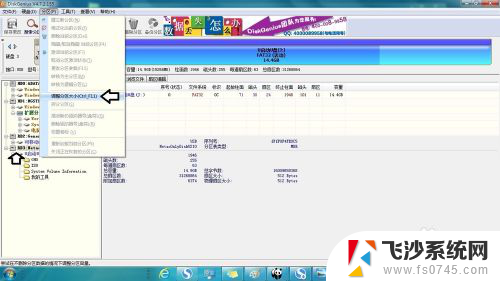
以上是有关如何分割U盘的全部内容,需要的用户可以按照以上步骤进行操作,希望对大家有所帮助。