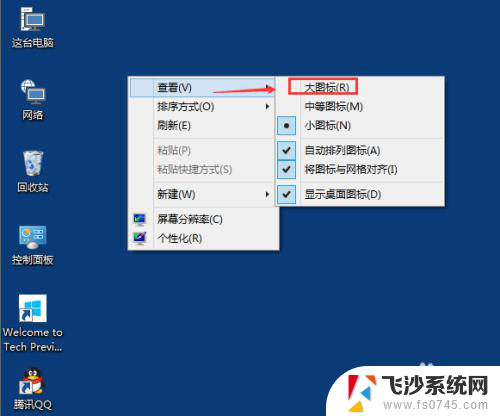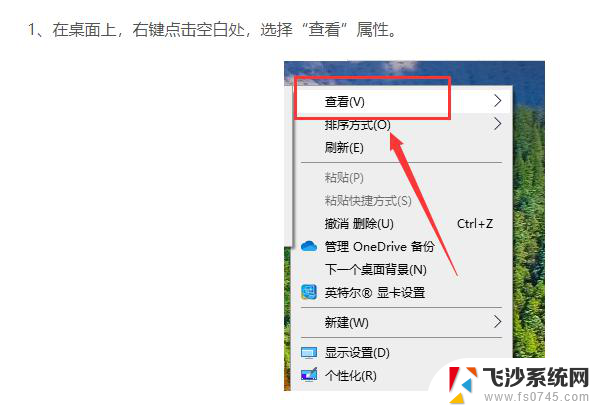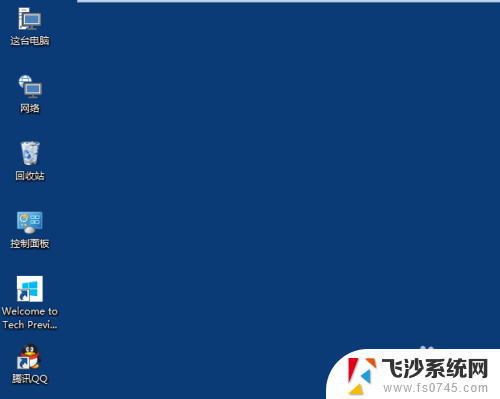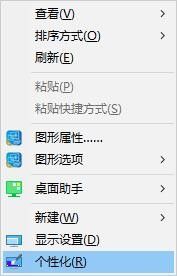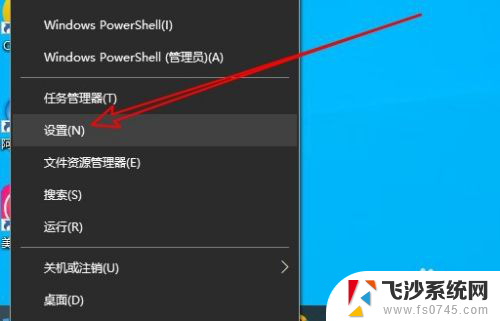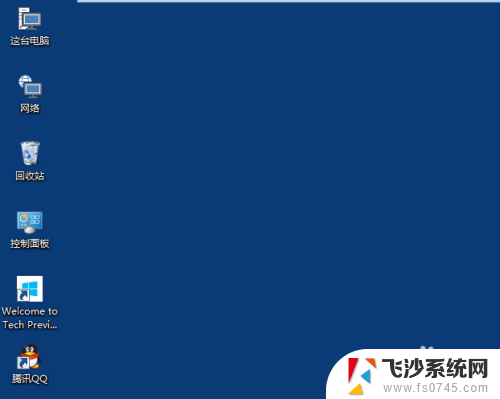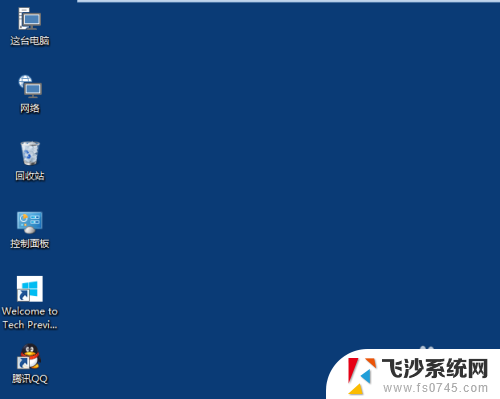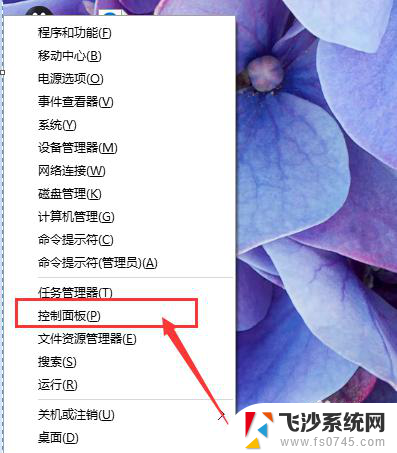电脑如何改图标 win10桌面图标调整步骤
更新时间:2024-03-11 17:52:32作者:xtyang
在Win10系统中,我们经常需要对桌面图标进行调整,以便更好地组织和管理我们的工作环境,其中改变图标的大小、位置和外观是最常见的操作之一。通过简单的步骤,我们可以轻松地对桌面图标进行个性化设置,使其更符合我们的审美和使用习惯。接下来让我来教你如何在Win10系统中改变桌面图标,让你的工作环境更加整洁和高效。
方法如下:
1.将鼠标移动到桌面的空白处,然后点击鼠标右键。在弹出的窗口里面选择个性化。
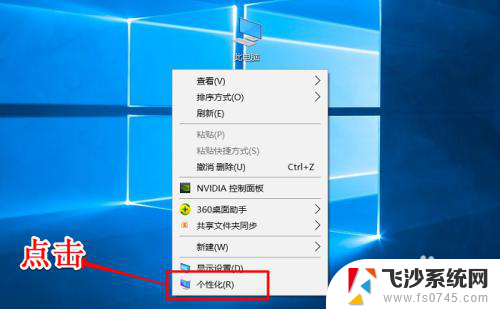
2.接着会弹出一个窗口,窗口的左边有一排导航栏,然后点击菜单“主题”。
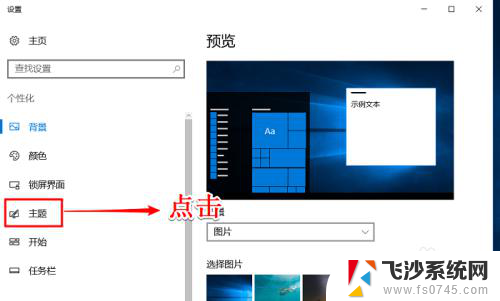
3.接着,在弹出的新界面。在右边有3个菜单,点击中间的菜单“桌面图标设置”。
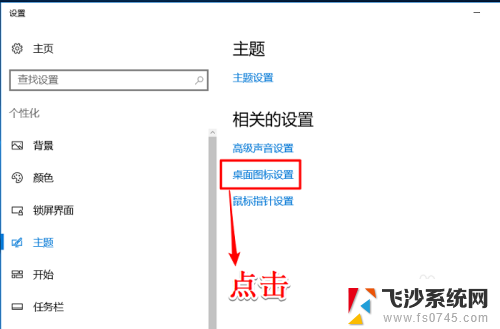
4.然后点击需要修改的图标,再点击更改图标(小编就以此电脑为列)。
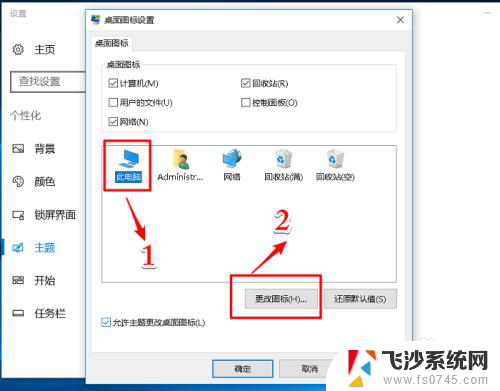
5.接着选择自己喜欢的图标,然后点击确认。
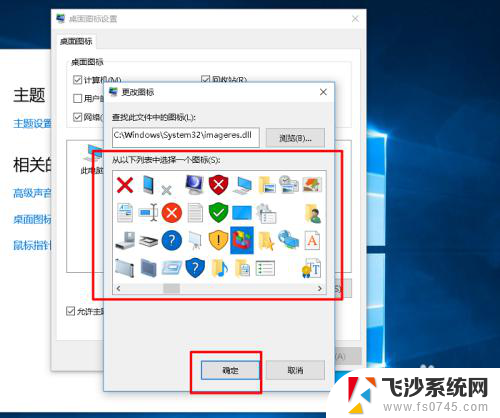
6.最后关闭窗口,去桌面查看图标是否修改好(如下图所示“此电脑”的图标已经修改)。

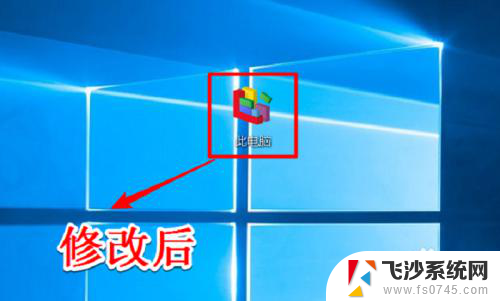
以上是有关如何更改电脑图标的全部内容,如果您遇到了相同的问题,您可以参考本文中介绍的步骤进行修复,希望对大家有所帮助。