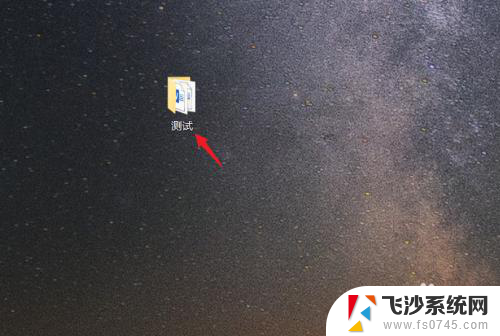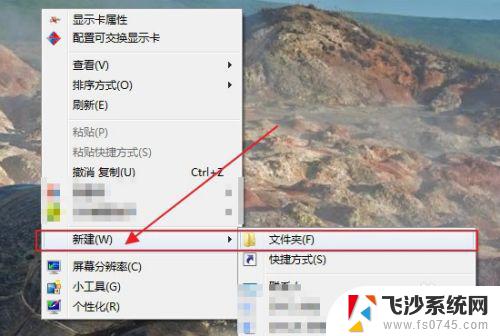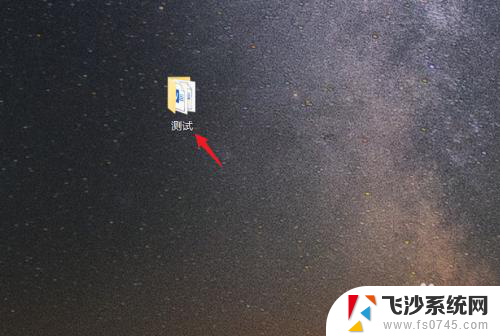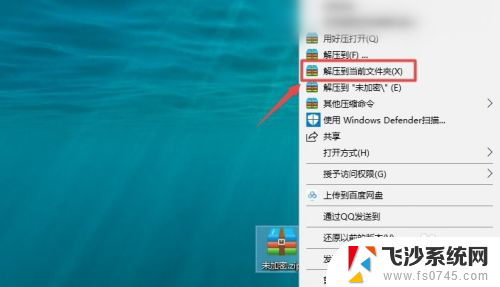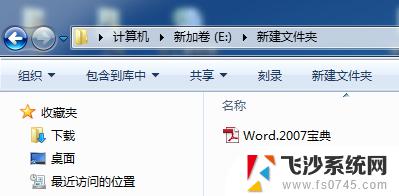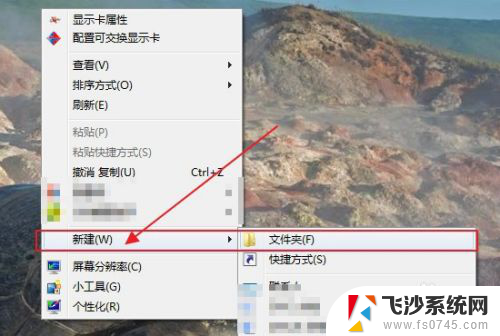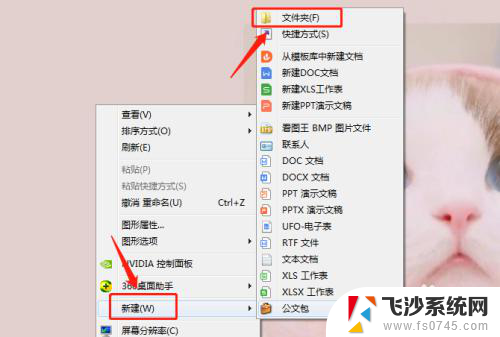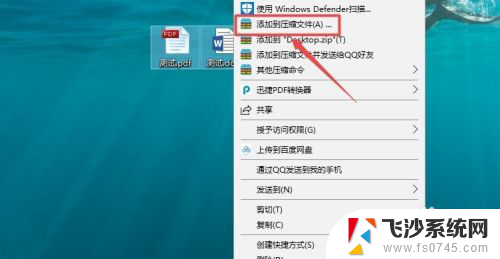电脑桌面文件夹怎么压缩 电脑压缩文件步骤
更新时间:2024-04-30 17:51:29作者:xtang
在日常使用电脑的过程中,我们经常会遇到一些需要整理和压缩的文件夹,对于想要节省存储空间或便于传输文件的用户来说,压缩文件夹是一个非常有用的操作。要压缩电脑桌面上的文件夹,只需要简单的几个步骤就可以完成。接下来让我们一起来了解一下如何进行电脑文件夹的压缩操作。
具体方法:
1.首先我们在电脑桌面上鼠标右键,选择【新建】、【文件夹】。新建一个文件夹。
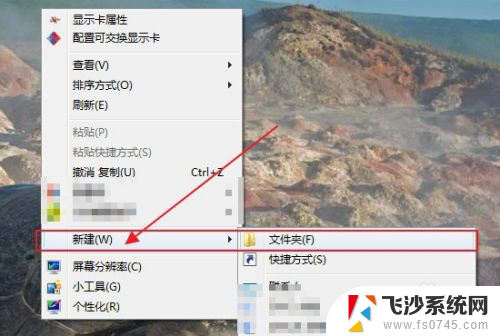
2.给文件夹命名,尽量选择简单直白的名字。
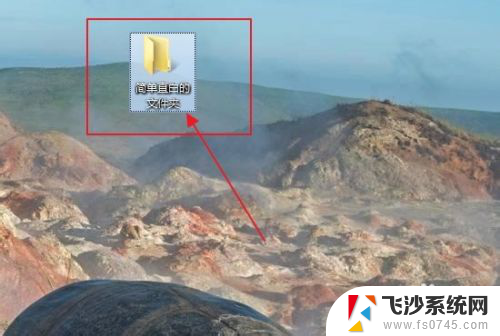
3.将我们需要压缩打包的文件,例如图片,视频等放入这个新建的文件夹。
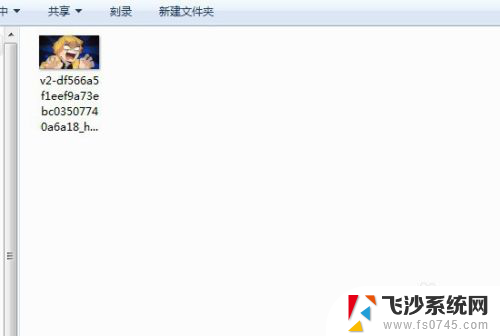
4.返回桌面,鼠标放在文件夹上,鼠标右键展开功能选项。
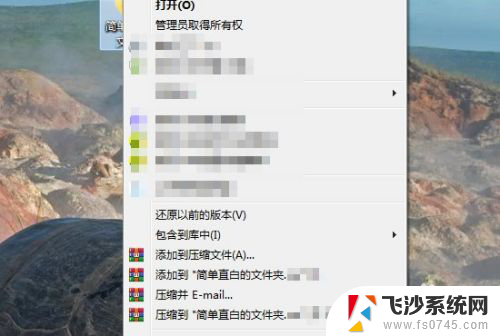
5.选择下图功能。
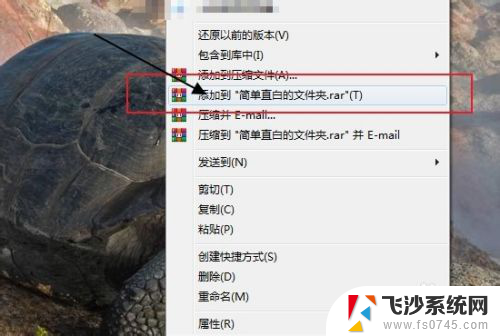
6.这样在桌面上就出现了一个该文件内容的压缩包啦!

7.点击打开压缩包,里面正是我们之前存储的内容。
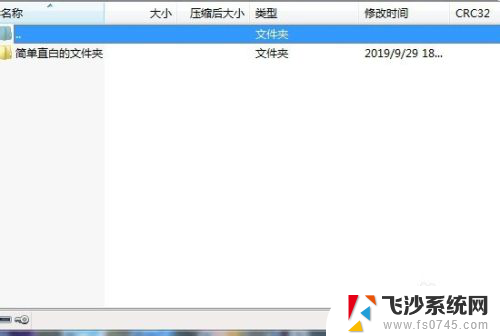
以上是关于如何压缩电脑桌面文件夹的全部内容,如果您遇到这种情况,您可以按照以上方法解决,希望这些方法能对大家有所帮助。