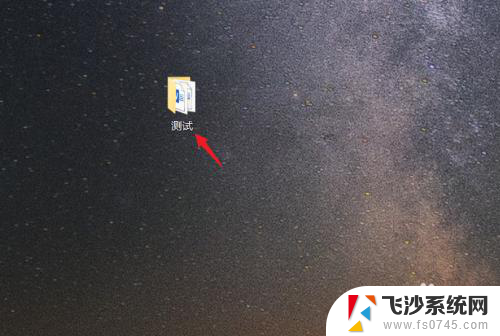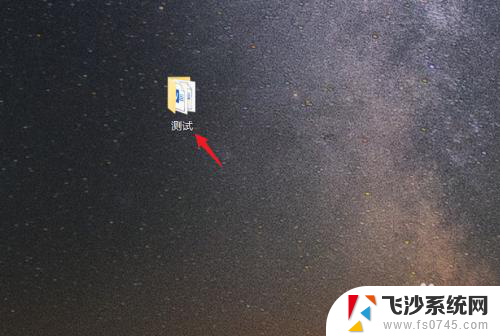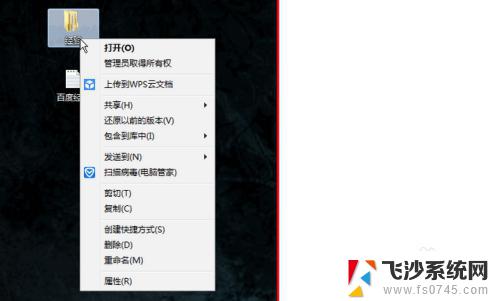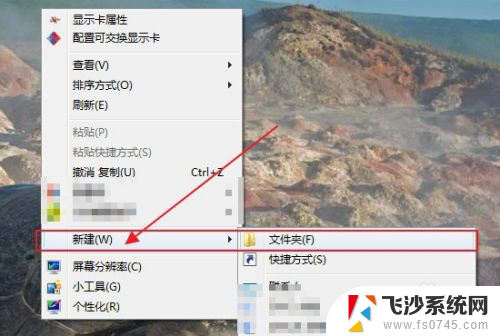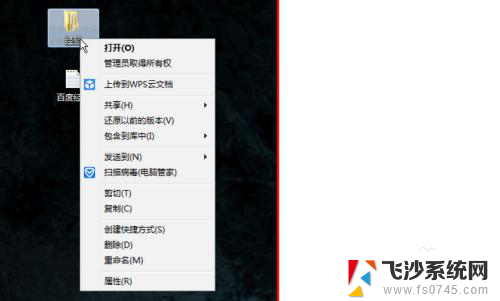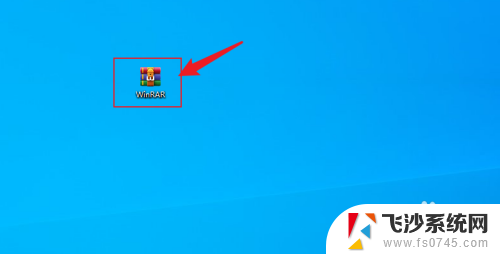电脑文件夹怎么解压 压缩文件夹解压方法
在日常使用电脑时,我们经常会遇到需要解压缩文件夹的情况,无论是从互联网下载的压缩文件,还是接收到的压缩包,解压缩是我们必不可少的操作。电脑文件夹如何解压缩呢?解压缩的方法又有哪些呢?本文将为大家介绍一些常见的电脑文件夹解压缩方法,帮助大家轻松应对各种解压需求。无论是初次接触电脑的新手,还是有一定使用经验的老手,都能从本文中学到一些有用的技巧和方法。让我们一起来探索吧!
方法如下:
1.右击压缩文件夹,选择“解压到当前文件夹”,可以快速解压文件到当前文件目录下。
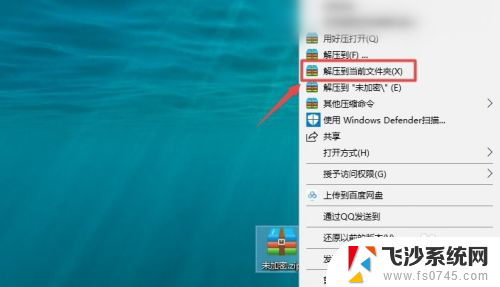
2.右击压缩文件夹,点击“解压到”。
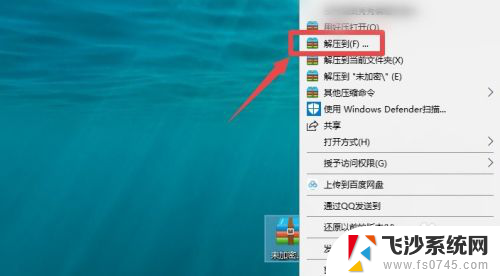
3.选择目标存储路径,点击“确定”,可以解压文件到选择的文件目录下。
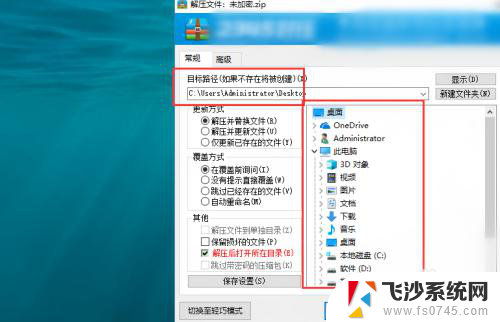
4.如果想要在目标存储路径中,再新建文件夹来存储文件的。选择存储路径后,点击右侧的“新建文件夹”。
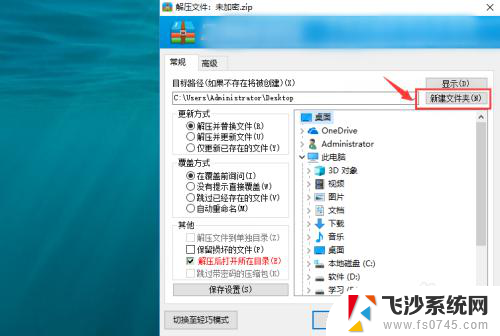
5.输入文件夹名称后,点击“确定”。
回到解压界面,就会自动选择上这个文件夹,点击“确定”就可以把文件解压到此新建文件夹下了。
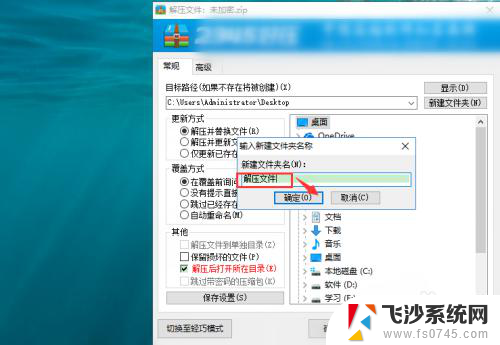
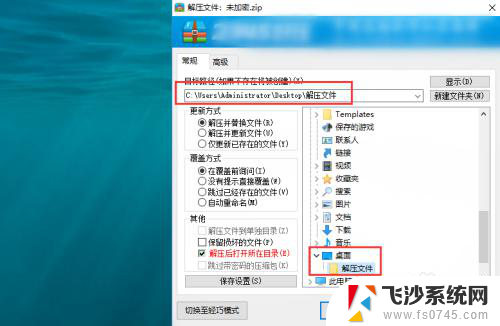
6.也可以双击压缩文件夹,点击“解压到”。
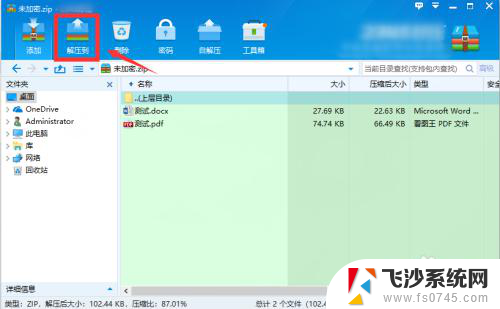
7.选择目标存储路径,点击“确定”,解压文件到选择的文件目录下。
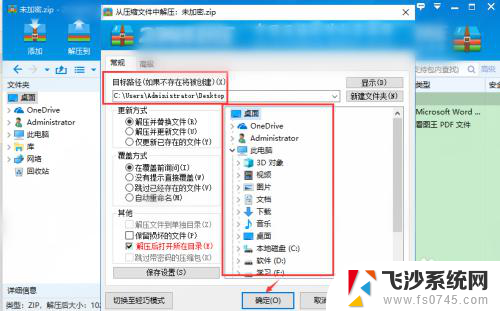
8.如果是加密的压缩文件夹,解压的操作基本和未加密一致。只是在最后一步中,会有弹框提示,要求输入密码,输入压缩文件夹的密码后,点击“确定”即可。
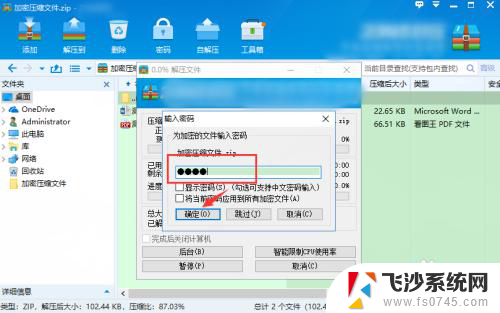
9.总结
1、右击压缩文件夹,选择“解压到当前文件夹”,可以快速解压文件到当前文件目录下。
2、右击压缩文件夹,点击“解压到”。可以去选择解压文件的存储路径(还可以新建文件夹来存储解压文件)。
3、也可以双击压缩文件夹,点击“解压到”。选择目标存储路径解压文件。
4、加密压缩文件的解压操作类似,只是在解压最后一步中需要输入密码才可以。
以上就是电脑文件夹解压的全部内容,如果有不清楚的地方,您可以按照以上方法进行操作,希望这些方法能对大家有所帮助。