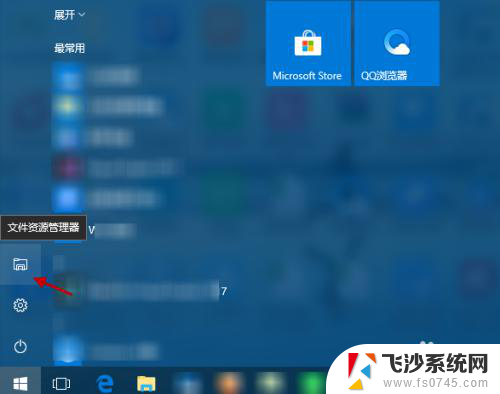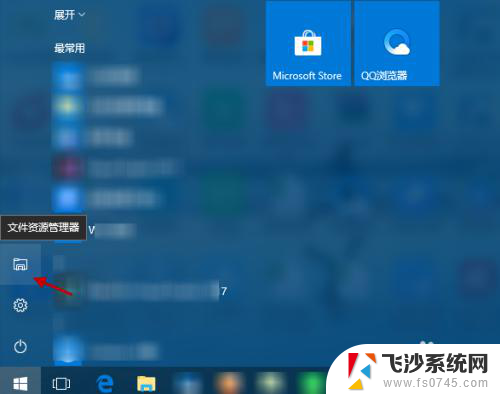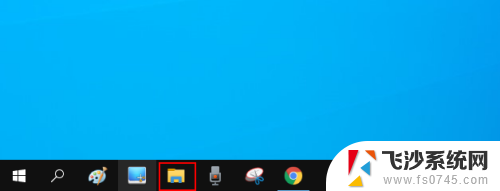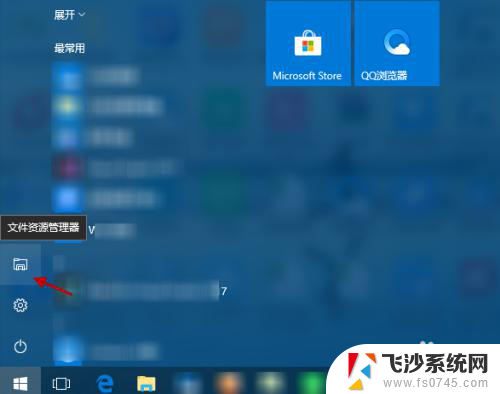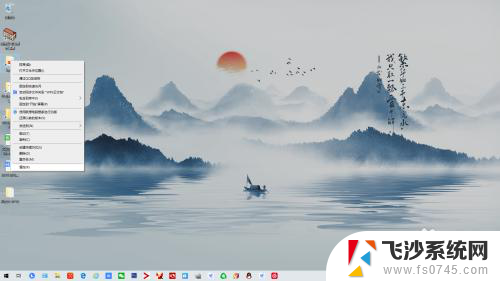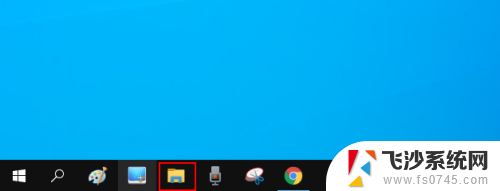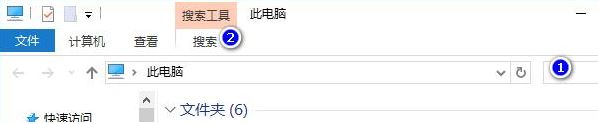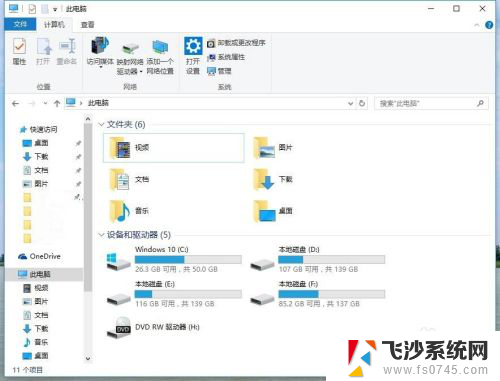win10怎么查找文件所在位置 Windows系统如何查找文件路径
在使用Windows操作系统的过程中,我们往往会遇到需要查找某个文件所在位置的情况,无论是为了编辑、备份或删除文件,还是为了找到文件的具体路径以便其他操作,都需要准确地找到文件所在的目录。而在Windows 10中,查找文件所在位置并不是一件复杂的事情。通过系统提供的搜索功能,我们可以轻松地定位到文件所在的路径,并进行相应的操作。接下来我们将介绍一些简单的方法,帮助大家在Windows 10系统中快速查找文件的路径。
操作方法:
1.我以win10为例 打开我的电脑
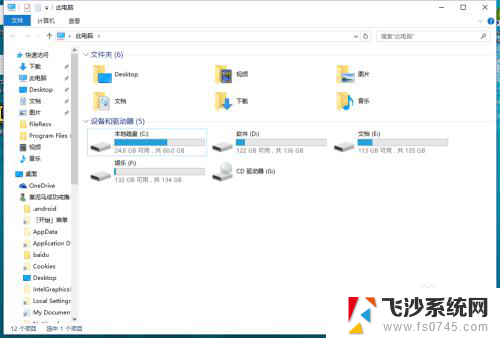
2.右上角有个搜索我的电脑,输入任何东西都会显示与他有关的内容
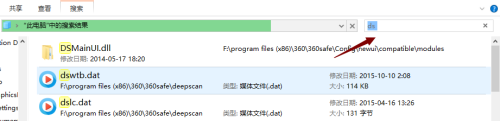
3.如果我们知道文件名,可以输入文件名(确保路径不超过你选的范围),比如搜索kuwo.jpg
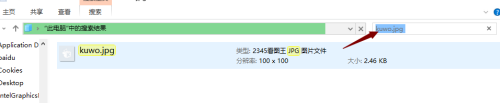
4.如果我们知道文件的类型,而不知道文件名 我们可以输入 “* . 文件后缀”
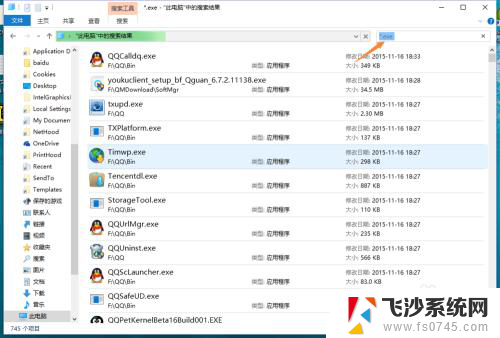
5.很多查找文件很盲目,比如一个个的文件夹查看
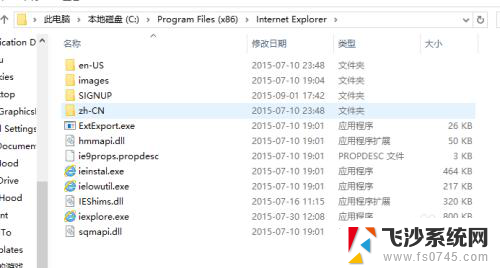
6.其实每个软件的右键属性里有他的路径,和与它有关的文件夹信息
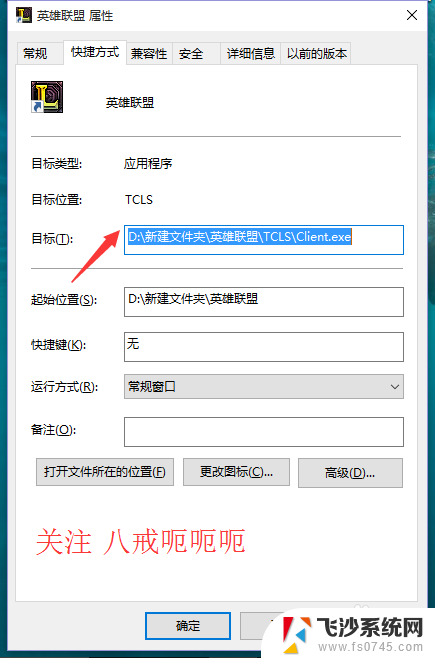
7.我们复制属性里的路径到我的电脑的路径,只输入它的上一级路径即可找到。如果你输入全路径则会打开它

8.一般你的图片保存,或者电视剧下载都在这儿
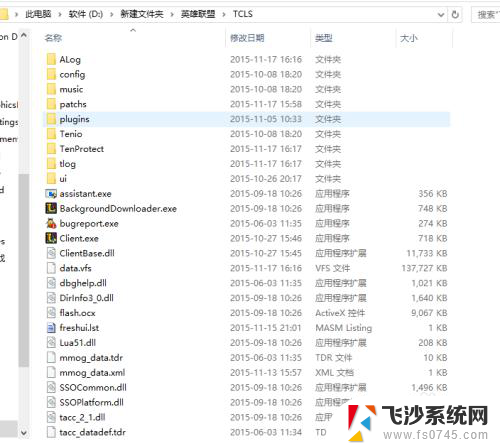
以上是win10如何查找文件所在位置的全部内容,如果您遇到了这种情况,可以根据本文所述的方法来解决,希望这篇文章对您有所帮助。