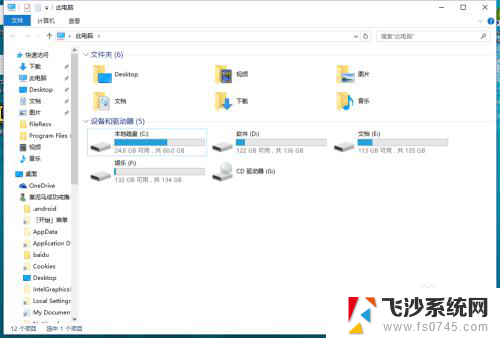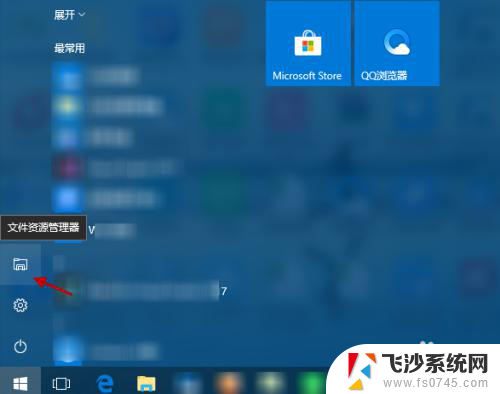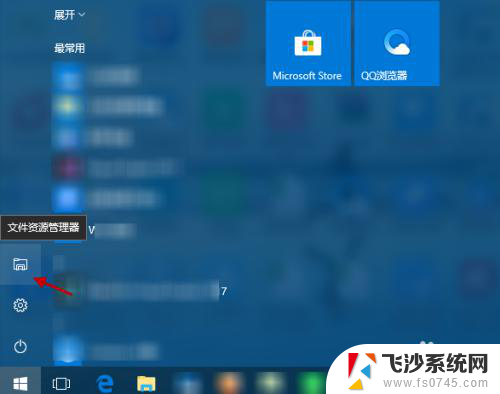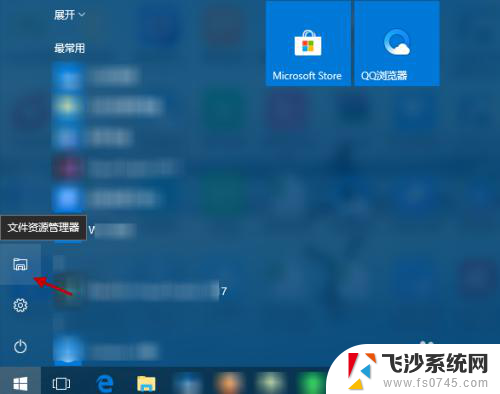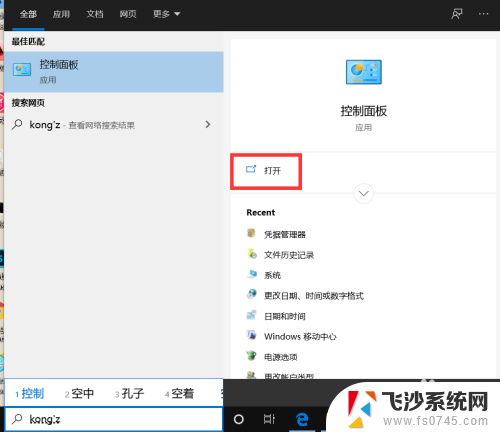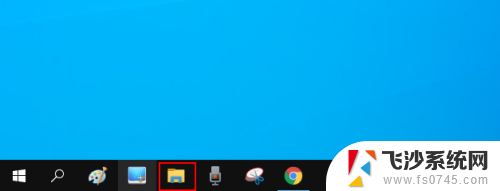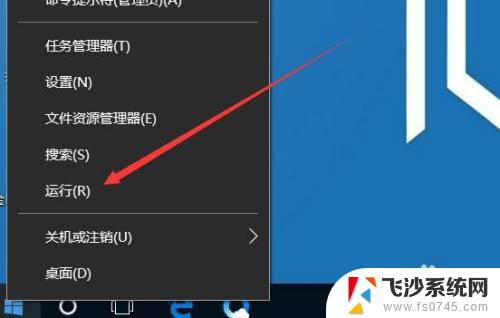怎么在计算机里查找文件 win10怎么定位文件
在计算机中查找文件是我们日常工作中常常会遇到的问题,特别是在Windows 10系统中,很多用户可能会不知道如何准确地定位他们需要的文件。在这种情况下,采取一些简单的方法和技巧可以帮助我们更快速地找到目标文件。比如通过Windows搜索功能、文件资源管理器或者快速访问功能等途径,都可以帮助我们轻松地找到我们需要的文件。通过掌握这些技巧,我们可以更加高效地管理和利用计算机中的文件资源。
步骤如下:
1. 点击桌面左下角的开始菜单,可以看见Win10的“文件资源管理器”(方形磁盘图标)。再点击这个方形图标,打开文件资源管理器窗口。如下图:
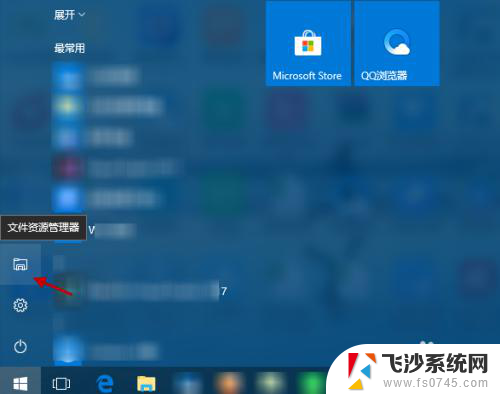
2. 在“文件资源管理器”窗口,选择“此电脑”(或具体设备盘)指定要搜索电脑上文件的范围。如下图:
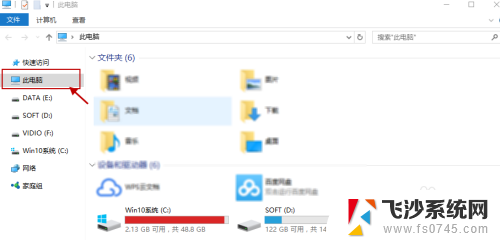
3. 指定搜索范围后,在右侧输入窗口里输入要搜索的内容。接下来电脑会自动在选定的范围里搜索要查找的内容。如下图所示:
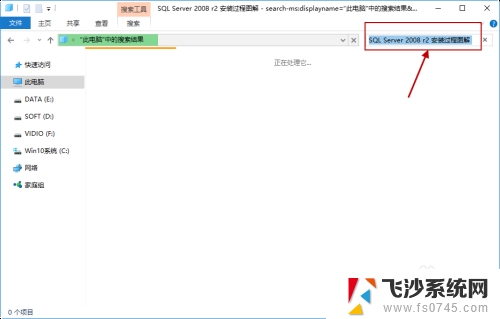
4. 此外,Win10系统还支持本地和网络两种搜索方式。还可以区分文档、应用、网页分别进行搜索。我们可以右键点击桌面左下角的开始菜单,在弹出菜单中选择“搜索”,如下图所示:
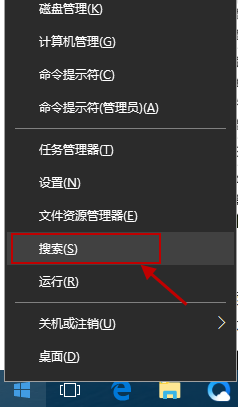
5.跳出“微软小娜”智能的分类搜索界面,如下图所示:
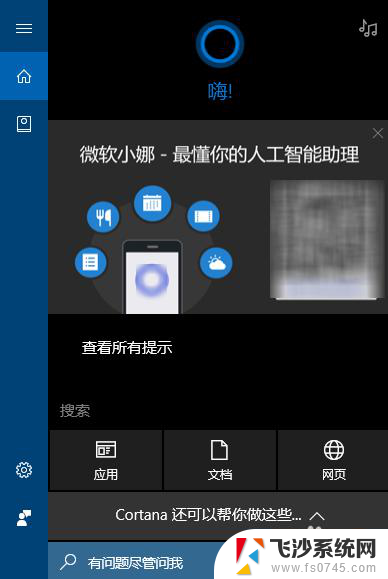
6.点击“微软小娜”智能助理界面上的“文档”按钮,切换到文档探索界面,如下图所示:
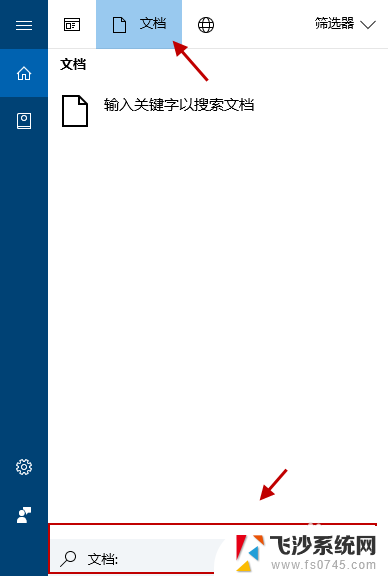
7.在选定的文档搜索界面,下方的“搜索框”中,输入要查找的文件名,按下回车键就可以开始查找文件了。如下图:
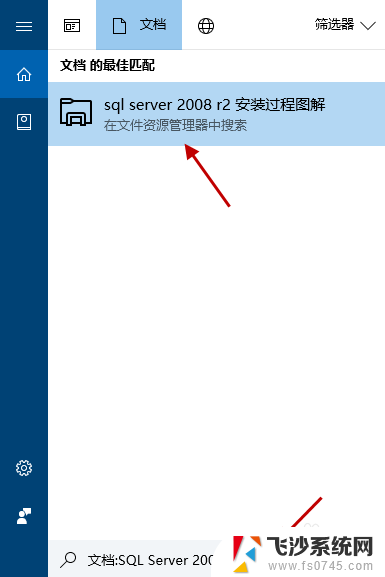
以上就是如何在计算机中查找文件的全部内容,如果您需要的话,您可以根据这些步骤进行操作,希望对大家有所帮助。