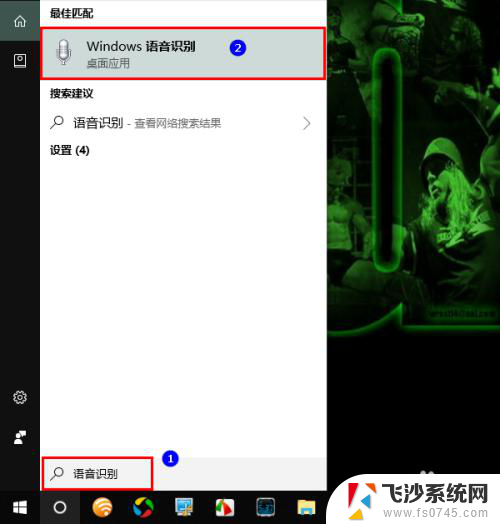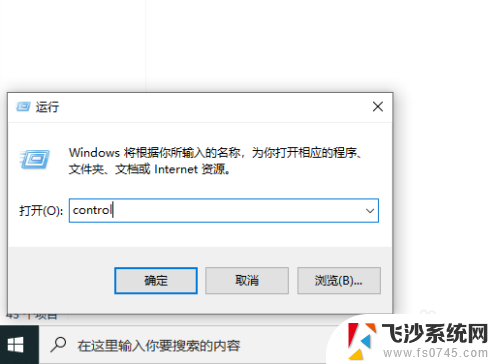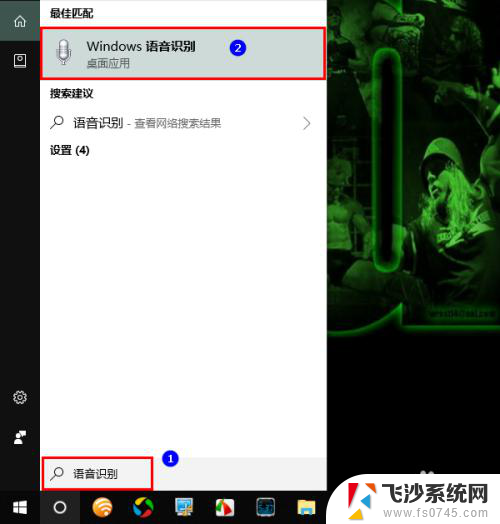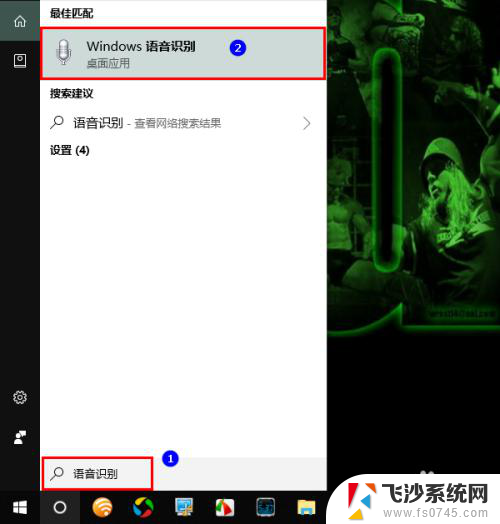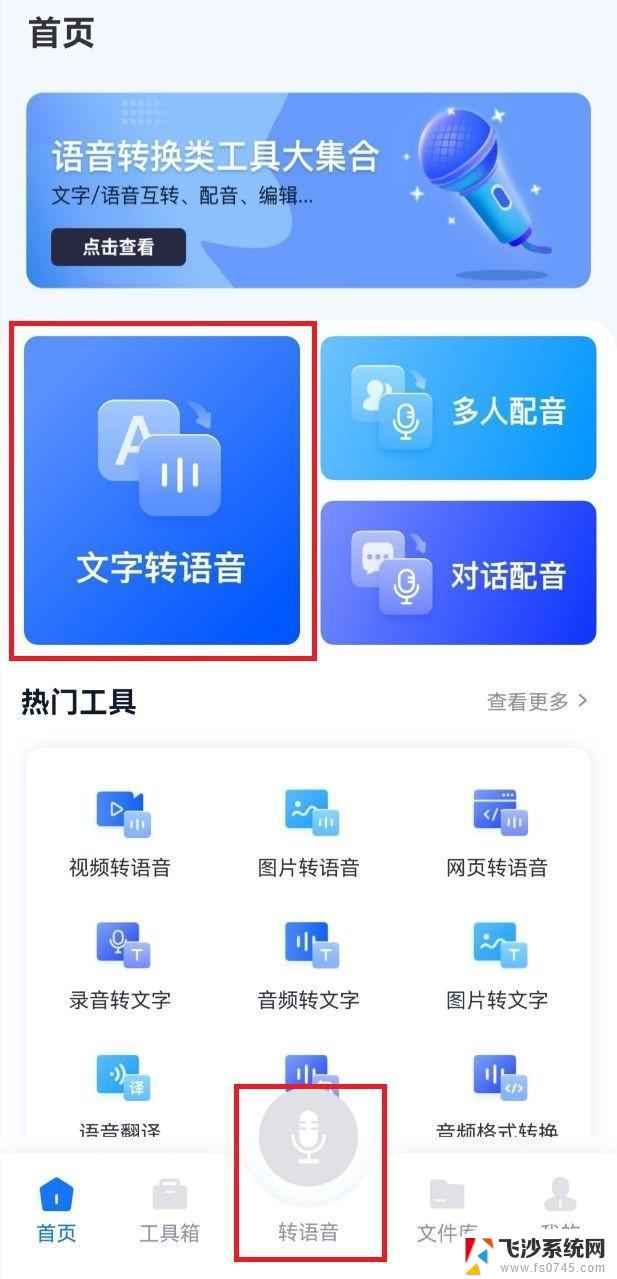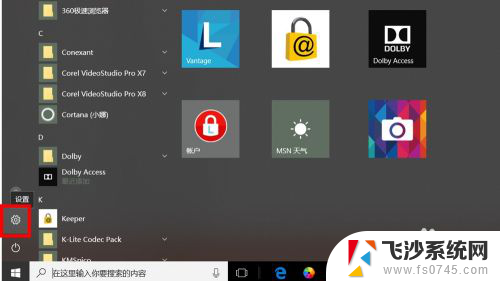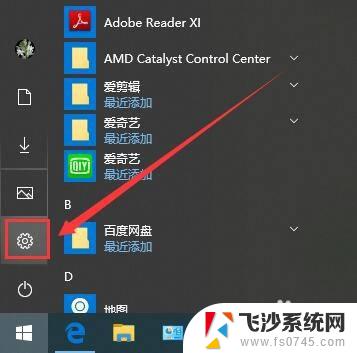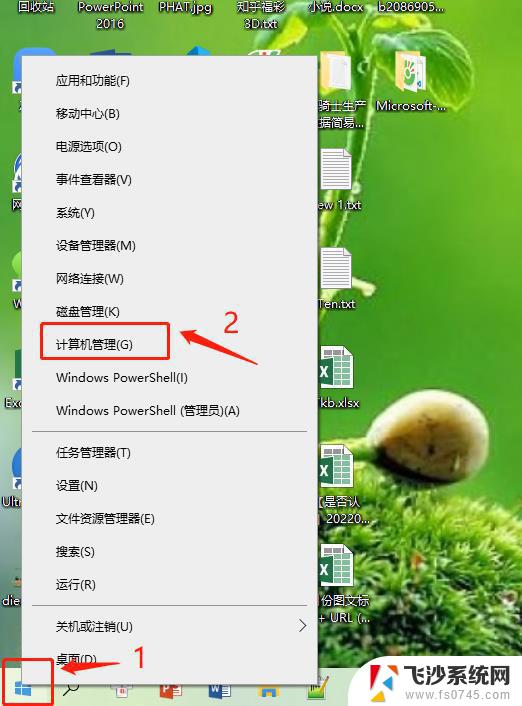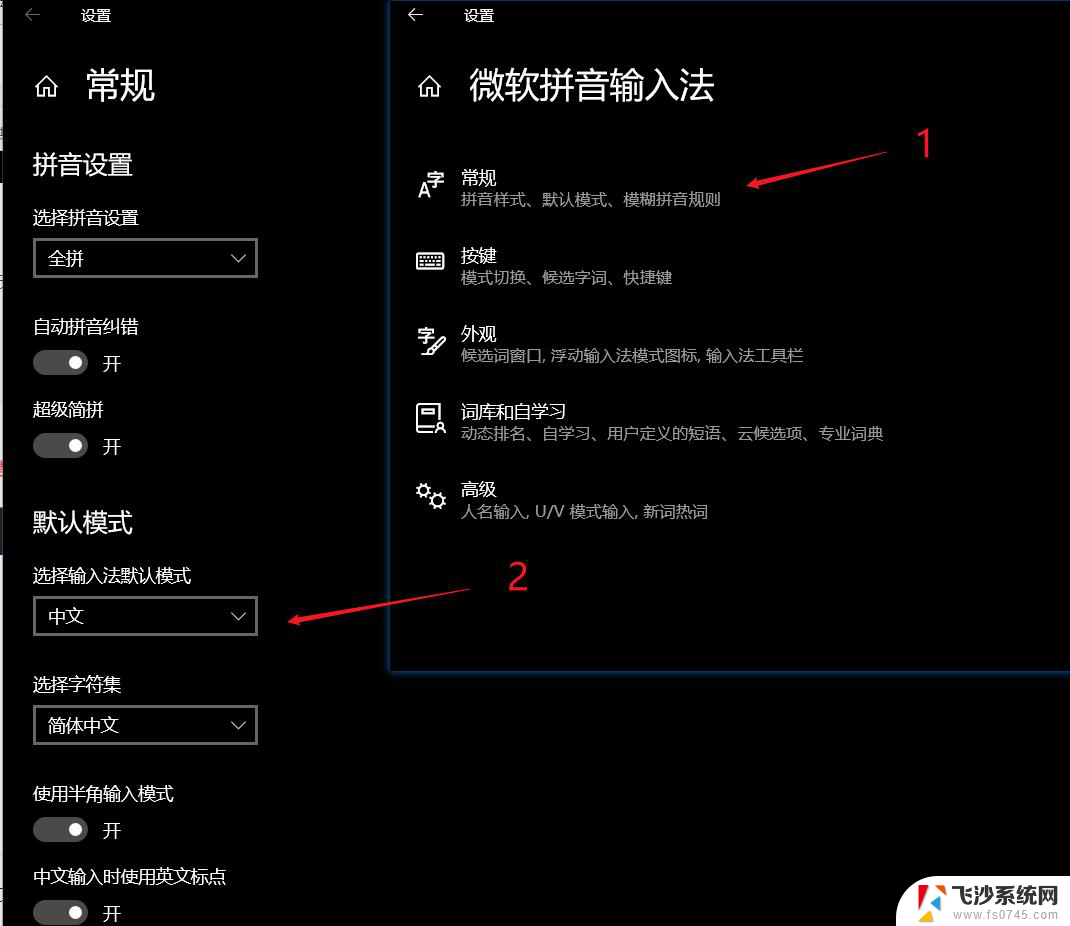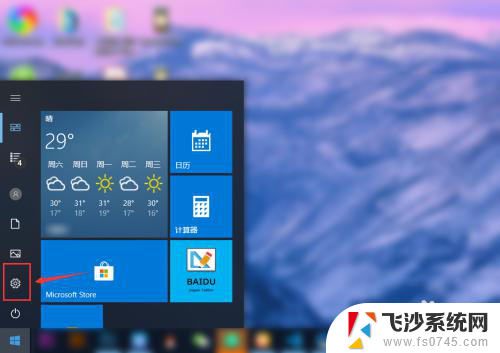word如何语音输入文字 Win10 Word语音输入步骤
在现代科技发展的今天,语音输入已经成为我们日常生活中不可或缺的一部分,而在Win10系统中,Word提供了便捷的语音输入功能,让文字输入变得更加简单和高效。通过简单的设置和操作步骤,我们可以轻松地将语音转换成文字,快速完成文章的撰写和编辑。在这个快节奏的时代,利用Win10 Word的语音输入功能,不仅可以提高工作效率,还能让我们更加便捷地与电脑交流,实现语音和文字的完美结合。
步骤如下:
1.点击左下角的搜索,也就是图上小圆圈。输入:语音识别,找到并点击系统给出的最佳匹配,Windows 语音识别;
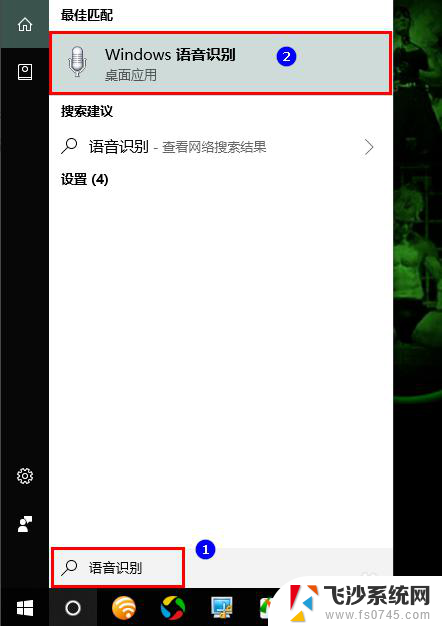
2.第一次使用语音识别,需要进行设置,大家可以按照系统提示完成设置向导,然后就能够通过语音控制计算机;
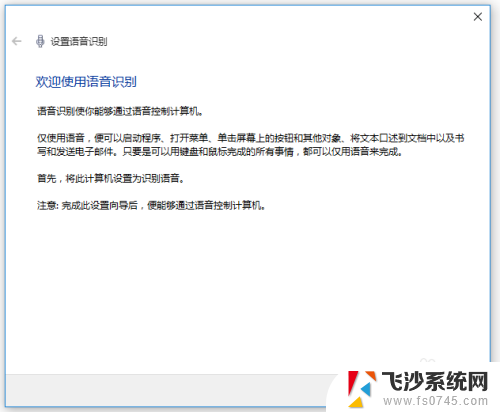
3.打开语音识别,默认是关闭的,悬挂在屏幕顶部这样的一个语音识别控制条;
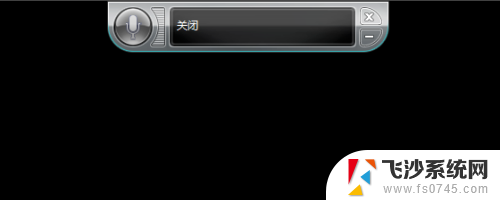
4.如果电脑已经连上麦克风,那说明可以正常使用语音识别。打开Word文档,点击控制条上的麦克风图标即可开始语音输入文字;
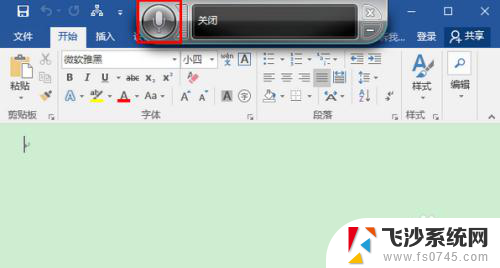
5.开始语音识别的时候,控制条上的麦克风图标会变成蓝色,同时提示框内的文字会显示聆听两字
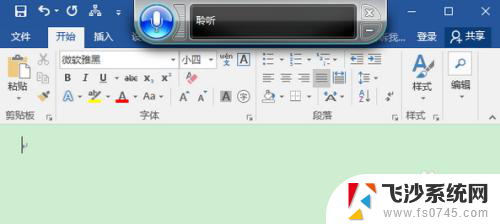
6.在你进行语音输入文字的时候,麦克风的图标会根据声音闪动。说明语音正在识别,同时,Word文档中会出现通过语音识别得到的文字,
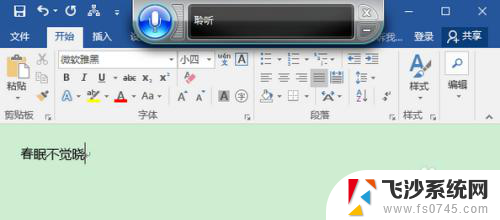
7.注意:如果系统无法识别你所说的内容,麦克风的图标会变成黄色,以提醒;
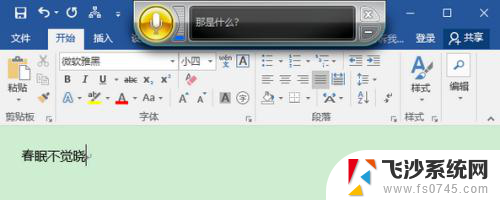
8.语音输入文字完成后,大家可以进行检查,并且修改识别文字过程中有错误的地方;

以上就是如何使用word进行语音输入的全部内容,如果遇到这种情况,你可以按照以上操作进行解决,非常简单快速,一步到位。