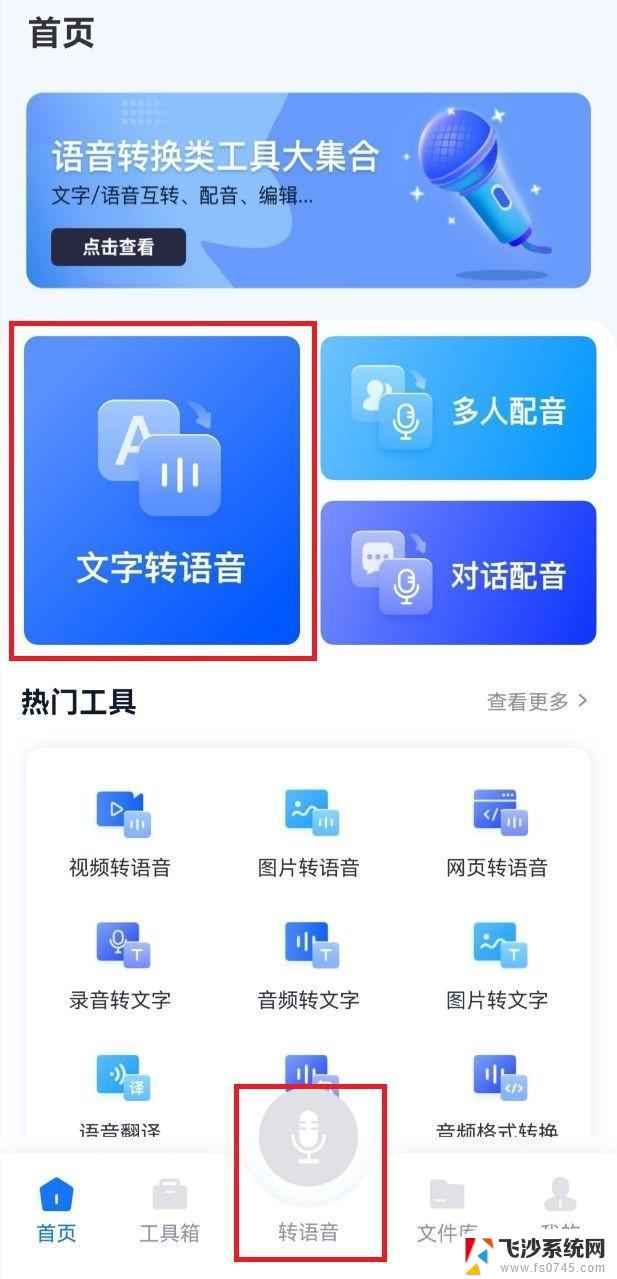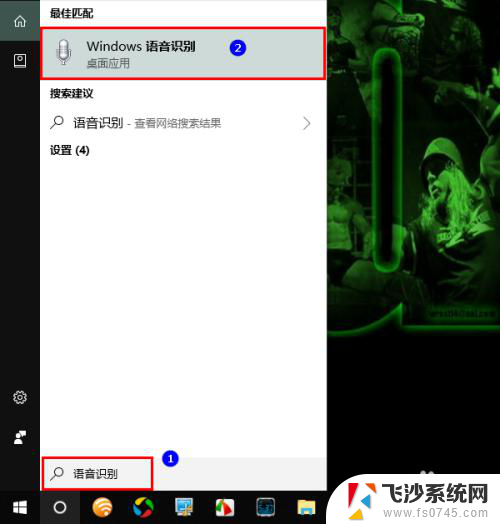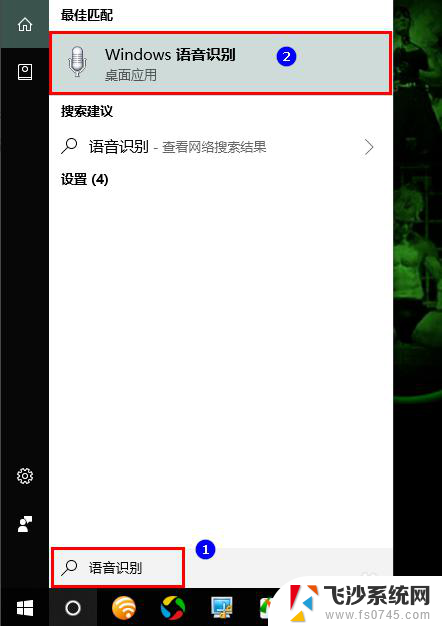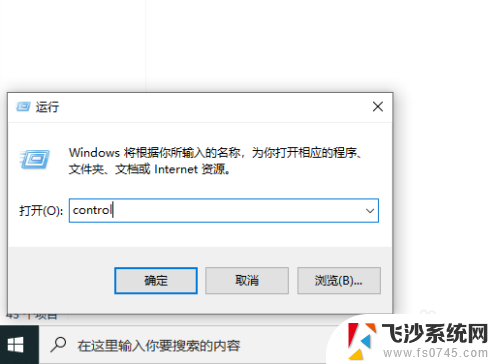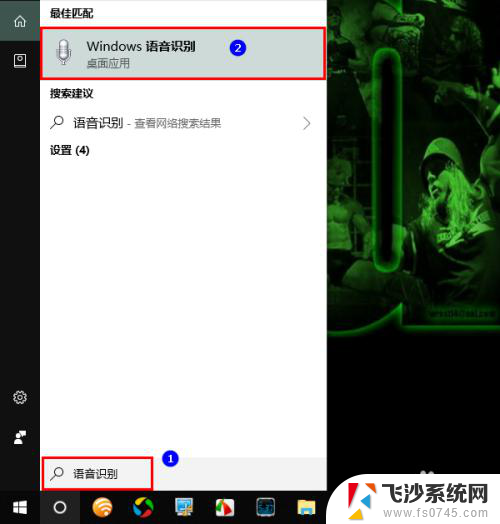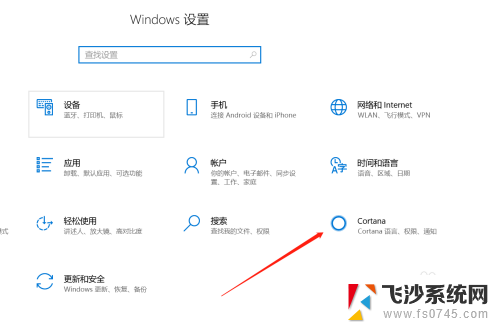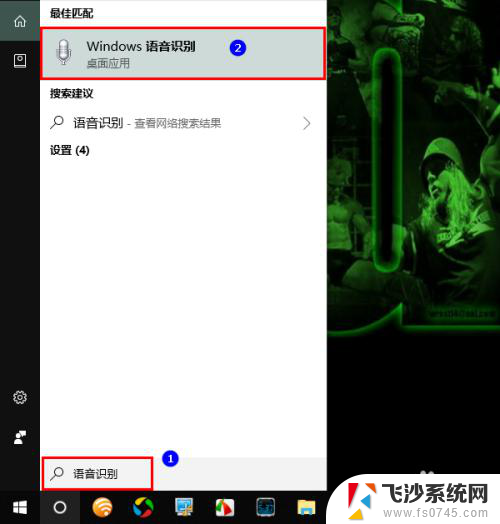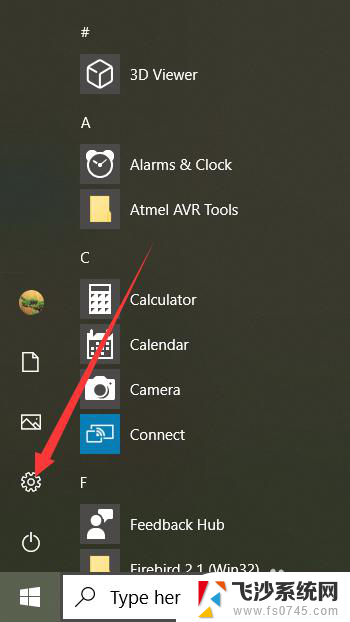win10里自带文字转语音 win10如何实现文本转语音功能
win10里自带文字转语音,如今科技的快速发展使得人们的生活变得更加便利和多样化,而在这个数字化时代,文字和语音的转换成为了一项重要的功能。幸运的是随着Windows 10的推出,我们可以方便地利用其自带的文字转语音功能,实现文本转语音的需求。无论是在学习、工作还是娱乐中,这一功能都能为我们带来极大的便利。本文将介绍Win10如何实现文本转语音功能,并探讨其应用的广泛性和未来的发展潜力。让我们一起来探究这一令人兴奋的技术吧!
操作方法:
1.鼠标点击开始菜单,在最左面一列菜单里,选择齿轮状设置菜单。
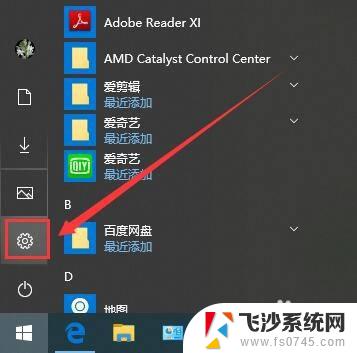
2.在设置窗口,点击轻松使用选项。
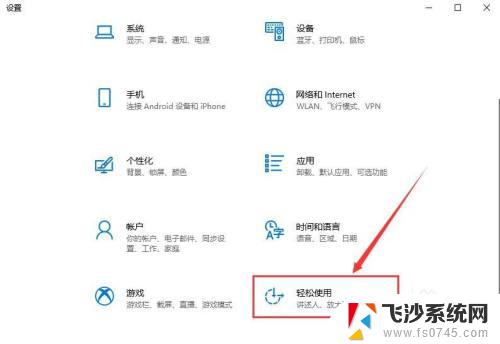
3.先选择左面讲述人选项。
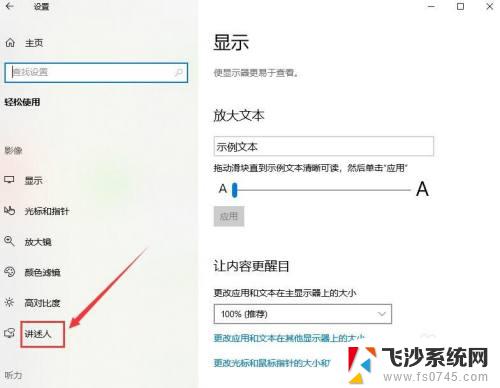
4.在右侧窗口打开讲述人按钮。
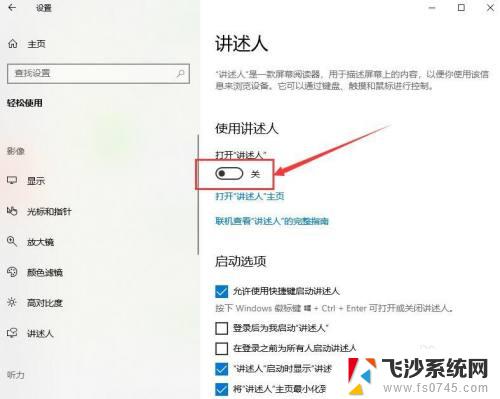
5.在弹出的讲述人主页,点击讲述人主页。取消勾选,这样以后就不会出现这个窗口,然后点击最小化按钮,然后就可以用来播报语音。
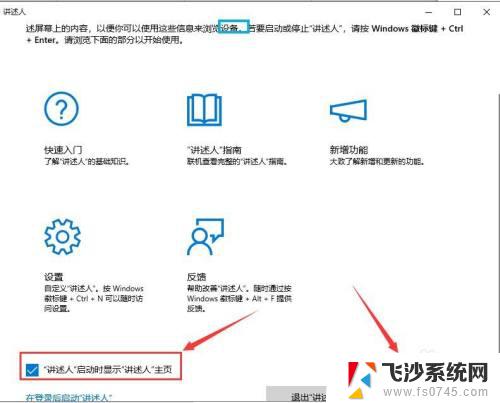
6.回到讲述人设置窗口,勾选允许快捷键启动讲述人,这样就可以通过按下win+ctrl+enter来快速启动和关闭讲述人。
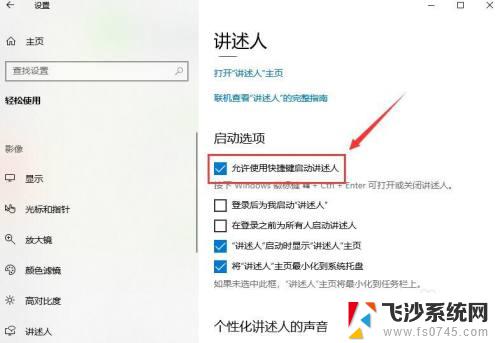
这就是Win10自带的文字转语音的全部内容,如果您遇到了同样的问题,请参考小编的方法进行处理。希望这对大家有所帮助!