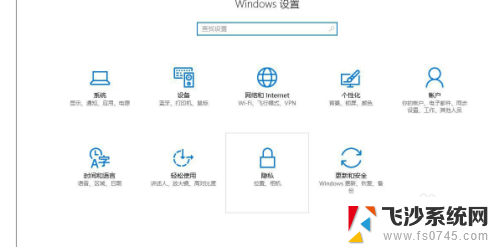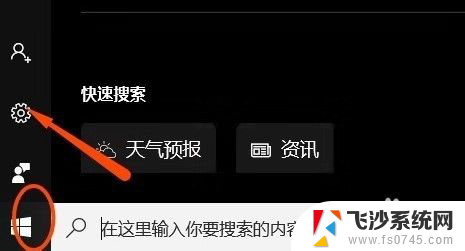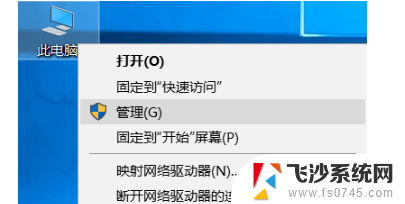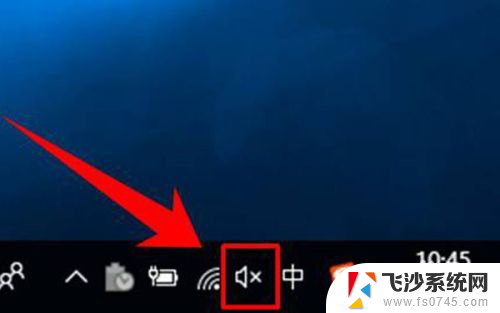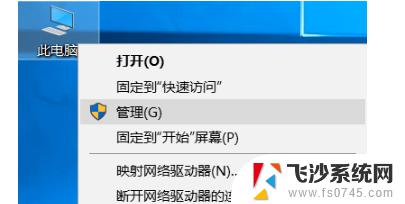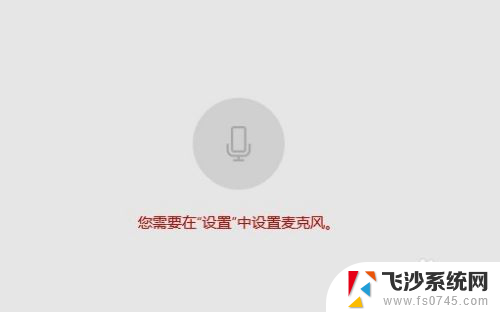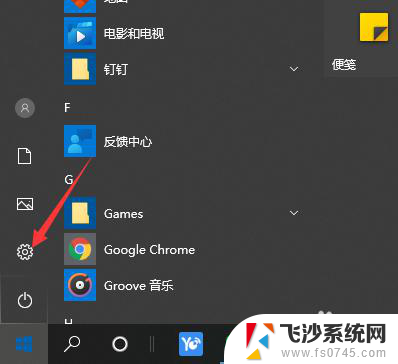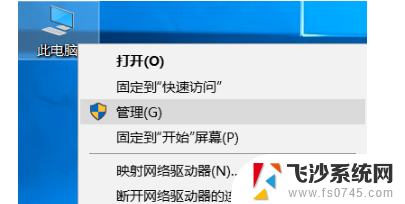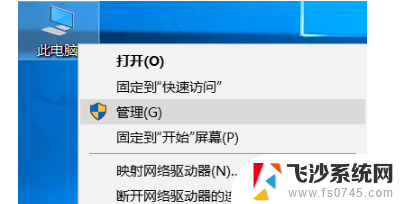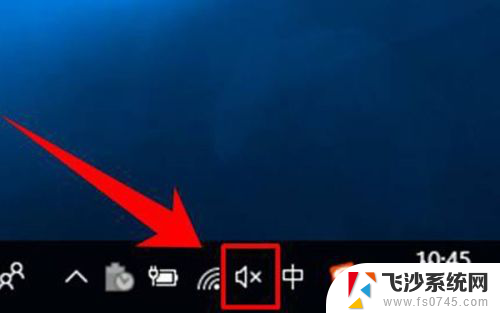极度未知麦克风没声音 win10电脑麦克风没有声音的解决方法
在使用Win10电脑时,有时我们可能会遇到麦克风没有声音的问题,这给我们的工作和生活带来了一定的困扰,当我们需要进行语音通话、录制音频或者进行语音识别时,麦克风的无声状态无疑是一大障碍。为了解决这个问题,我们可以尝试一些简单的方法。本文将介绍一些解决Win10电脑麦克风无声的方法,帮助您快速恢复麦克风的正常工作。
win10检测麦克风是否有声音的方法:
一、
1、点击开始菜单,找到语音录音机,点击打开;
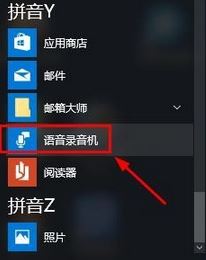
2、点击中间的蓝色按钮就可以开始录音,打开后如果提示“没有录音”设备。那么说明你麦克风没有插上或者无法检测到麦克风;
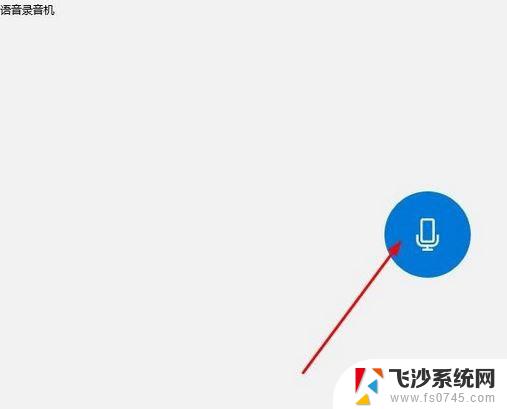
3、我们可以通过暂停录音或者停止录音,可以看到绿色的声浪波动,说明麦克风可以正常使用。 另外我们也可以使用YY、QT等软件来进行测试!
二、
1、运行-设置,找到隐私;
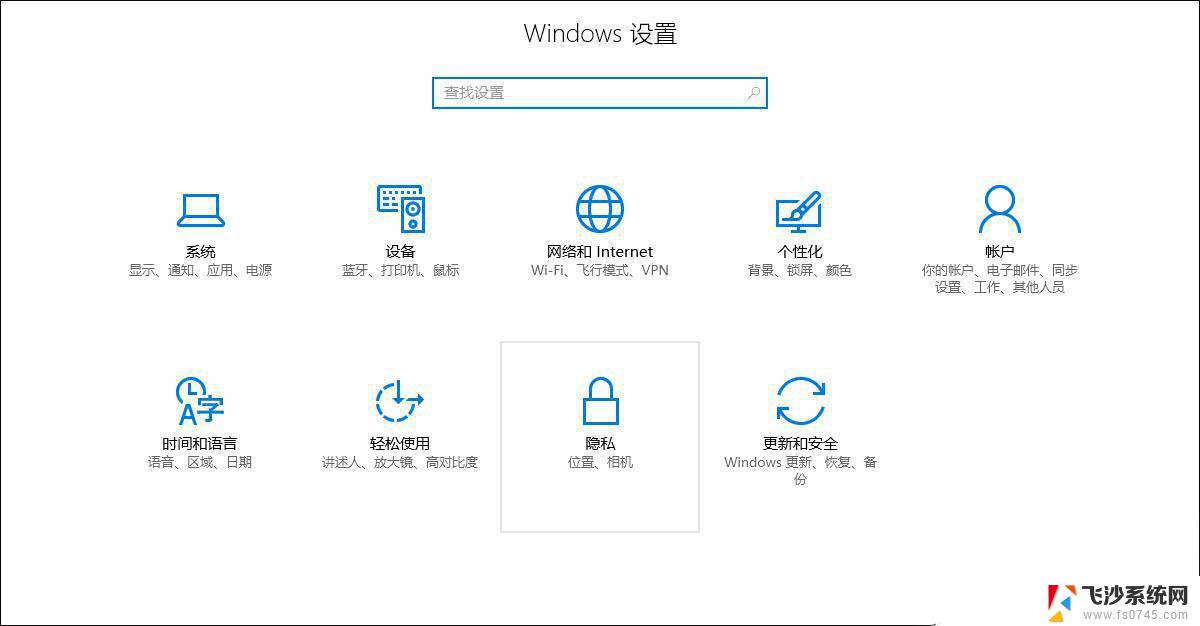
2、然后选择“麦克风”,打开即可;
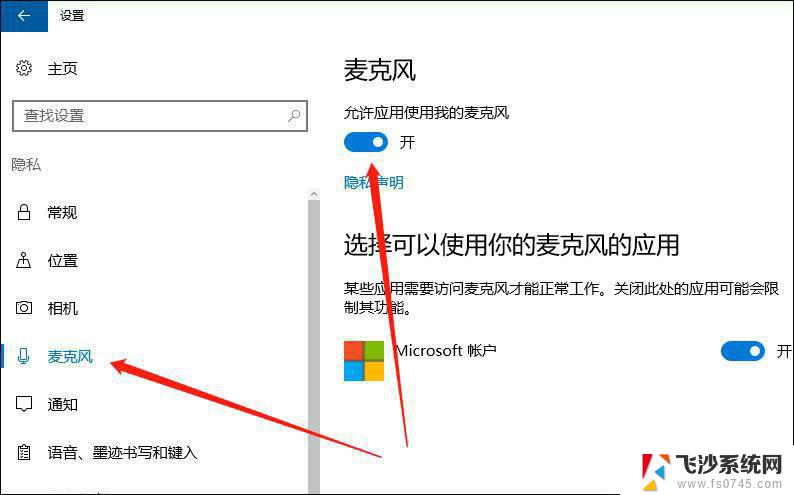
3、在桌面右下角找到声音图标,右键一下,点击“声音”。如果桌面上没有声音图标,可以打开控制面板,找到“声音”;
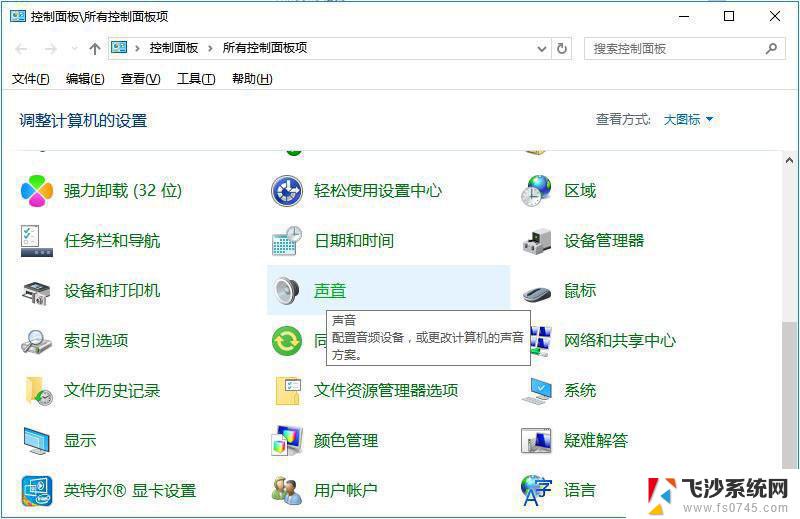
4、然后在录制中,对着麦克风说话,如果音量条在跳动就说明麦克风正常。
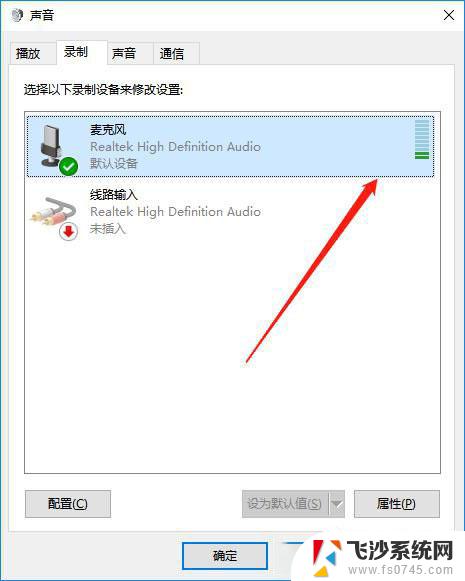
什么原因会造成win10系统麦克风没有声音呢?
1.可能是电脑声音没打开。在电脑下方的任务栏中将声音图标点开,然后将声音调到最大即可。
2.可能是电脑麦克风坏了,导致麦克风无法正常向电脑传输声音数据。此时的解决方法为:将麦克风接入其他设备,查看是否损坏,若损坏则重新更换设备即可。
3.有可能是没有安装声音的驱动装置,导致电脑无法正常使用麦克风。此时的解决方法为:打开电脑中的360安全中心,转到系统修复页面,然后在此页面更新麦克风驱动程序即可。
4.有可能为win10系统出现的问题。此时修复的办法为:将电脑进行重启,然后查看麦克风有无声音。若没有声音可以将win1 0系统刷机位win7系统即可。
5.有可能为麦克风插口接触不良,导致麦克风没有和电脑连接。此时的解决方法为:更换新的麦克风接口即可。
6.有可能是该麦克风设备没有设置成默认声音设备。此时的解决方法为:找到电脑右下角的小喇叭,然后用鼠标右键点击该图标。打开新的页面后在录制中把现有麦克风调成默认设备即可。
win10麦克风没声音的解决方法
1、右键一下我的电脑,打开“管理”,查看“设备管理器”中“音频输入和输出”下有没有正确识别到你的耳麦。可以打开设备管理器窗口后,插拔一下你的二级/耳麦,查看“音频输入和输出”下是否能正确识别到你的设备。如果不能正确识别,应该检查设备连接线有没有问题,或者重新安装一下音频驱动。
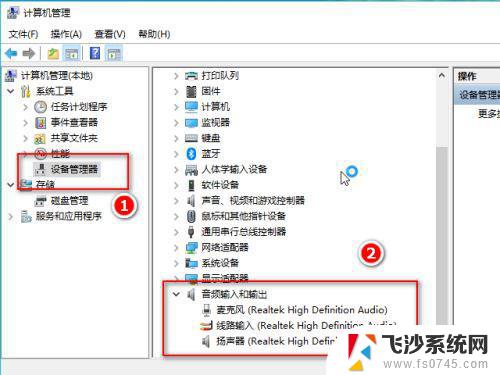
2、点击开始菜单图标,打开设置,找到“隐私”下的“麦克风”,确保麦克风设置已经打开了。
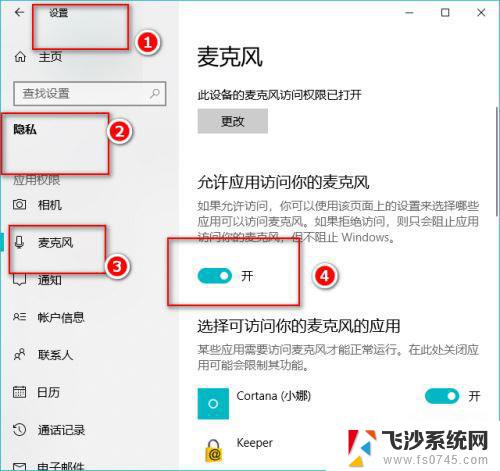
3、在桌面右下角找到声音图标,右键一下,点击“声音”。如果桌面上没有声音图标,可以打开控制面板,找到“硬件和声音”,接着点击“管理音频设备”。
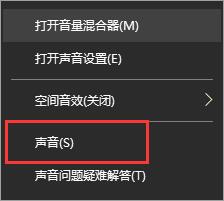
4、在“播放”选项卡下,点击“扬声器”,右键一下,选择“启用”,这样就可以用耳麦听到声音了。
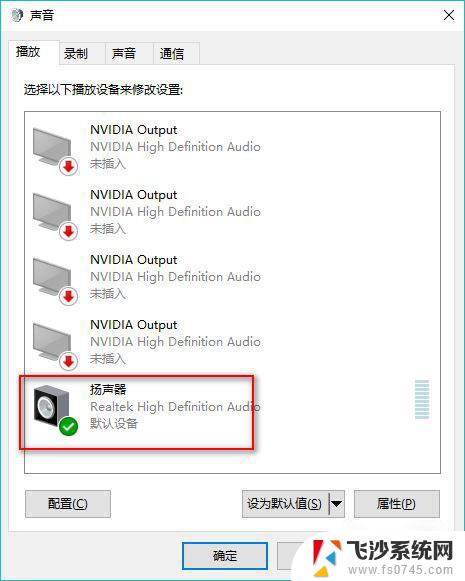
5、在“录制”选项卡下,点击“麦克风”,右键一下,选择“设置为默认设备”和“设置为默认通信设备”。然后点击麦克风属性,根据需要调整一下。
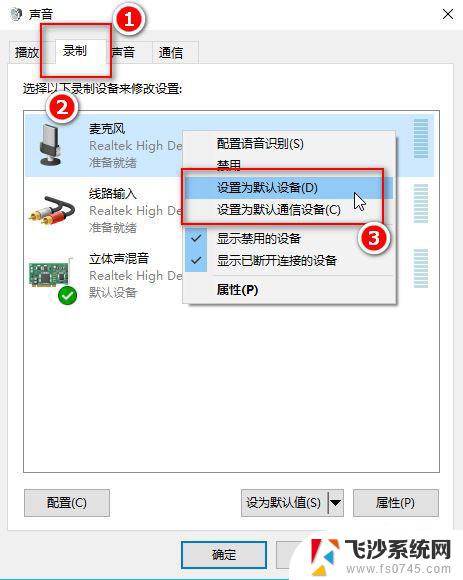
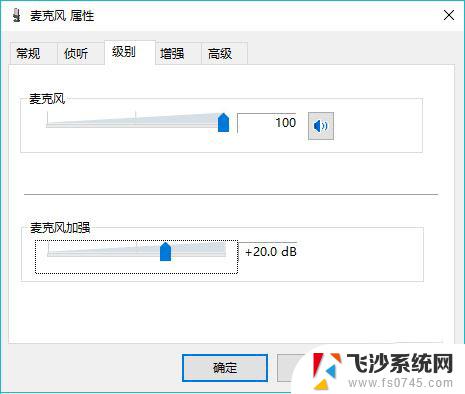
6、点击“立体声混音”,右键一下,选择“禁用”。
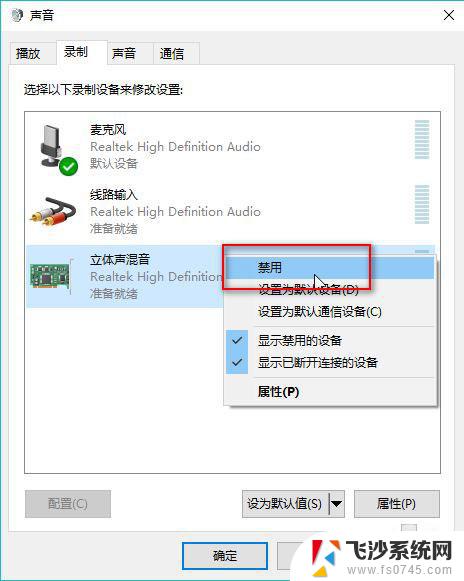
7、最后我们对着耳麦发出一点声音,就会看到麦克风处有反应,最后点击“确定”。这样,你既可以正常听到声音,又可以录音啦。
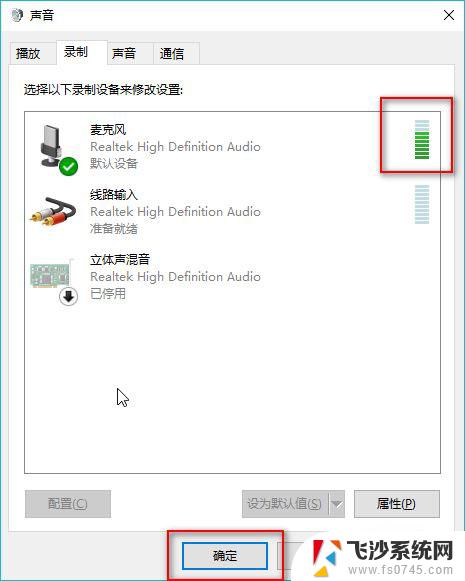
以上就是关于麦克风无声的全部内容,如果有其他用户遇到相同情况,可以按照小编的方法来解决。