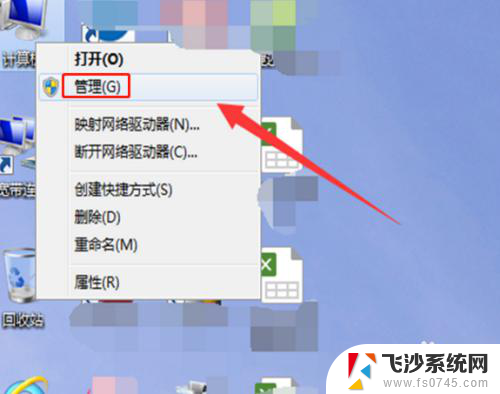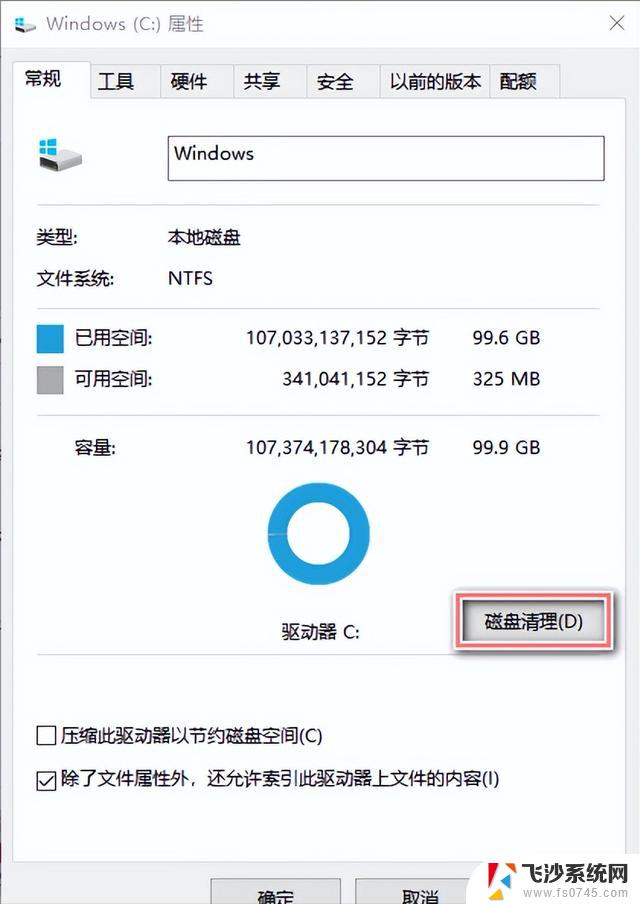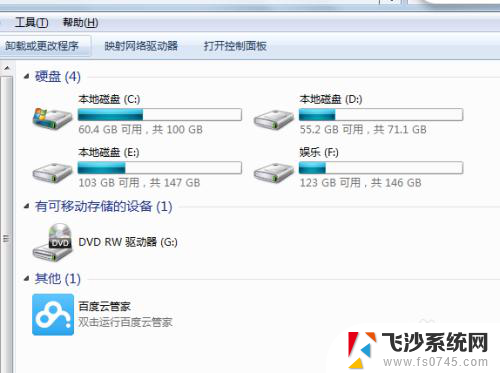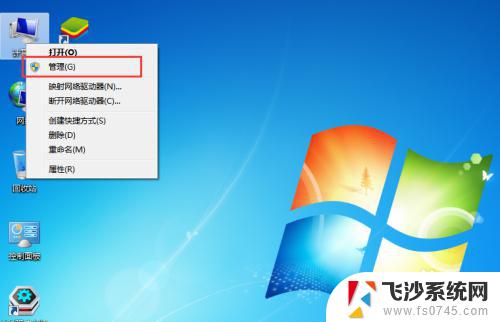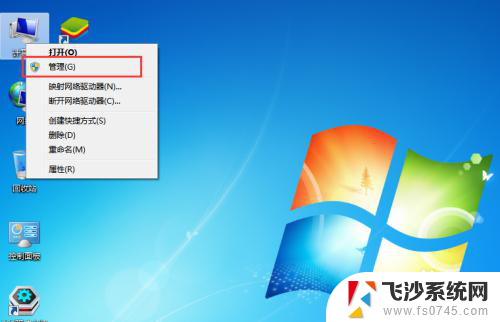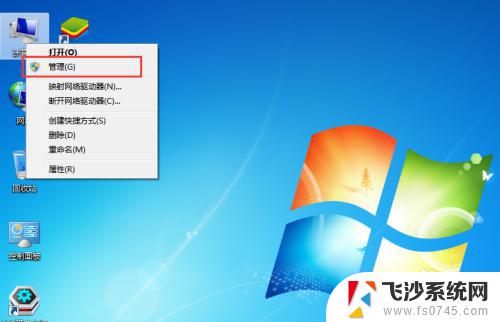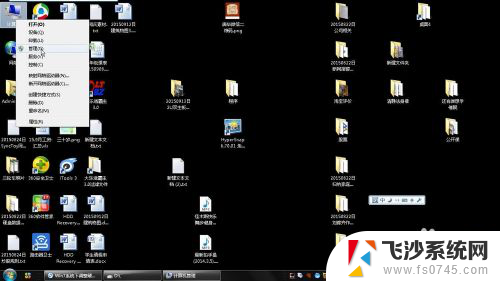win7d盘分给c盘空间 win7系统C盘空间不足怎么从D盘分空间给C盘
win7d盘分给c盘空间,随着时间的推移和数据的不断增长,我们可能会遇到一个常见的问题,即Windows 7系统的C盘空间不足,当这种情况发生时,我们可以通过从D盘分配一些空间给C盘来解决这个问题。这样做的好处是可以扩大C盘的存储容量,使系统更加稳定和流畅运行。在本文中我们将探讨如何将D盘的空间分配给C盘,以便改善系统性能并提供更多的存储空间。
操作方法:
1.首先我们需要打开电脑,然后我们用鼠标右键单机计算机,然后直接选择其中的管理选项。
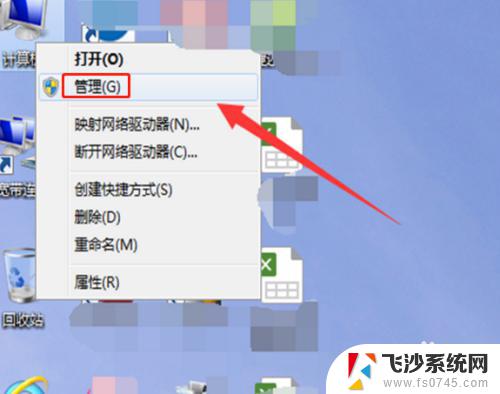
2.进入计算机管理之后,我们可以在下方看到存储的位置有一个磁盘管理。我们可以看到下面的磁盘显示,我们的C盘和E盘属于一个类型,所以可以将E盘空间给C盘。
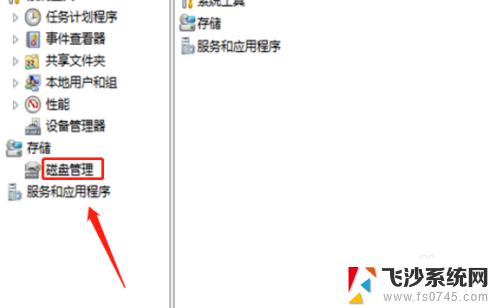
3.我们直接右键点击E盘,然后选择压缩卷,这个时候系统会提示我们最大能压缩的范围,然后我们进行压缩。
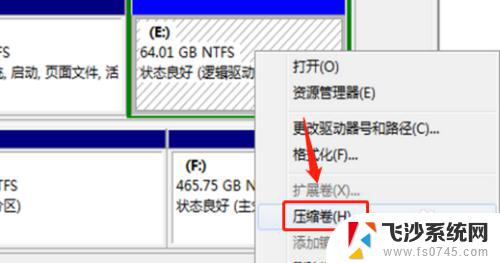
4.靠近E盘的位置就能看到压缩出来的空间了,但是我们必须要挨着的磁盘才能添加进去。否则是不行的,所以E盘里的东西,我们需要全部转移走,然后把E盘删除。
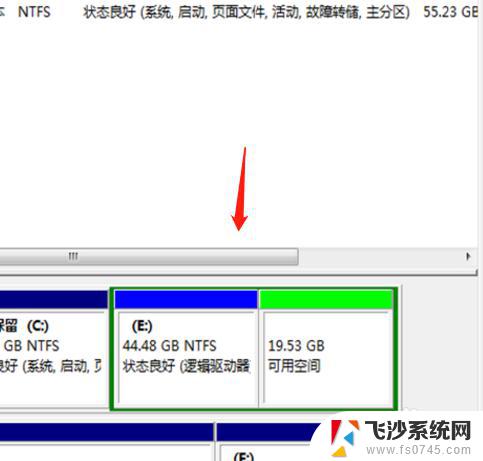
5.这样我们的C盘右键单击之后,才会弹出扩展卷的选项。否则的话是灰色的,我们选取不了,大家重复就可以,记得把E盘东西备份好。
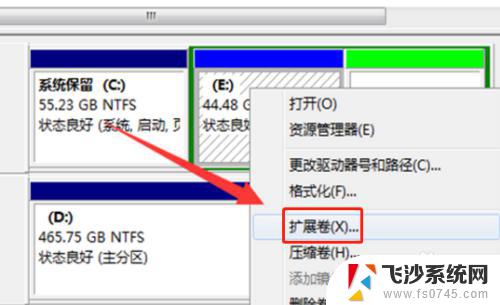
6.把磁盘点击添加进去,然后点击下一步,添加成功之后,我们的C盘就有了很多的空间了。
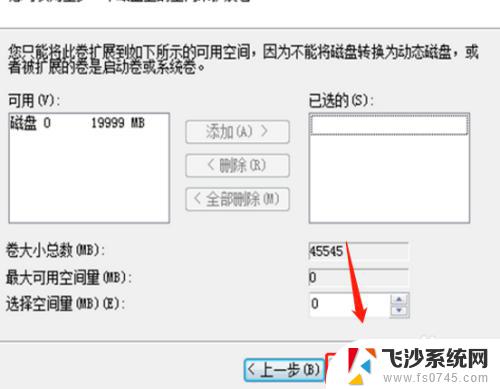
以上是win7d盘分给c盘空间的全部内容,如果您也遇到了这种情况,您可以按照本文提供的方法进行解决,我们希望本文能够为您提供帮助。