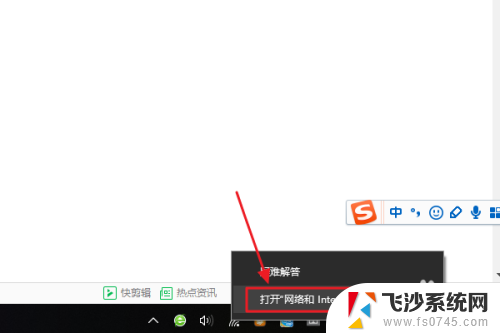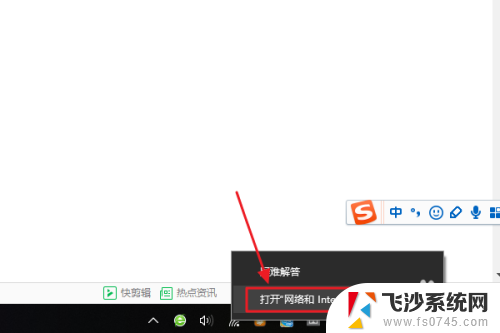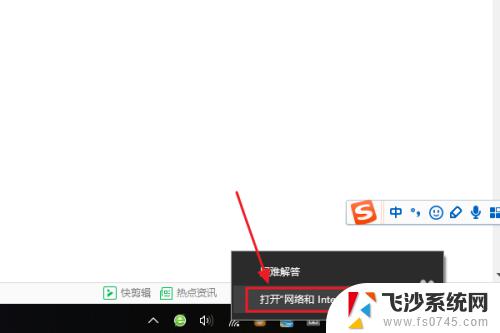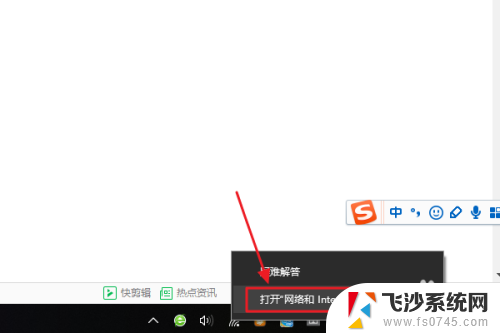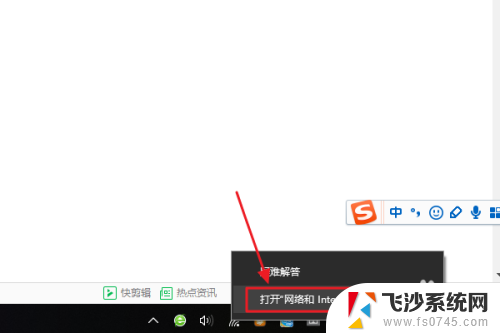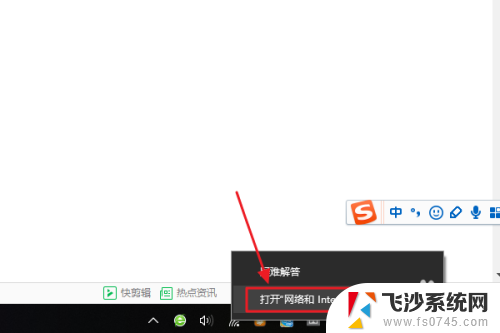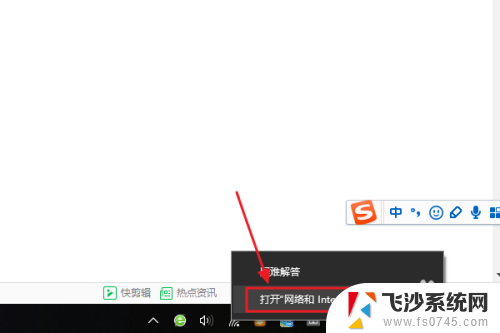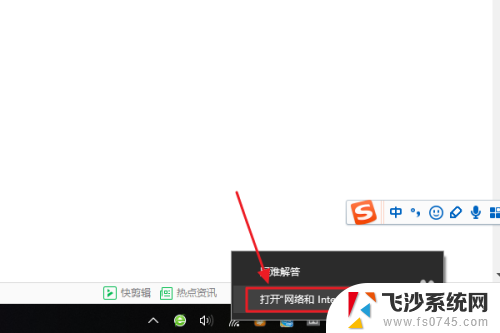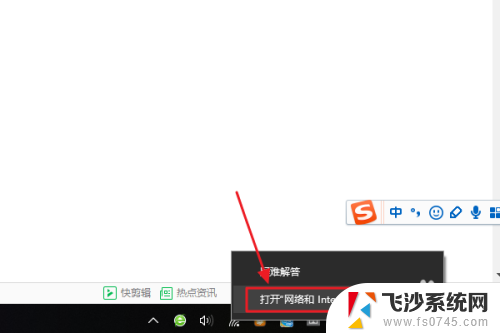win10系统怎么看无线密码 win10系统如何查看保存的WiFi密码
在如今高度数字化的社会中,无线网络已经成为我们生活中不可或缺的一部分,当我们使用无线网络时,往往需要输入密码才能连接。随着时间的推移,我们可能会忘记保存的WiFi密码。幸运的是在Win10系统中,我们可以轻松地找到并查看保存的WiFi密码。这为我们提供了便利,省去了重新设置密码的麻烦。Win10系统如何查看保存的WiFi密码呢?让我们一起来了解一下。
具体方法:
1.首先,我们在电脑的右下角找到目前正在连接的WiFi名称。然后点击鼠标右键,选择弹出的“打开网络和Internet设置”,如下图所示...
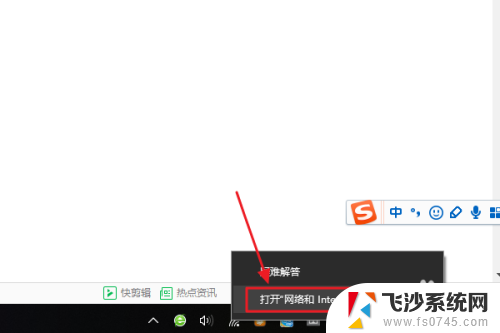
2.接着在跳转到的网络和Internet设置对话框,我们点击“更改适配器选项”。然后在网络连接列表中找到自己的那个WiFi名称;
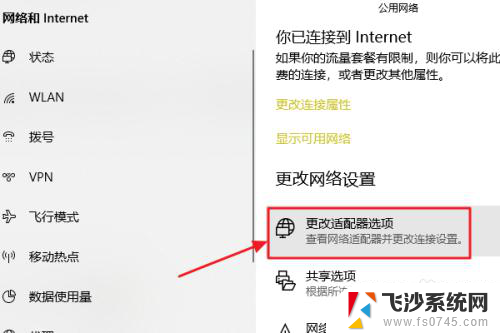
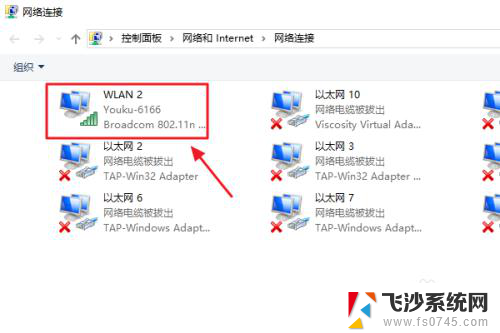
3.随后还是用右键点击,这次我们选择“状态”,接着即可弹出WLAN状态对话框,如图二...
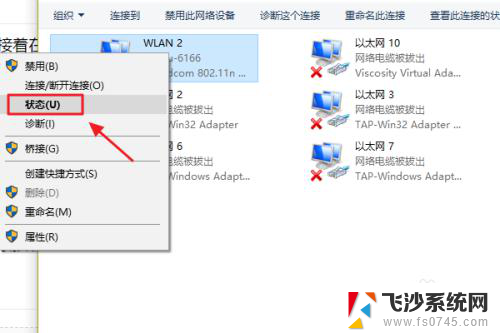
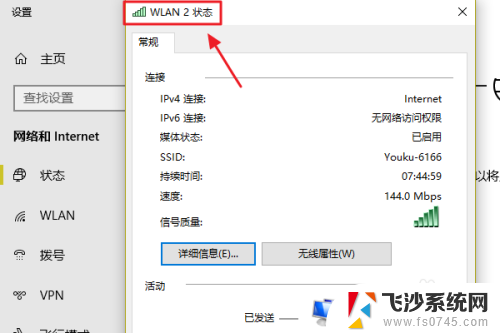
4.此对话框的中间位置有一项“无线属性”,我们点击它以后可以看到自己无线网的网络属性,我们切换至“安全”;
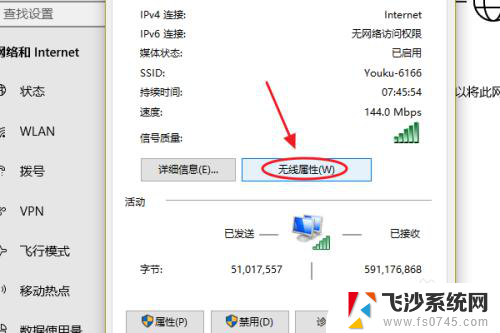
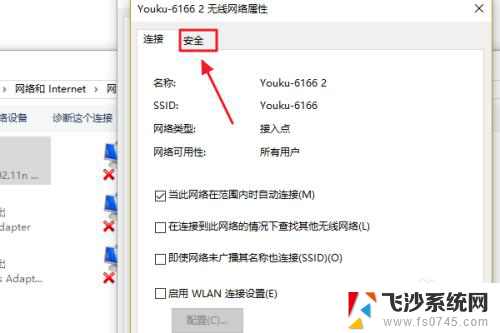
5.这时就能看到一项“网络安全密钥”,也就是我们俗称的WiFi密码了。不过系统默认的是隐藏状态,我们只需勾选下方的显示字符,即可看到密码了;
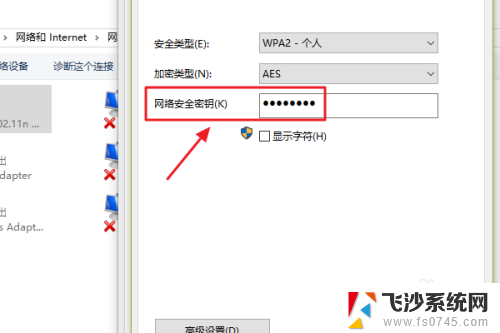
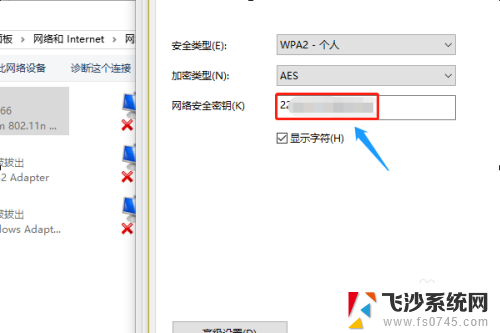
以上是有关如何查看无线密码的win10系统的全部内容,如果你也遇到了同样的情况,请按照我的方法来处理,希望对大家有所帮助。