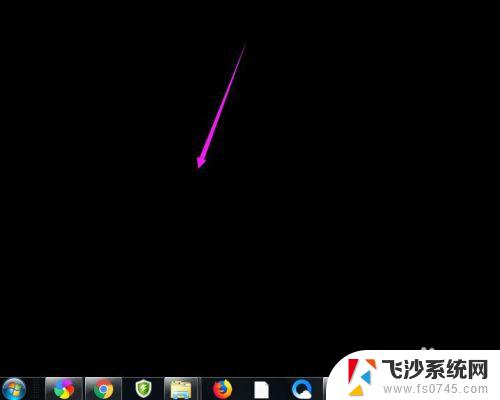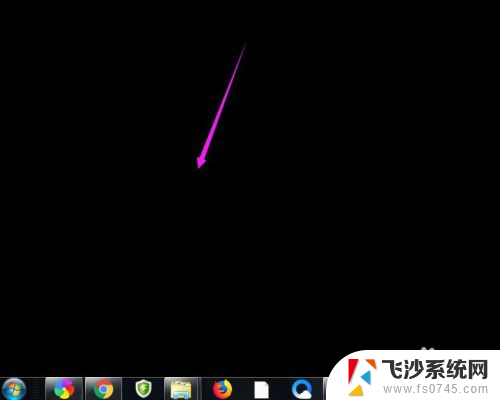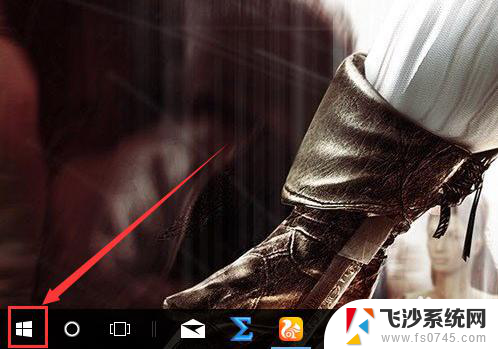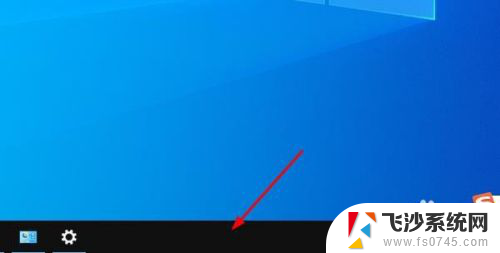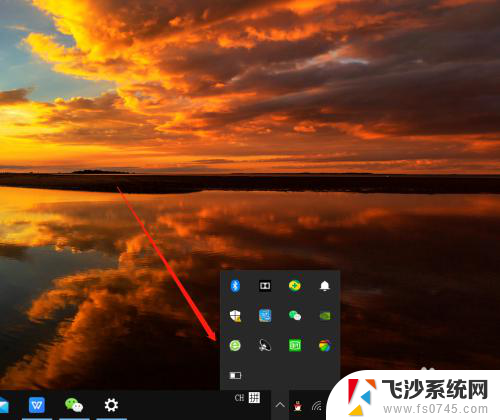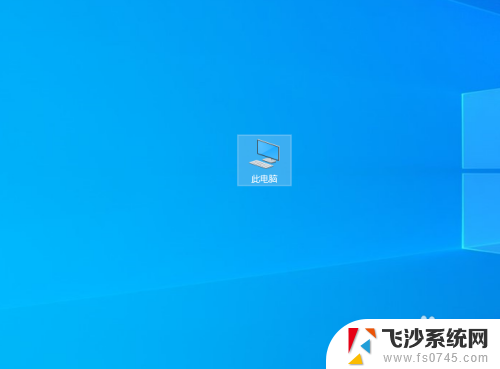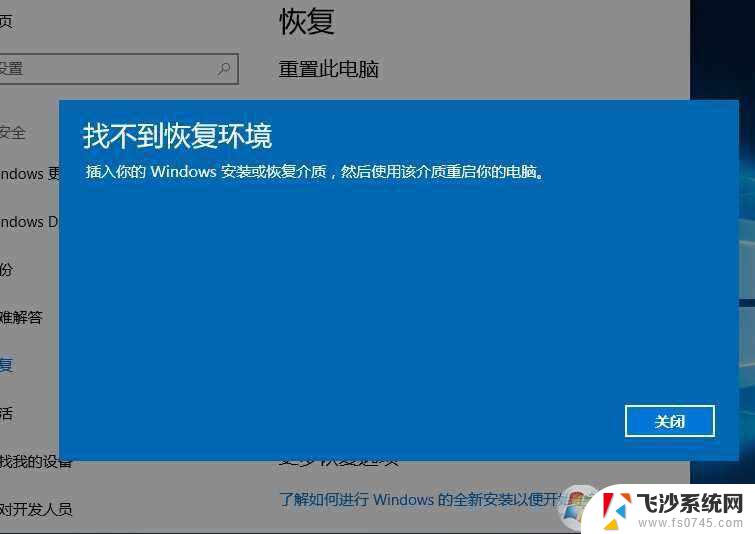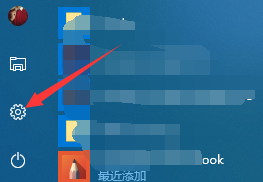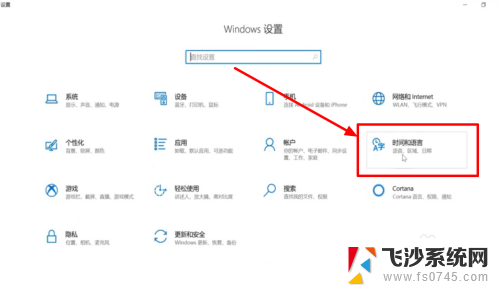win10桌面文件不见了怎么恢复 桌面文件不见了怎么找回
Win10桌面文件不见了怎么恢复?这是许多用户在使用Windows 10操作系统时经常遇到的问题,有时候我们可能会不小心删除了桌面上的重要文件,或者在系统升级或意外断电后发现桌面文件不见了。这时候我们应该如何找回这些丢失的文件呢?幸运的是Win10提供了一些简单的方法来恢复桌面文件,让我们一起来看看吧。
操作方法:
1.如果发现桌面的文件全部都不见了,千万不要着急。将鼠标放在空白的位置,点击右键。
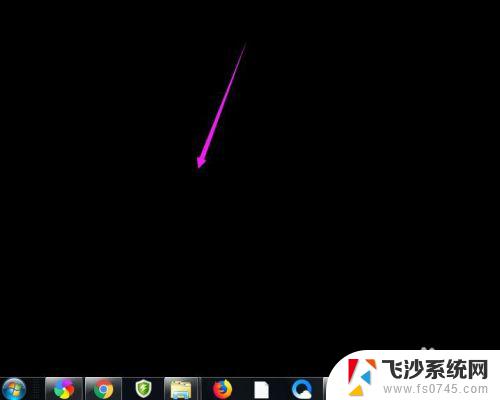
2.在弹出的菜单中,找到查看的选项,点击打开,如图所示。
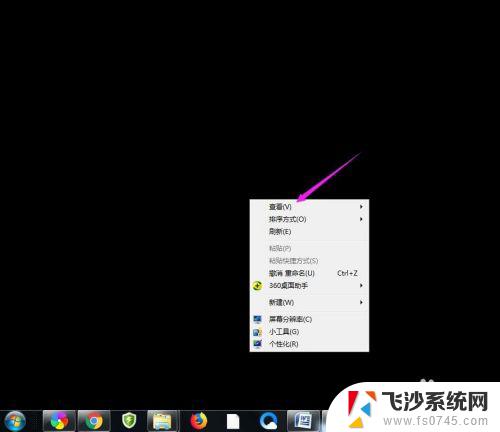
3.这时候会向右又打开一个延伸菜单,再找到【显示桌面图标】的选项。点击一下。
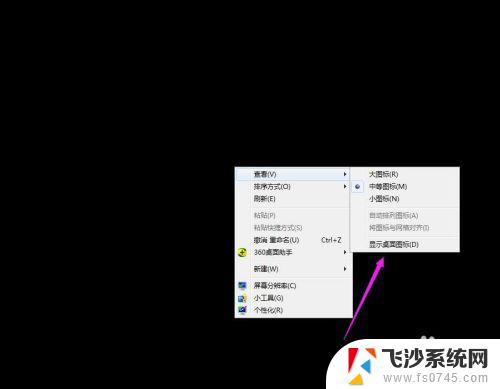
4.看一下桌面图标是不是已经回来了,如果还有问题的话。尝试进行下一步的操作。
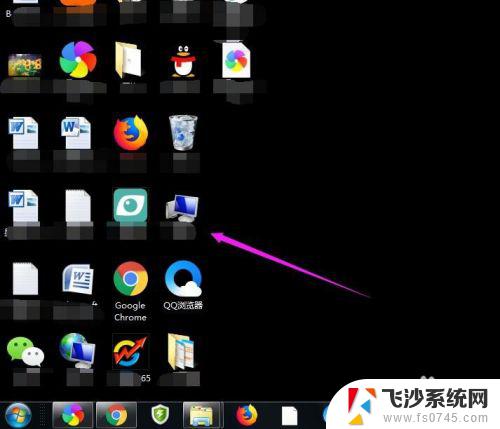
5.点击打开计算机图标,找到本地磁盘c盘,点击进去。
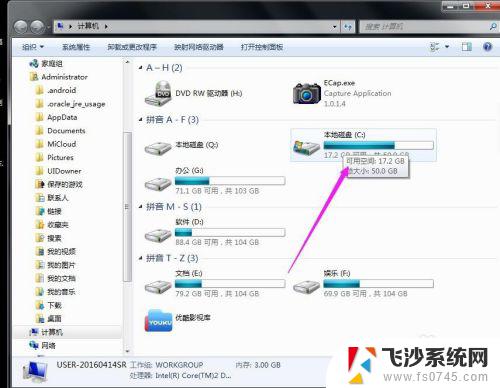
6.在c盘里,找到有Users文件夹,如图所示。
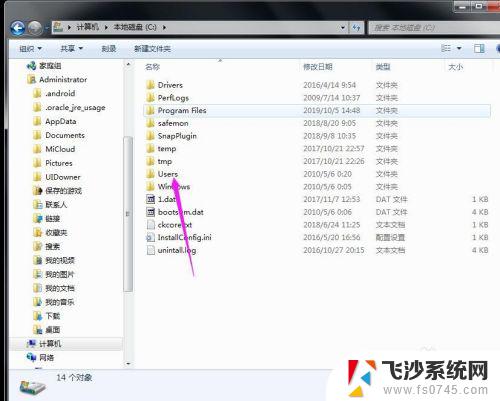
7.再找到公用的文件夹,点击打开,如图所示。
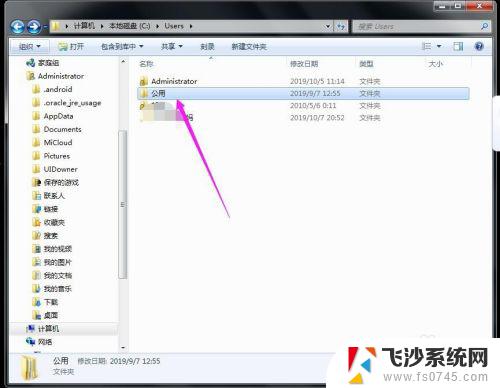
8.找到Desktop文件夹,点击打开。
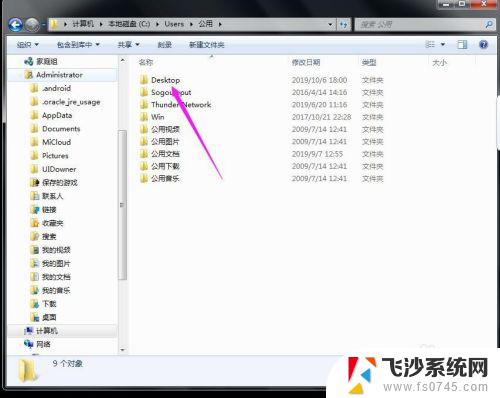
9.在这里就可以看到所有用户公用的桌面图标了。
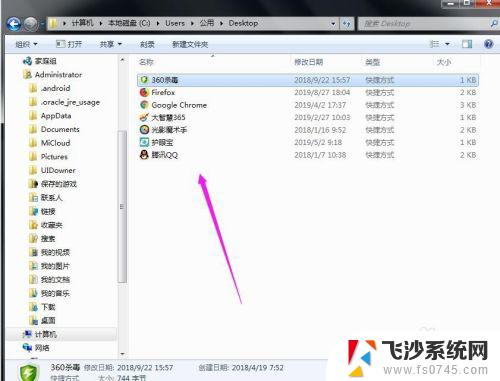
10.返回上一级菜单,再选择自己的用户名,比如选择Administrator。
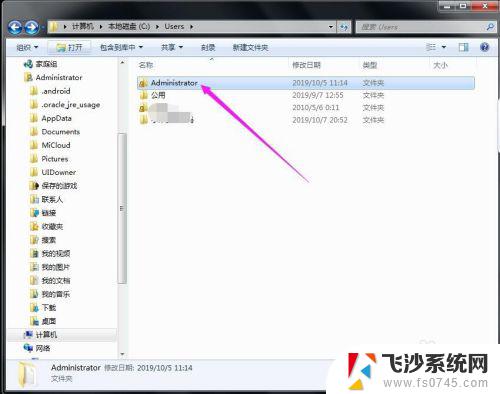
11.然后找到桌面的文件夹,点击打开,就可以看到用户的所有桌面文件了。
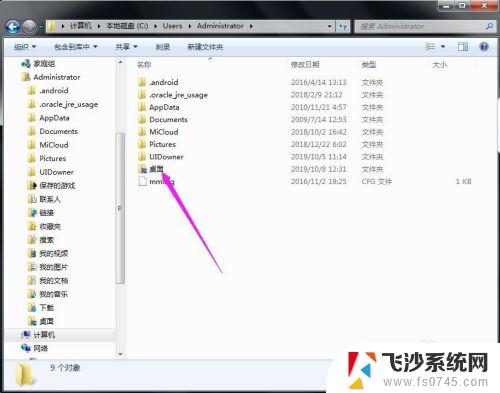
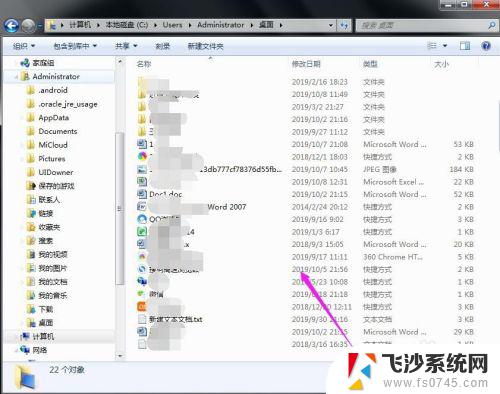
以上是如何恢复win10桌面上丢失的文件的全部内容,如果您遇到此问题,请按照这些步骤解决,希望这能帮到您。