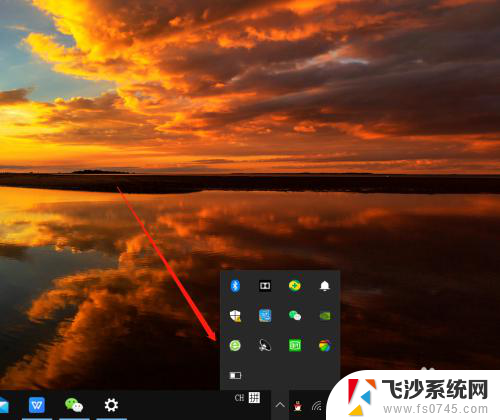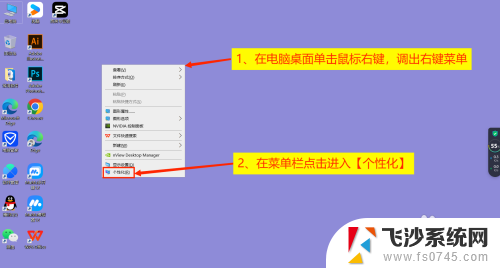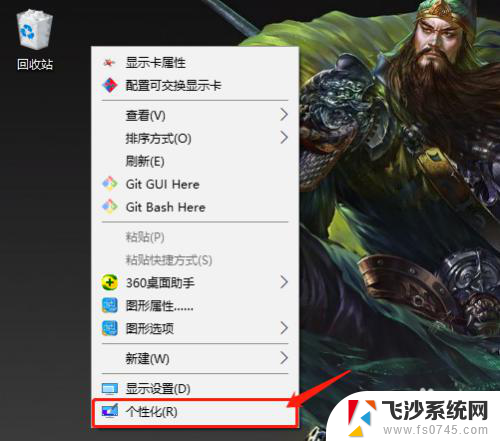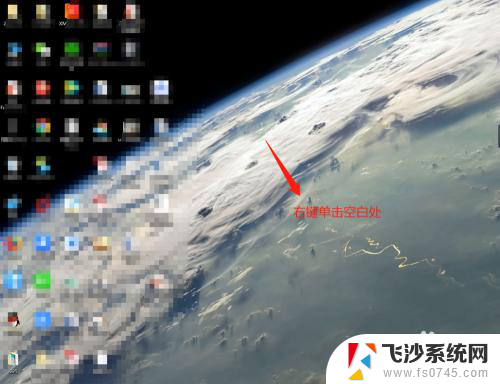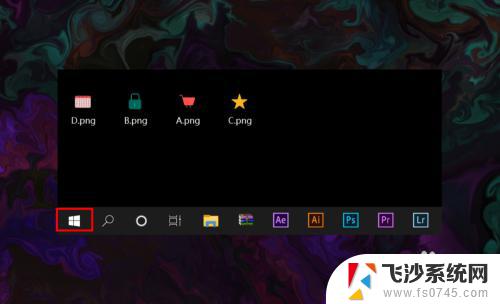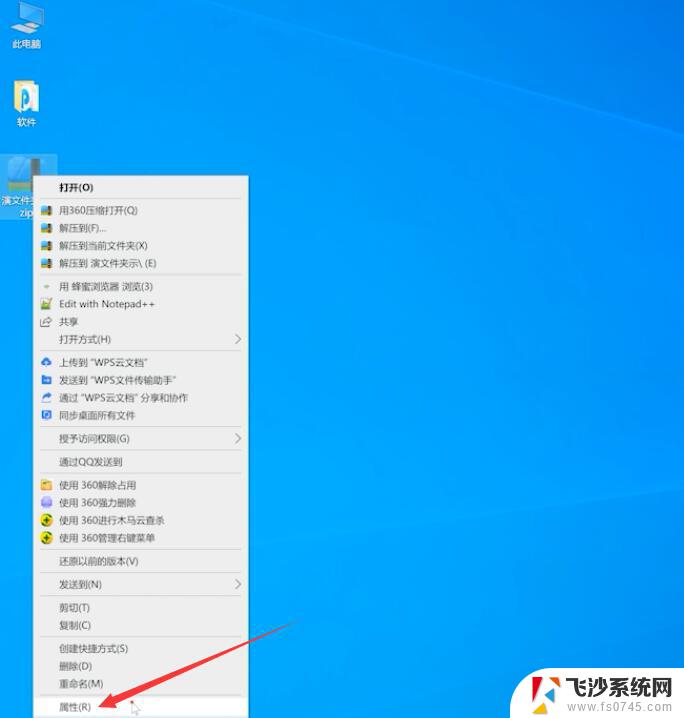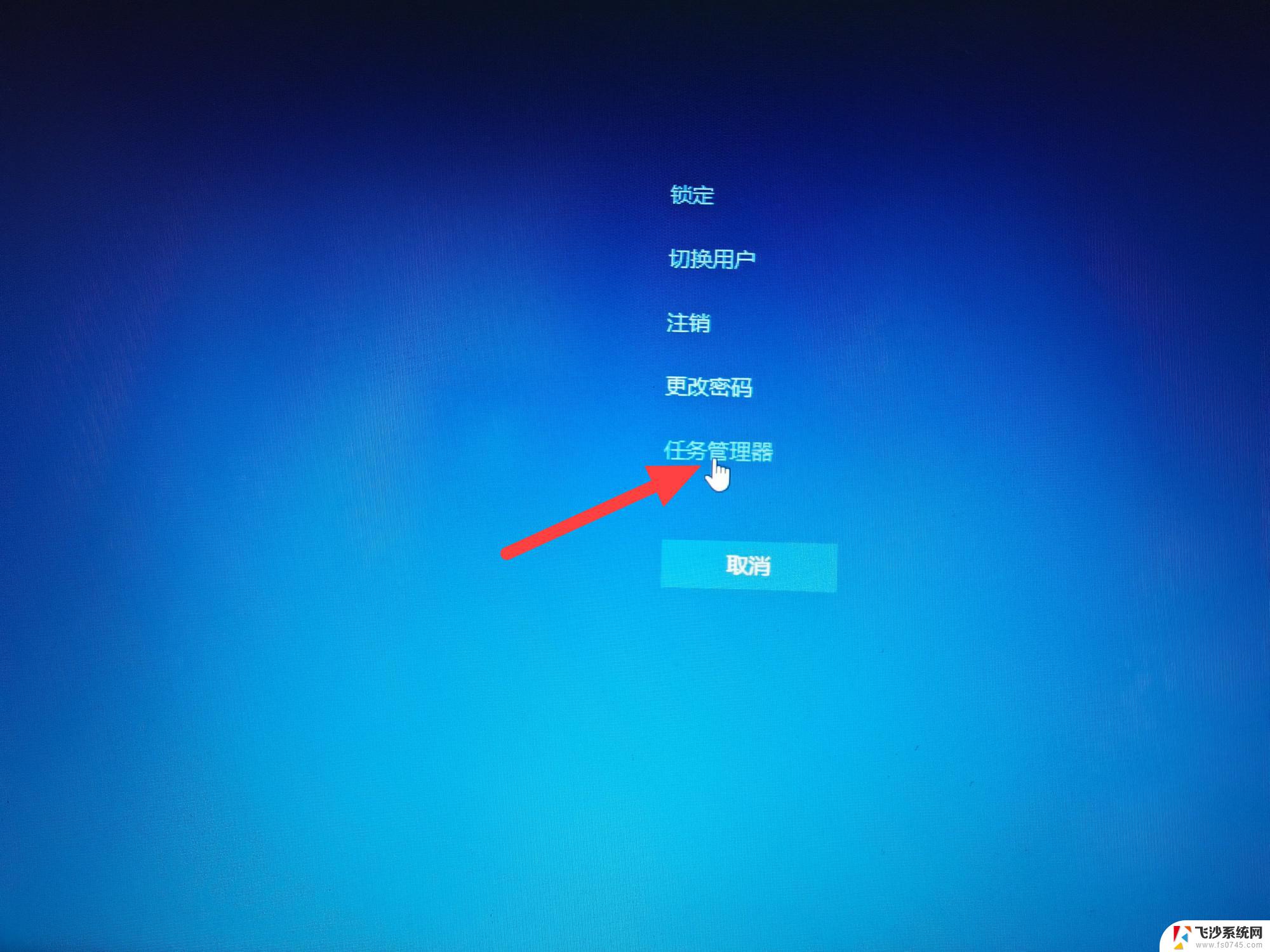win10系统此电脑图标不见了 win10桌面我的电脑图标不见了怎么找
更新时间:2023-11-01 09:05:33作者:xtliu
win10系统此电脑图标不见了,在使用Windows 10系统的过程中,有时我们可能会遇到一个令人困扰的问题,就是桌面上的我的电脑图标突然消失了,这让我们不禁迷惑,不知道该如何找回这个重要的图标。不必担心因为解决这个问题并不复杂。在本文中我们将探讨一些简单的方法来帮助您找回消失的我的电脑图标,以便您能够重新访问您的计算机中的重要文件和文件夹。
方法如下:
1.点击桌面左下角的开始菜单,点击箭头所指的设置选项。
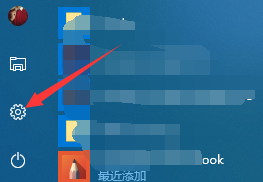
2.进入到设置窗口,点击箭头所指的个性化选项。
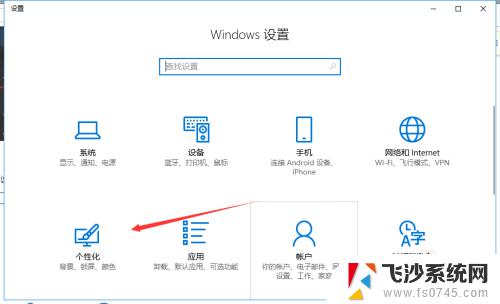
3.进入到个性化设置窗口,可以看到,右边有很多选项。
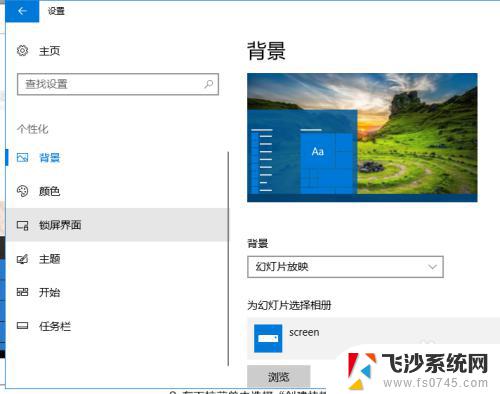
4.选择箭头所指的主题选项,进入到主题设置窗口。
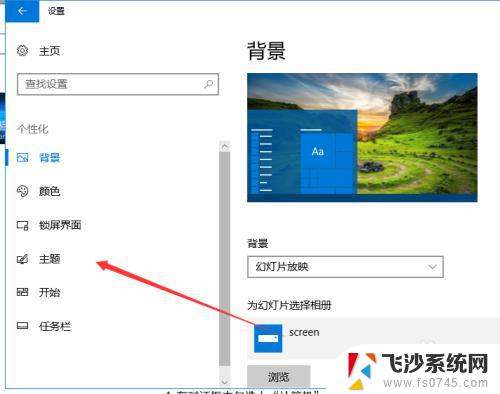
5.进入到主题设置窗口,下拉,点击箭头所指的桌面图标设置。
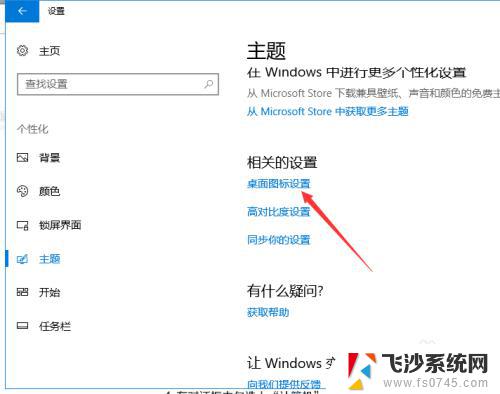
6.进入到设置窗口,我们可以看到,计算机的图标没有勾选,怪不得不显示。
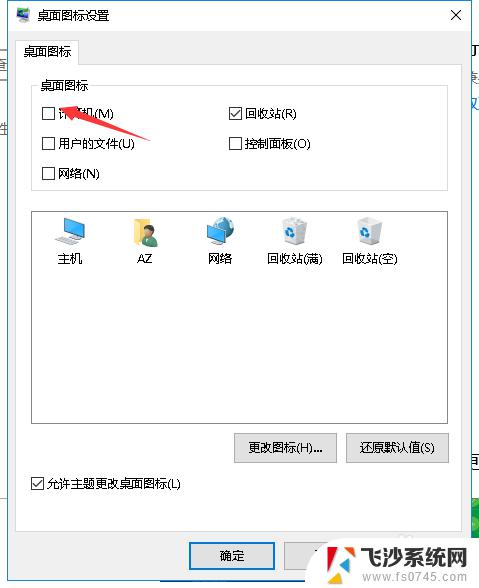
7.这时我们勾选计算机前面的复选框,点击箭头所指的应用。就可以了,这是桌面上就有计算机图标了。
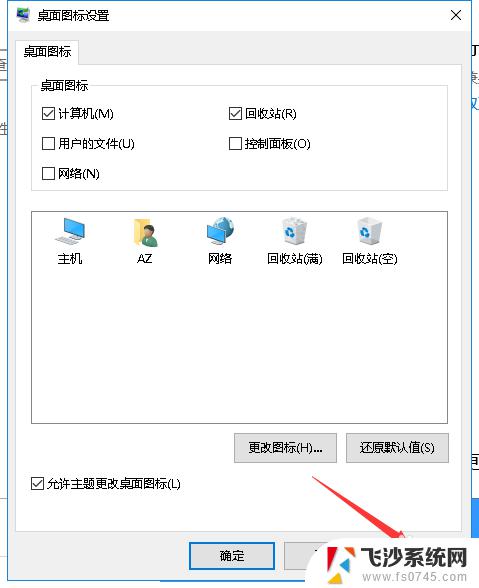
以上是win10系统中此电脑图标消失的全部内容,不了解的用户可以根据小编的方法进行操作,希望这些方法可以帮到大家。