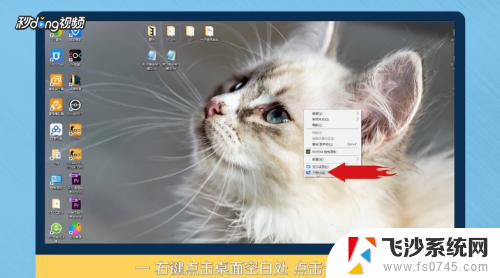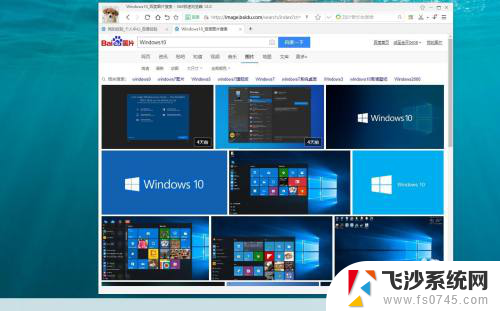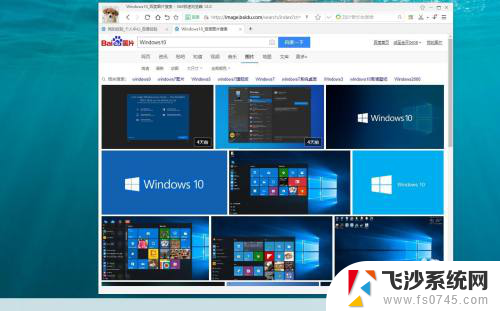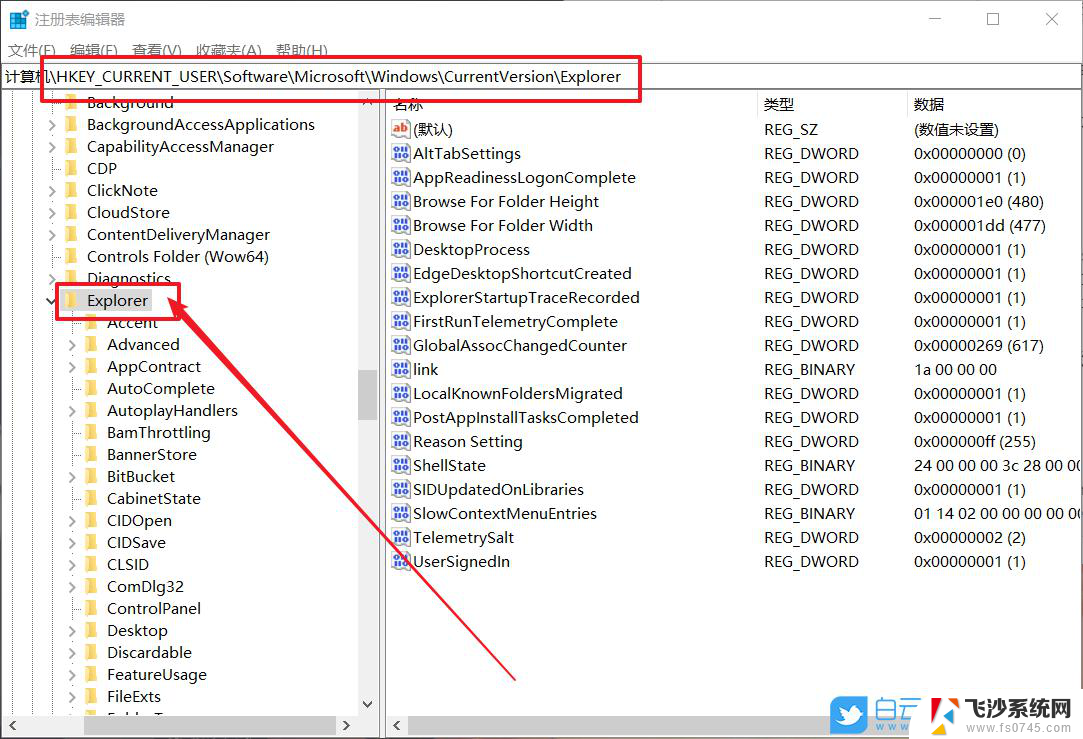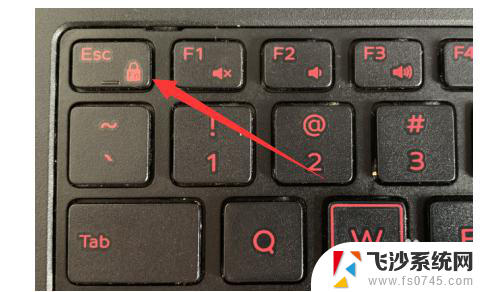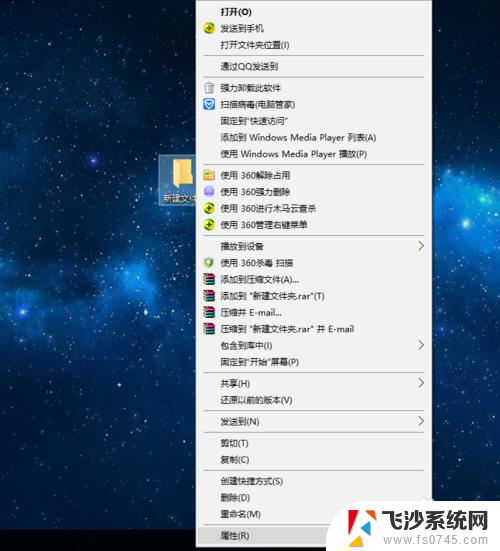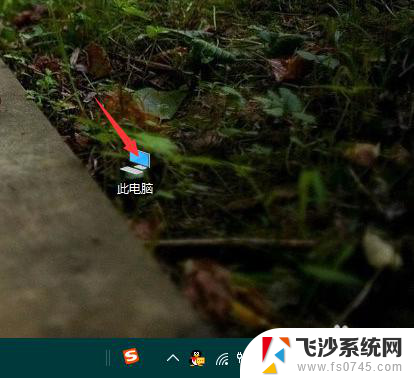怎么查看电脑快捷键 Win10系统如何查看电脑的桌面快捷方式
更新时间:2024-01-17 17:08:22作者:xtang
在现代科技的发展下,电脑已经成为我们生活中不可或缺的工具之一,而在使用电脑过程中,掌握一些快捷键可以大幅提升工作效率。对于使用Win10系统的用户来说,了解如何查看电脑的桌面快捷方式将会是一项非常实用的技能。通过掌握查看桌面快捷键的方法,我们可以轻松地找到我们需要的程序或文件,让工作变得更加便捷高效。Win10系统中如何查看电脑的桌面快捷方式呢?接下来我们将一一为您介绍。
具体步骤:
1.首先,我们打开我们的电脑。然后我们点击开始按钮;
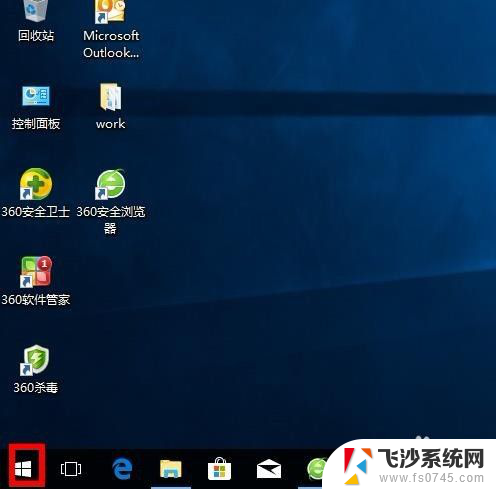
2.弹出的界面,我们点击设置;
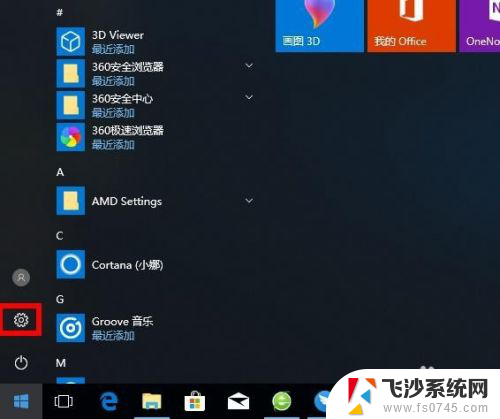
3.弹出的界面,我们进行下拉界面;
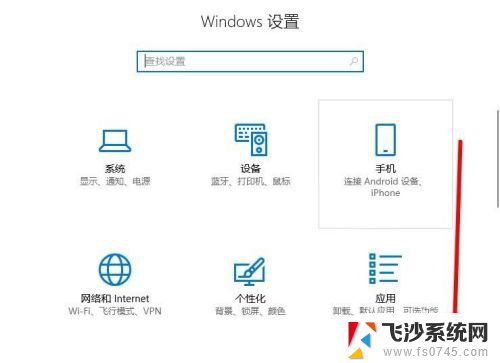
4.然后我们点击轻松使用;
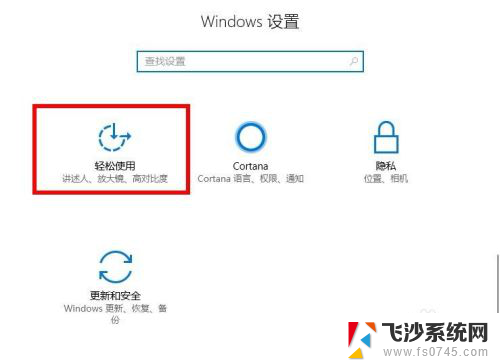
5.之后我们点击弹出界面中的放大镜;
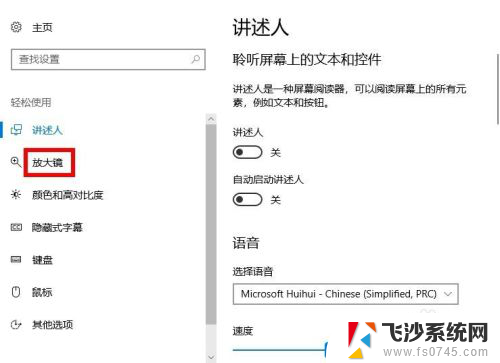
6.之后我们点击显示所有键盘快捷方式;
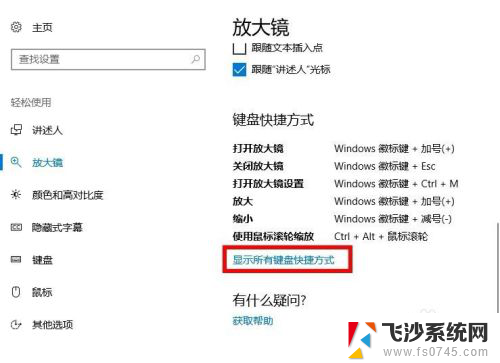
7.结果如图所示,这样我们就可以看到所有键盘的快捷方式了。
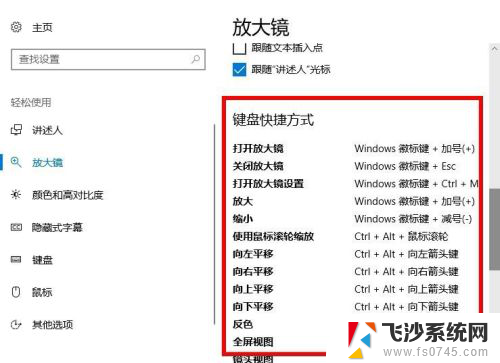
以上就是如何查看电脑的快捷键的全部内容,如果您需要的话,您可以按照这些步骤进行操作,希望对大家有所帮助。