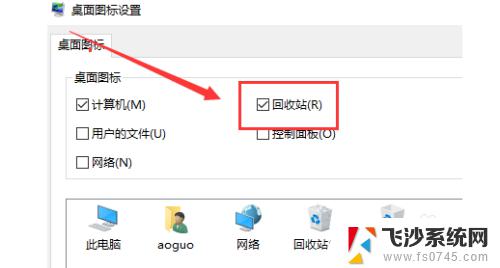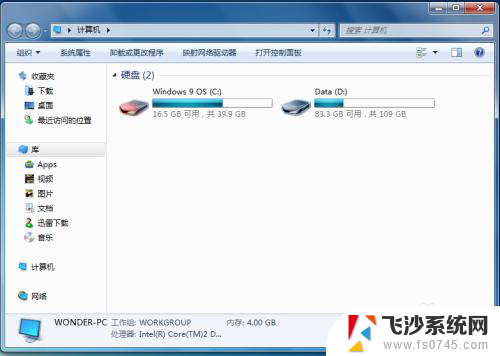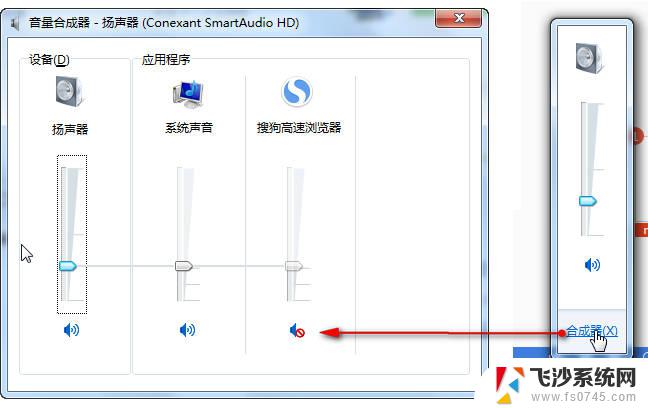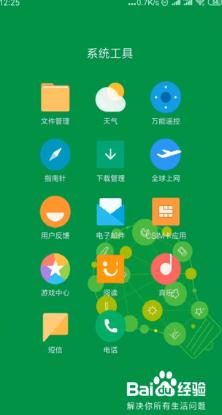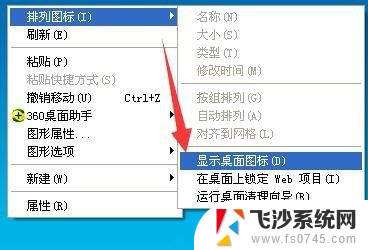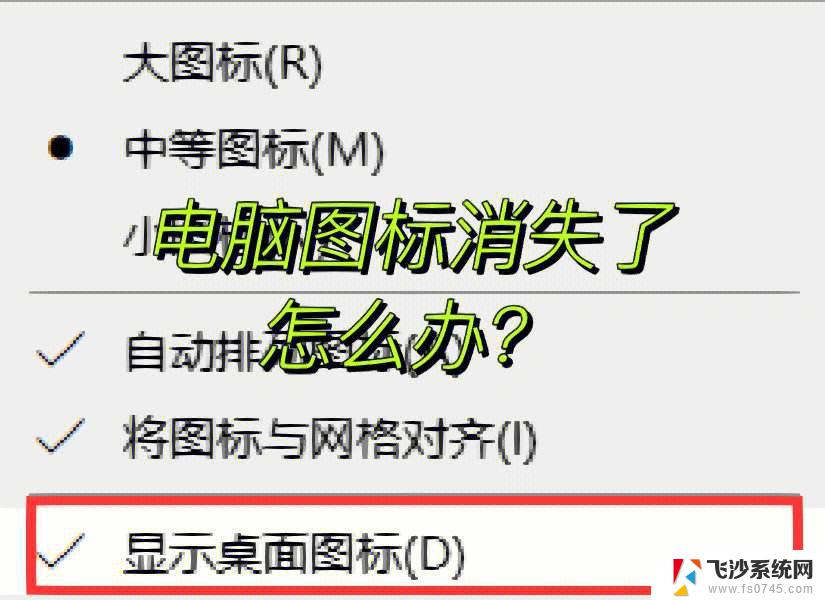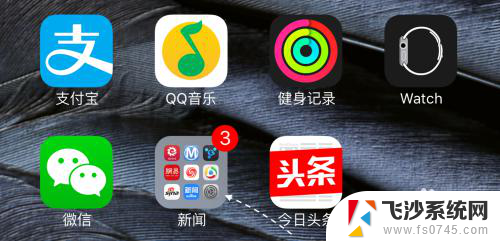电脑连wifi的图标不见了 电脑桌面的WiFi图标不见了怎么调整设置
更新时间:2023-11-28 17:07:31作者:xtliu
电脑连wifi的图标不见了,最近有不少用户反映,他们的电脑桌面上的WiFi图标突然不见了,当我们需要连接到无线网络时,这个小小的图标是我们的指南和入口。一旦它消失了,我们就无法快速连接到网络或者进行任何与WiFi相关的设置。当电脑桌面上的WiFi图标不见了时,我们该如何调整设置呢?本文将为大家提供一些简单的解决方案。
具体方法:
1.首先鼠标右击电脑底端的任务栏,对,就是电脑底端黑色的那一条长方框

2.在弹出的命令栏选择点击【任务栏设置】
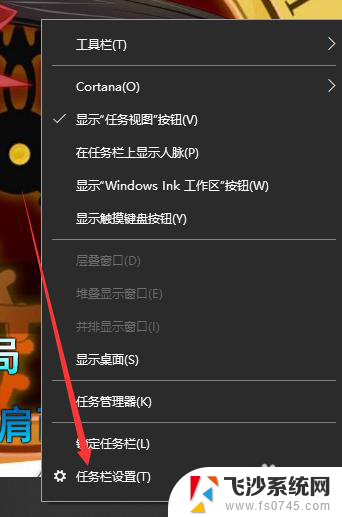
3.然后在弹出的页面,向下拉。找到【通知区域】下面的【打开或关闭系统图标】,点击打开它
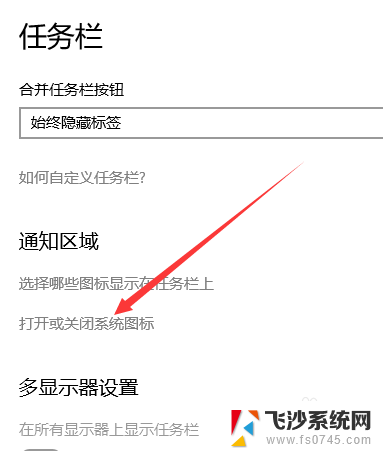
4.在页面右端找到【网络】
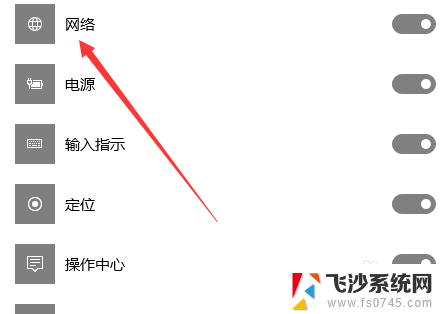
5.点击【网络】后面的开关,把它设置为【开】
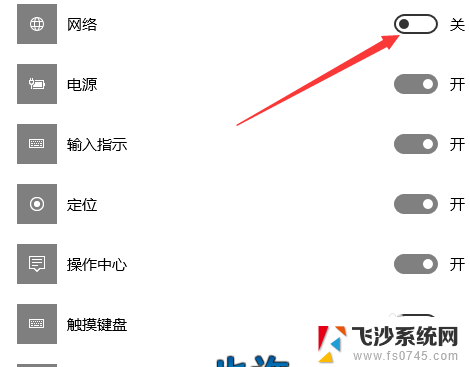
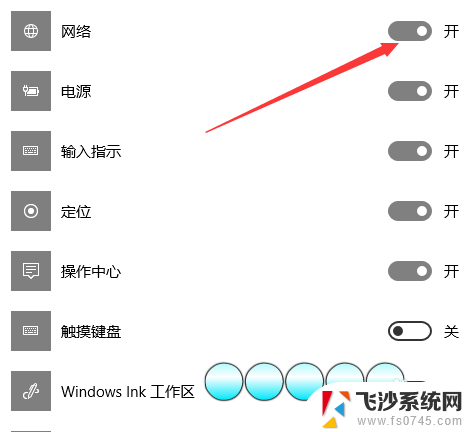
6.现在,电脑右下角任务栏就会重新出现WiFi图标了
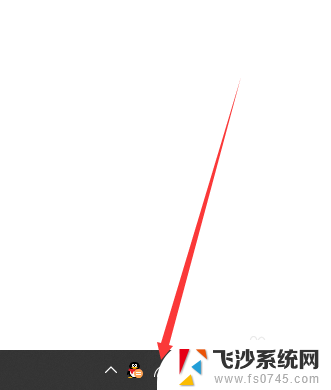
以上是关于电脑wifi图标不见的解决方法,希望对遇到相同情况的用户有所帮助。