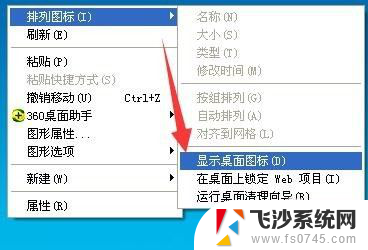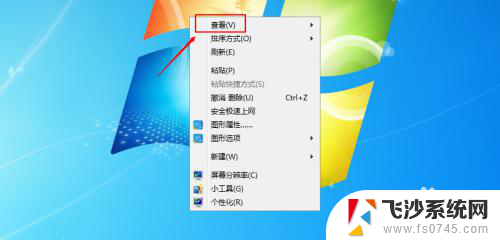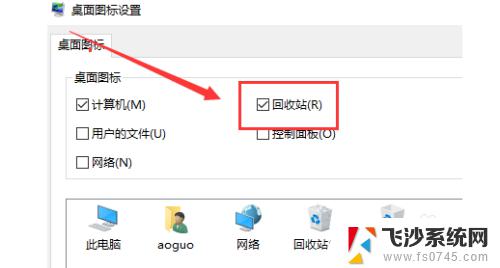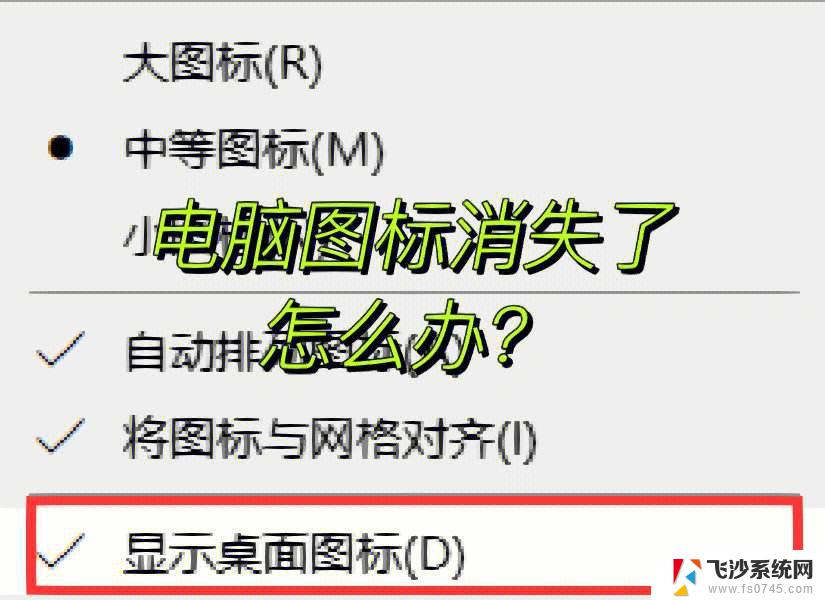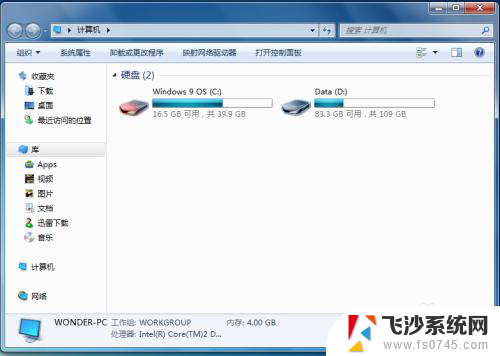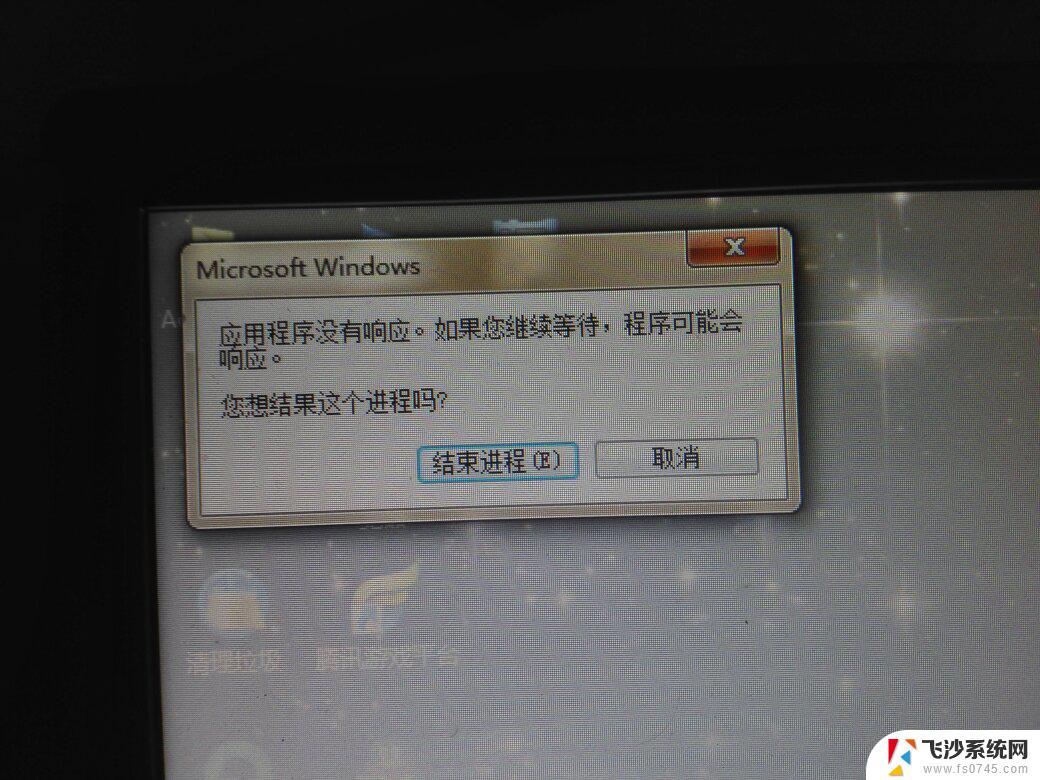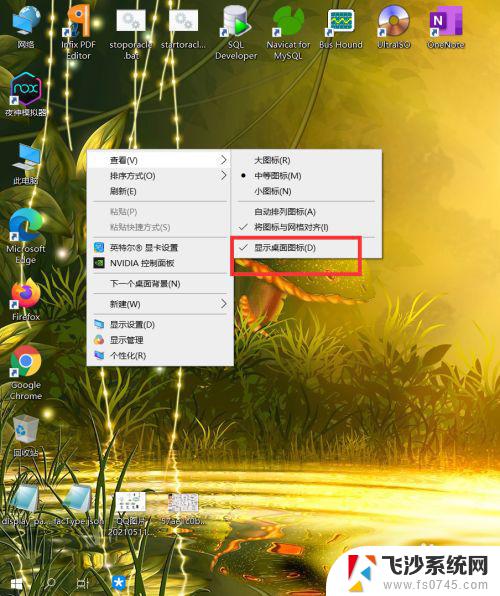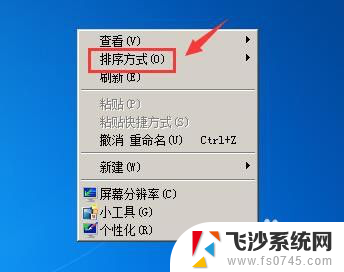电脑桌面图标都不显示了怎么办 电脑桌面图标不见了如何解决
更新时间:2024-06-26 12:45:43作者:xtang
最近使用电脑时,发现桌面上的图标都不显示了,这让我感到困惑和焦虑,有时候电脑桌面图标不见了可能是系统故障或操作失误所致。不要慌张我们可以通过一些简单的方法来解决这个问题,让桌面恢复正常显示。接下来我将分享一些解决办法,希望能帮助大家顺利解决电脑桌面图标不显示的问题。
具体步骤:
1.方法一:首先看下你的桌面是否还有任务栏,如果还有,应该只是图标被设置为不显示了。
单击鼠标右键,如图所示。点击【排列图标】,发现【显示桌面图标】前面的勾没有了,
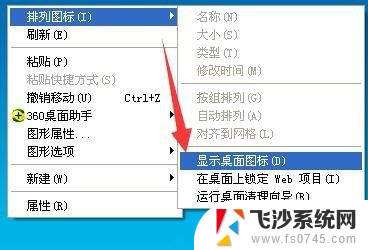
2.点击一下打上勾,桌面图标就会出现了。
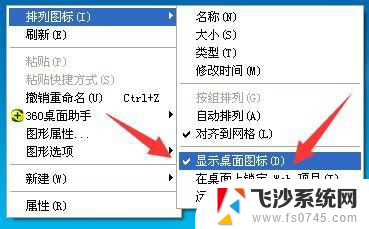
3.方法二:如果你的桌面没有任务栏的话,打开任务管理器。(同时按下“Ctrl+Alt+Esc”键即可打开)
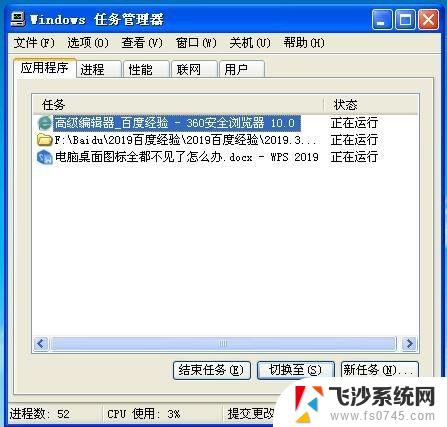
4.点击【文件】,然后点击【运行新任务】。
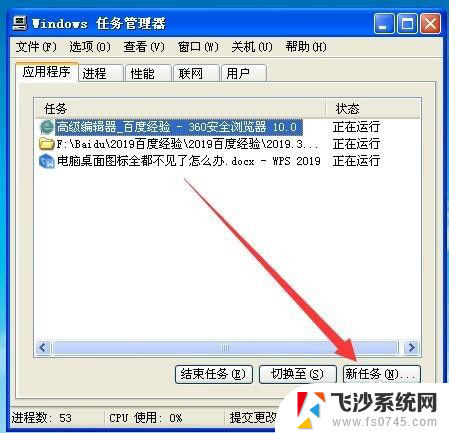
5.在出现的对话框中输入“explorer”,点击【确定】。稍等一下就会出现桌面图标了。
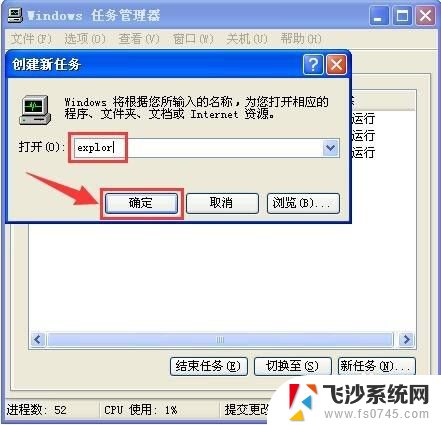
6.总结。
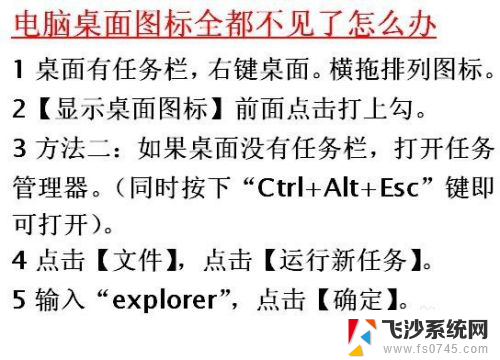
以上是解决电脑桌面图标不显示的全部内容,如果还有不清楚的用户,可以参考以上小编的步骤进行操作,希望对大家有所帮助。