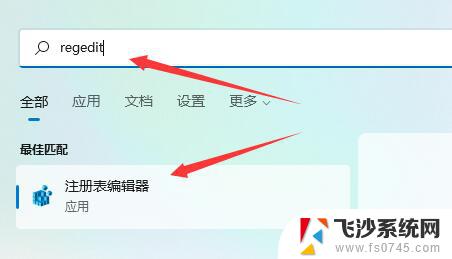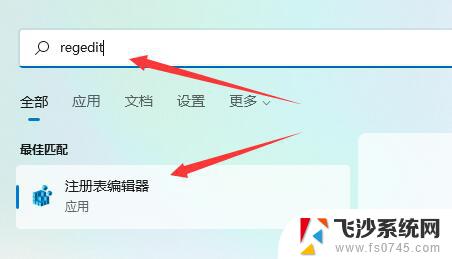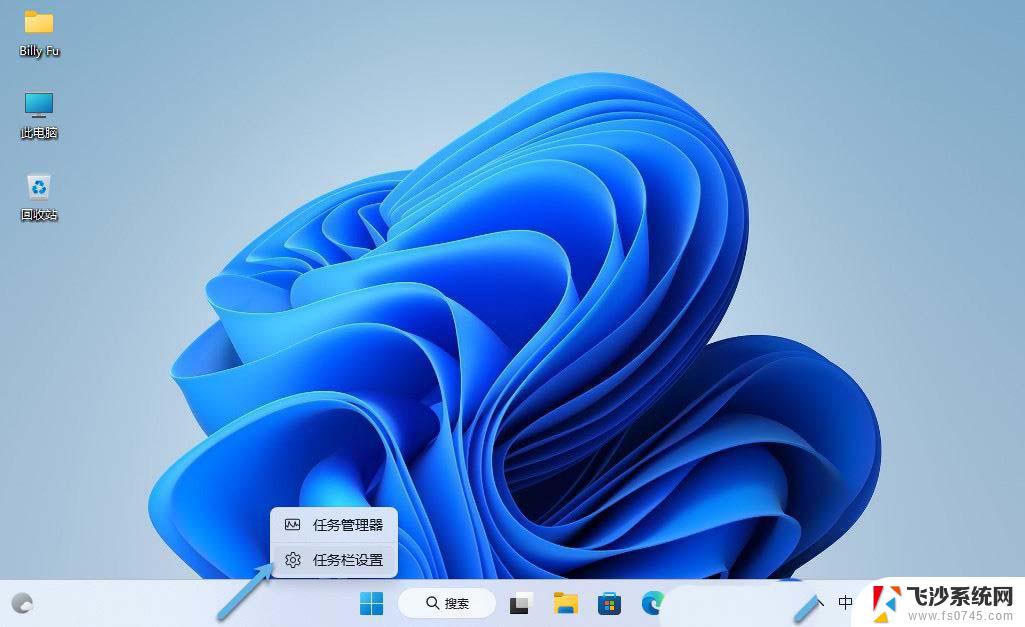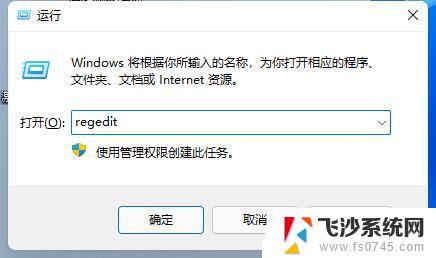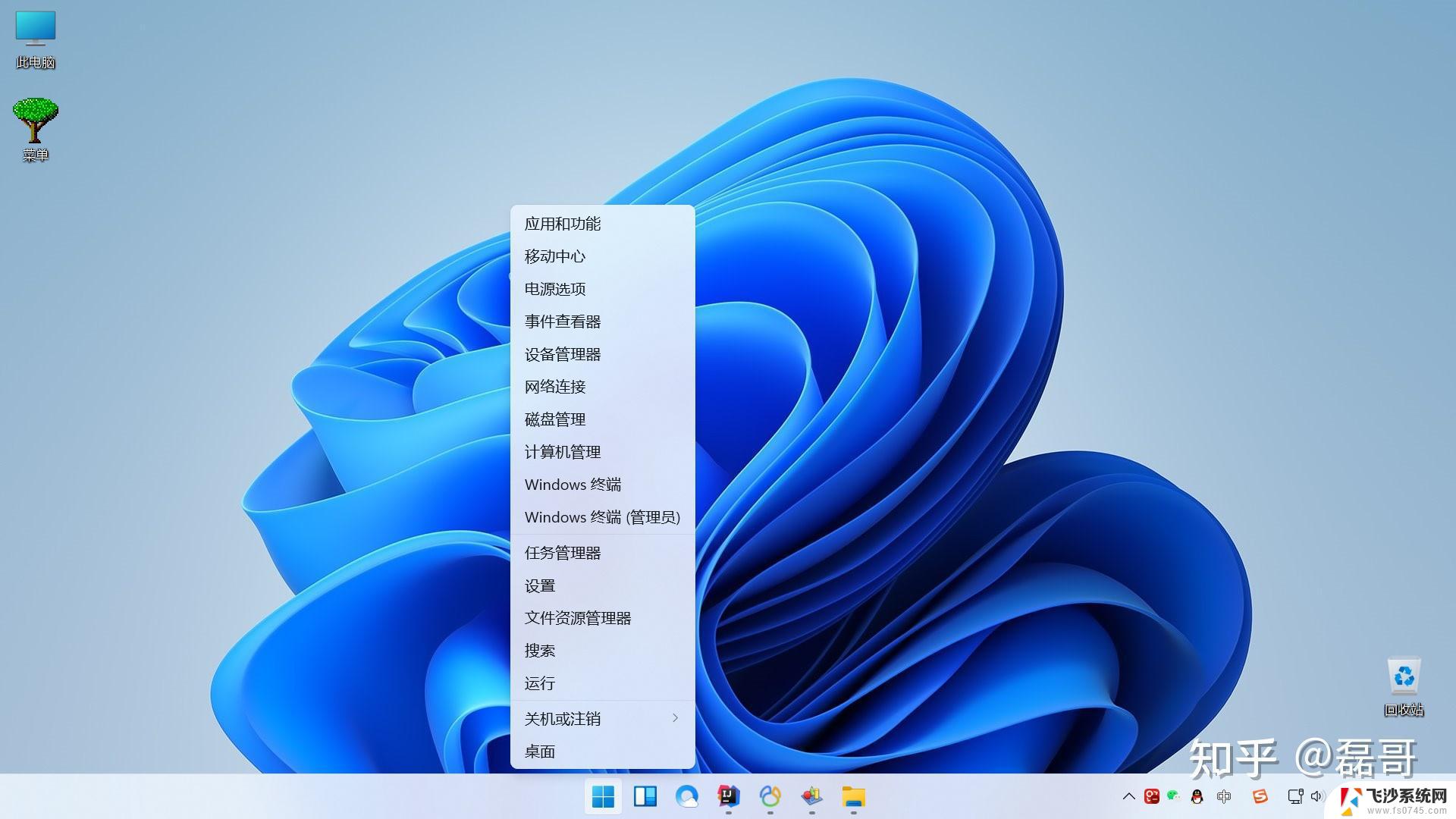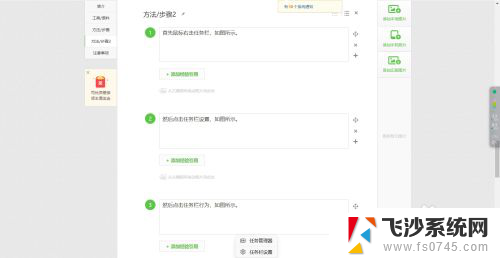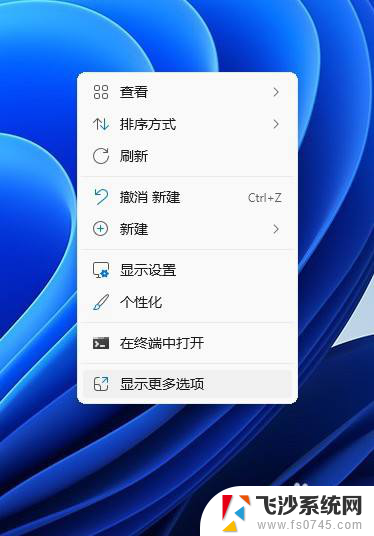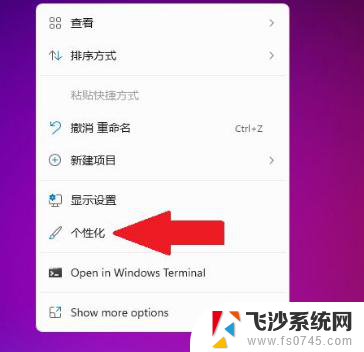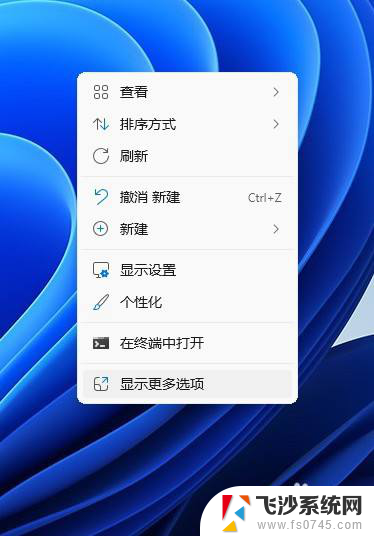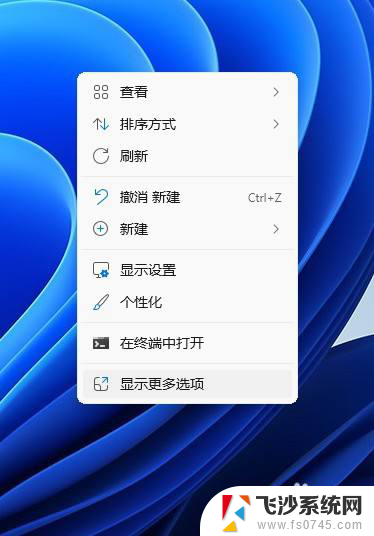win11系统怎么调整任务栏到顶部 win11任务栏移动到顶部教程
更新时间:2024-10-25 17:06:52作者:xtliu
Win11系统中,任务栏默认是位于屏幕底部的,但有些用户可能习惯将任务栏放置在屏幕顶部以获得更大的工作空间,如何在Win11系统中调整任务栏到顶部呢?今天我们就来介绍一下Win11任务栏移动到顶部的简单教程。通过这些简单的步骤,您可以轻松地将任务栏移到屏幕顶部,以满足个性化的需求。
win11任务栏移动顶部教程1、首先打开开始菜单,在其中搜索“regedit”并进入“注册表编辑器”。
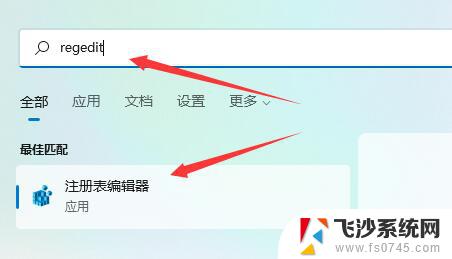
2、然后进入“计算机\HKEY_CURRENT_USER\Software\Microsoft\Windows\CurrentVersion\Explorer\StuckRects3”路径。
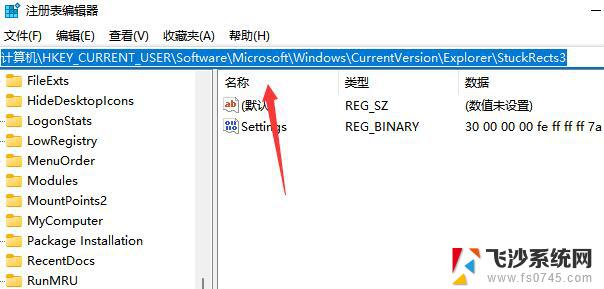
3、然后将合并任务栏按钮修改为“从不”或者“当任务栏被占满时”就可以自动不折叠了。
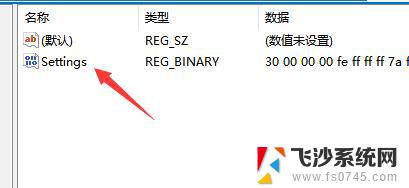
4、接着将第二行“FE”列下的如图所示数字修改为“01”。
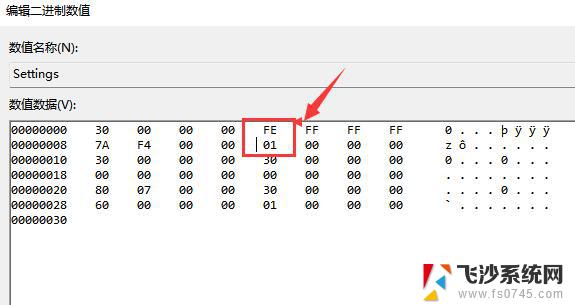
5、修改完成后重启电脑,就可以发现任务栏移动到上面了。
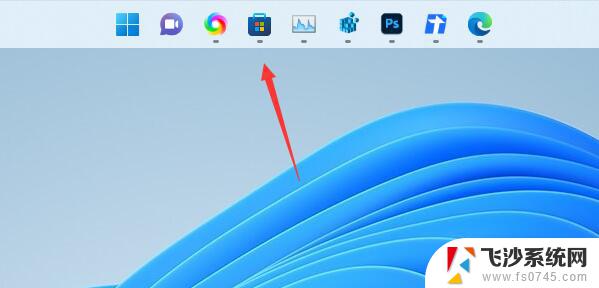
以上就是win11系统怎么调整任务栏到顶部的全部内容,有遇到相同问题的用户可参考本文中介绍的步骤来进行修复,希望能够对大家有所帮助。