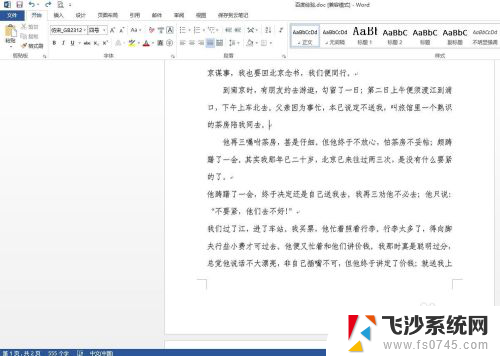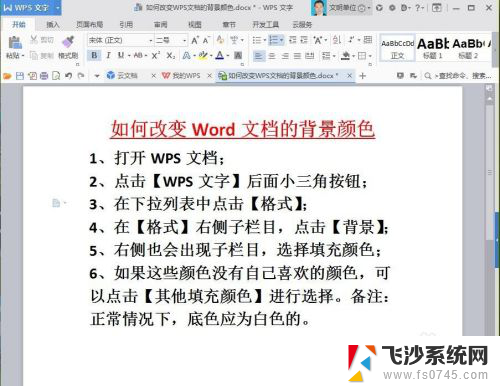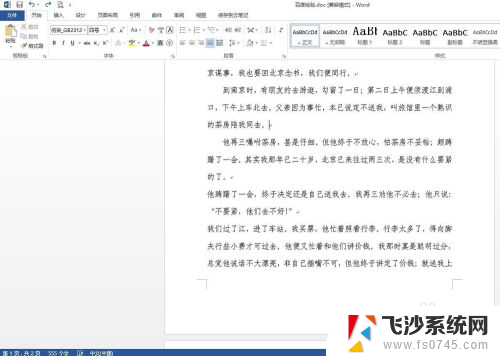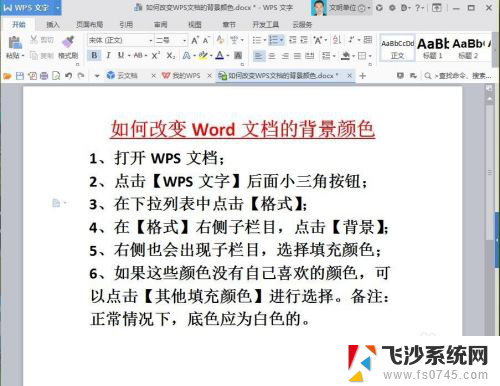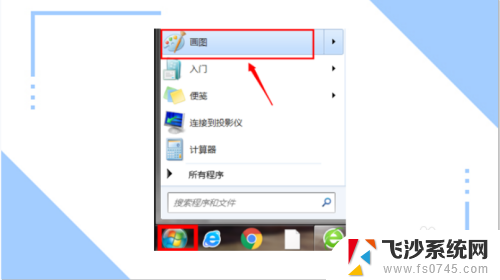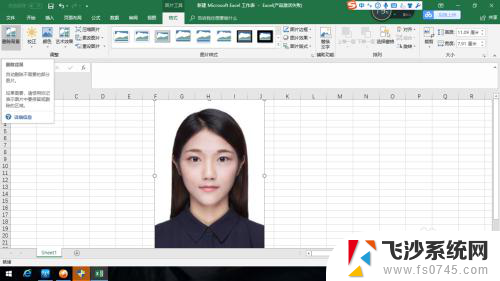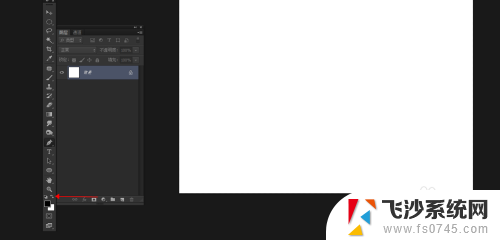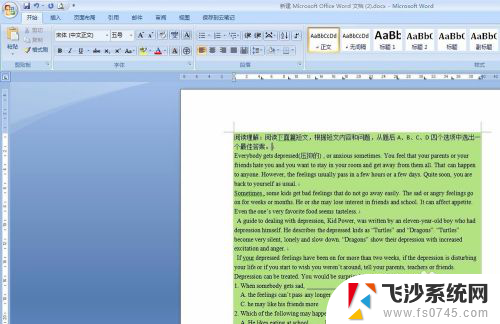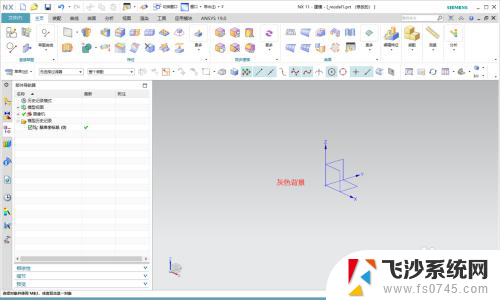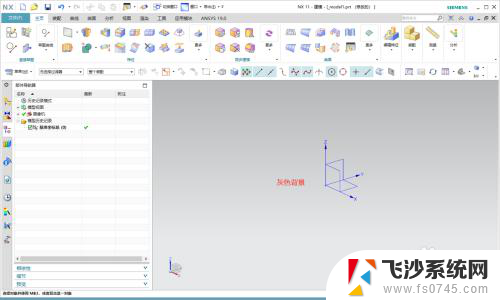更改word背景颜色 word文档背景颜色怎么改变
更新时间:2024-05-10 10:56:57作者:xtyang
在进行Word文档编辑时,我们经常会遇到需要调整文字颜色和文档背景色的情况,为了使文档更加美观和易读,我们可以通过简单的操作来更改Word文档的背景颜色。通过选择合适的颜色,可以让文档内容更加突出和清晰,为读者提供更好的阅读体验。下面将介绍如何在Word文档中轻松地更改背景颜色,让您的文档焕然一新。
方法如下:
1.第一步:打开一个需要更改背景颜色的word文档。
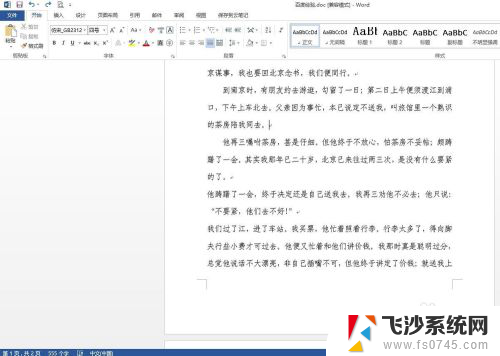
2.第二步:单击菜单栏“设计”中“页面颜色”下面的小三角。
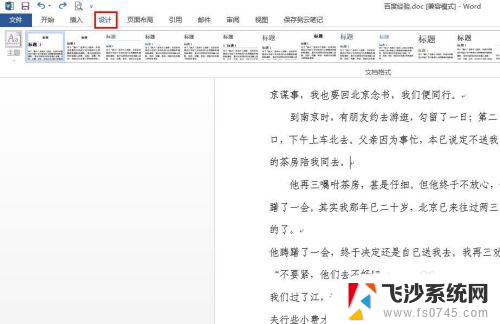
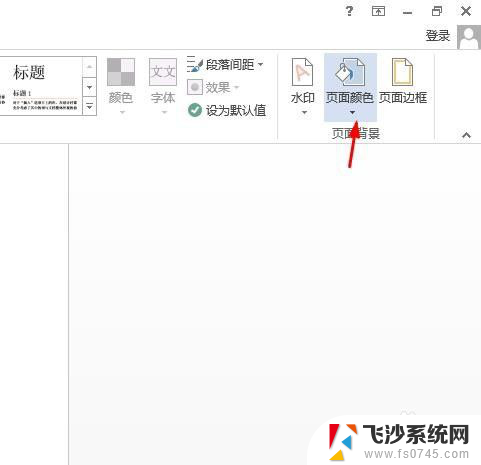
3.第三步:在“页面颜色”下拉菜单中单击选择要更改的颜色。
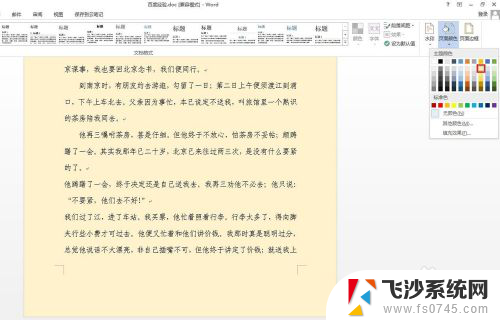
4.第四步:如果下拉菜单中没有合适的颜色,单击“其他颜色”。
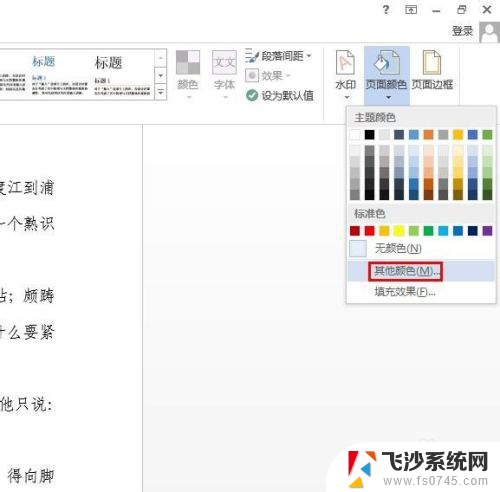
5.第五步:在弹出的“颜色”对话框中,选择要更改的颜色,单击“确定”按钮。
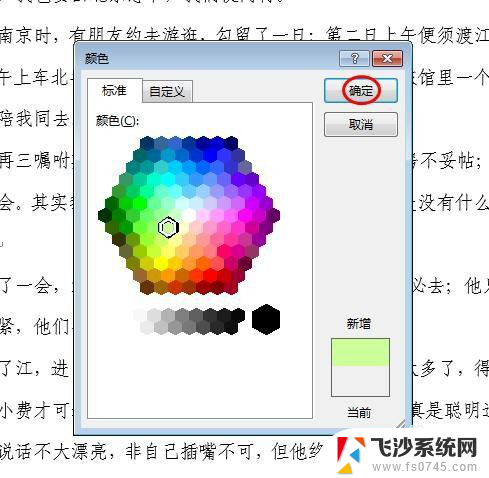

6.第六步:单击选择“页面颜色”中的“填充效果”,可以根据自己的喜好设置填充效果。
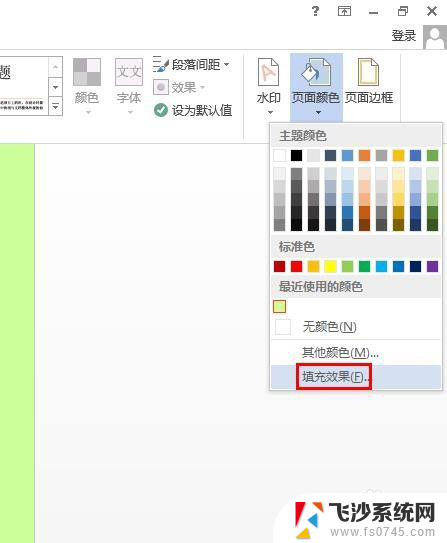
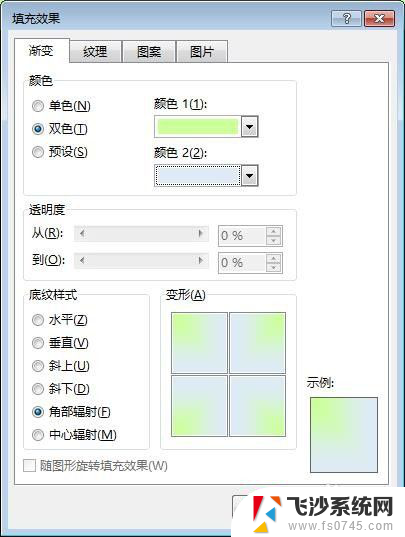
7.word文档背景颜色更改完成,效果如下图所示。

以上就是修改 Word 背景颜色的全部内容,如果有不清楚的用户,可以按照小编的方法进行操作,希望对大家有所帮助。