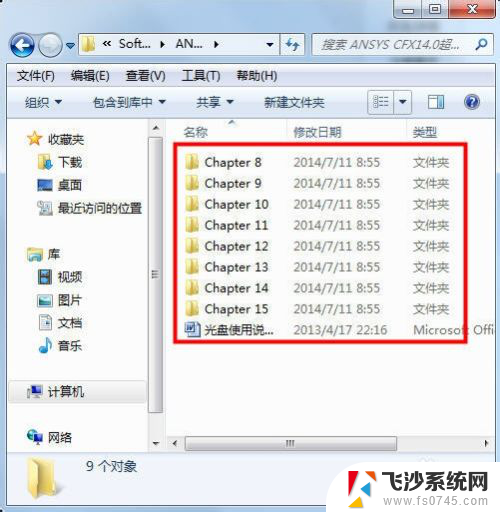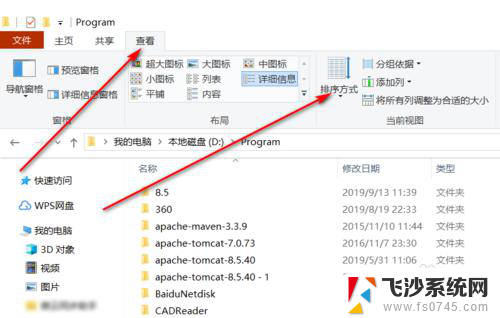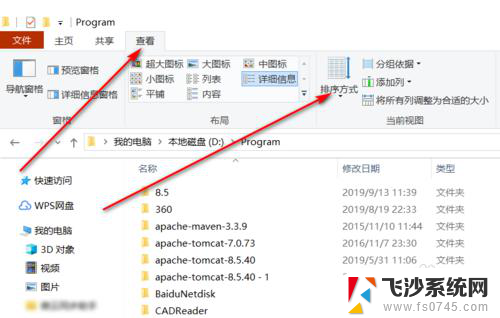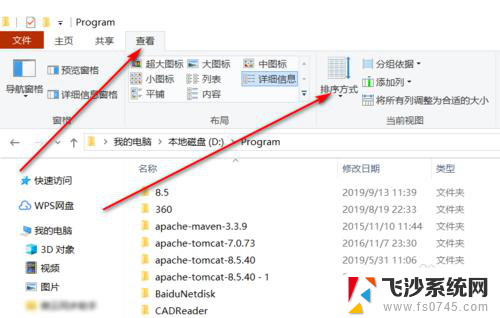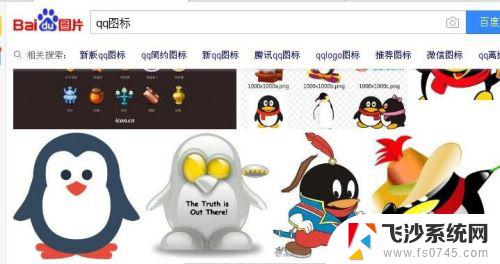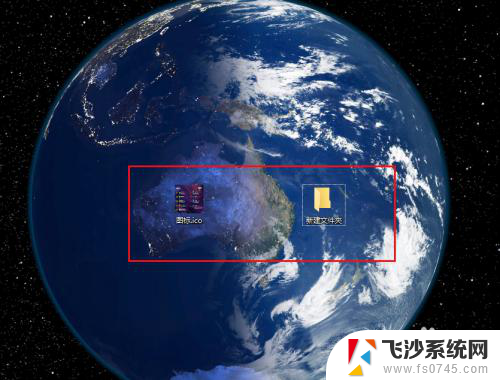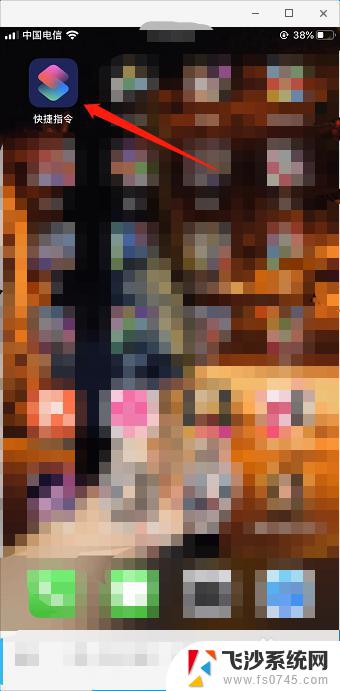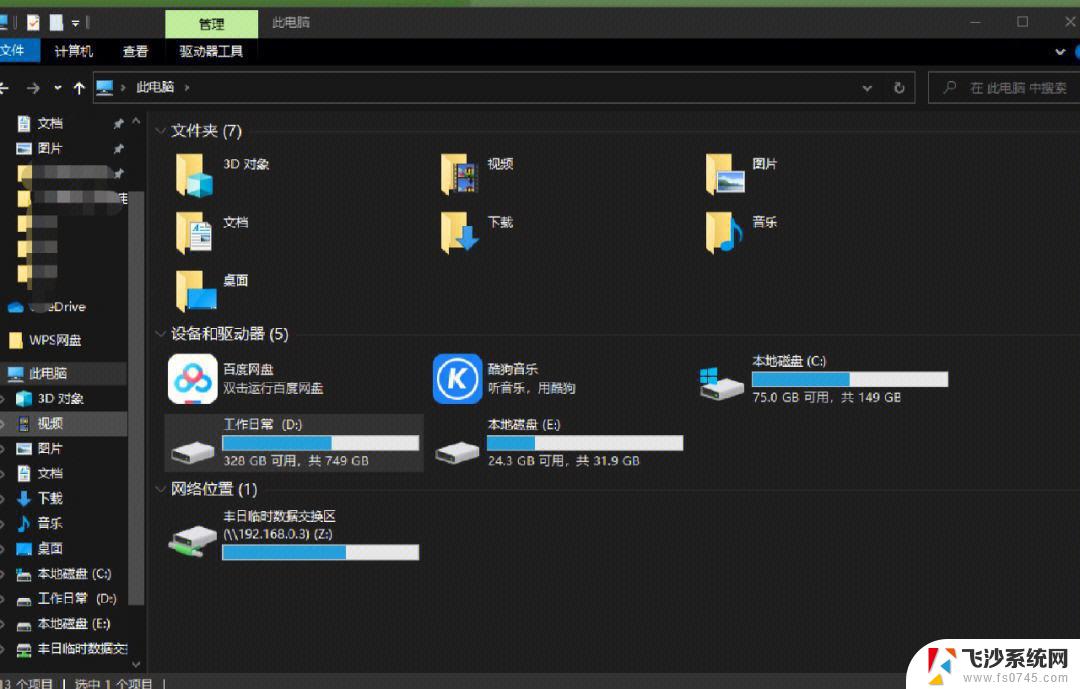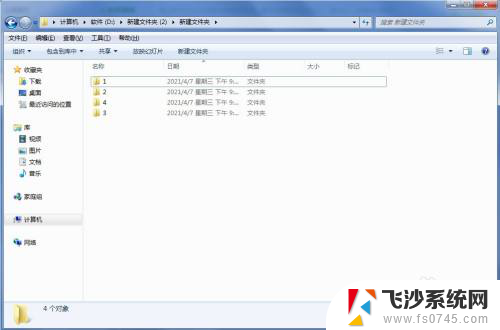怎么设置文件夹的图标 电脑文件夹图标自定义教程
更新时间:2024-07-12 16:58:53作者:xtang
在电脑中,文件夹图标是我们日常工作中经常接触到的元素之一,如何设置文件夹的图标,让它更符合个人喜好或者工作需求呢?下面我们就来看一下电脑文件夹图标的自定义教程。通过简单的操作,你可以轻松地改变文件夹的图标样式,让你的电脑界面更加个性化。快来跟着我们一起学习吧!
操作方法:
1.打开任意一个你想更改图标的文件夹,在这个文件夹上面鼠标右键找到点击属性。打开属性面板。
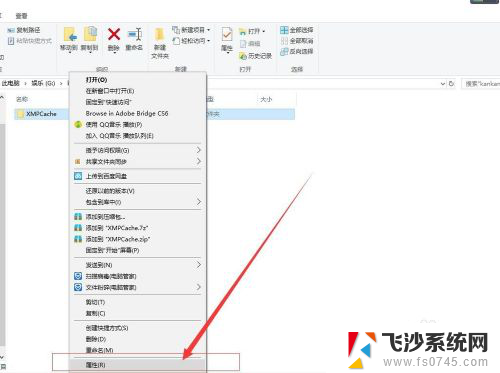
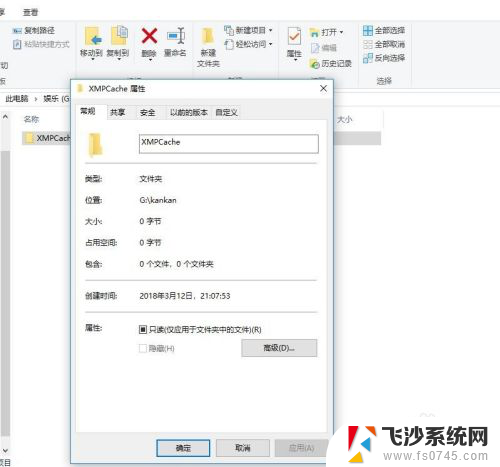
2.选择自定义选项,找到“文件夹图标”下面的更改图标点击。选择浏览,找到你想要修改的文件夹图标。
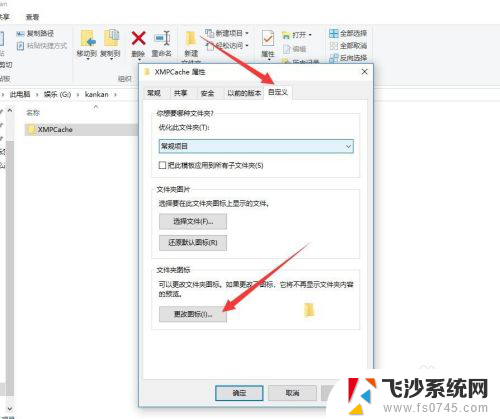
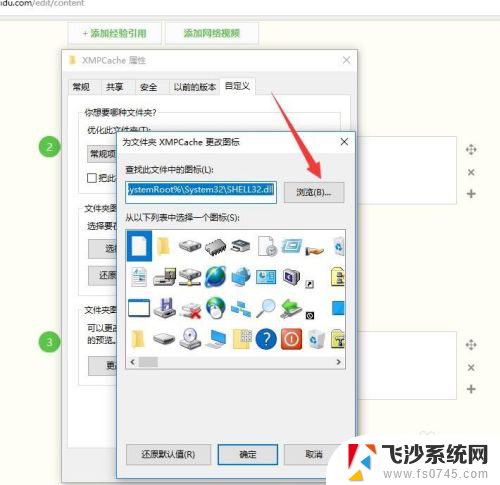
3.选择文件,点击打开,然后确定保存修改,现在我们来看一下修改后的效果。
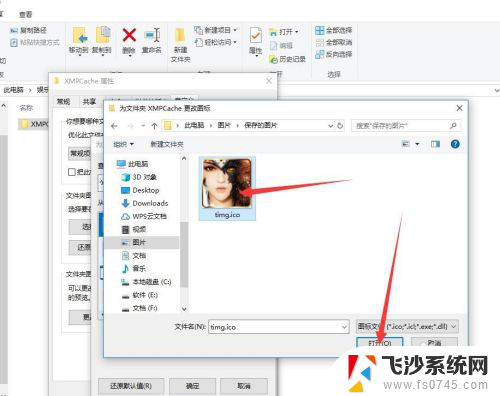
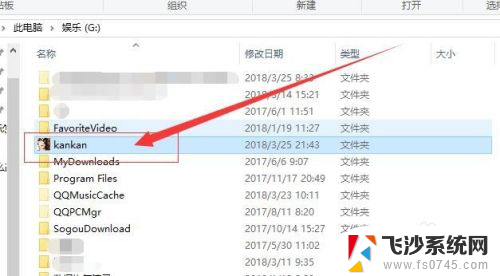
4.如果想修改为默认的文件夹图标,操作同上。在文件夹属性里找到自定义选项,然后选择更改图标,然后我们选择第二个图标,点击确定保存修改就恢复为默认的了。
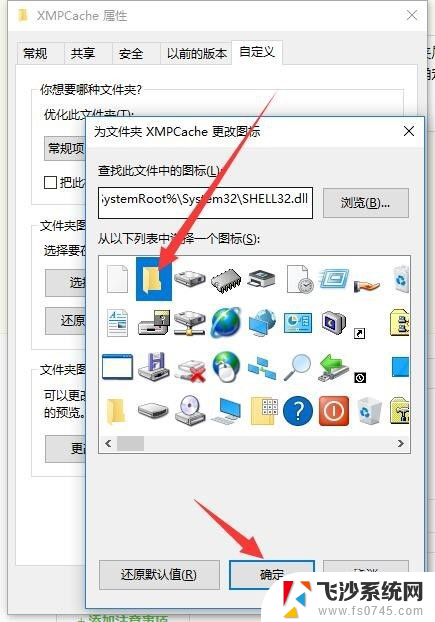
以上就是设置文件夹图标的全部内容了,如果你遇到了这种情况,可以按照我的方法来解决,希望对大家有所帮助。