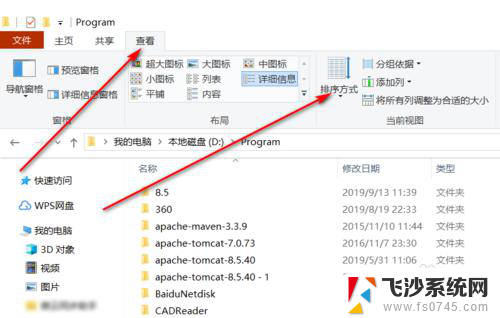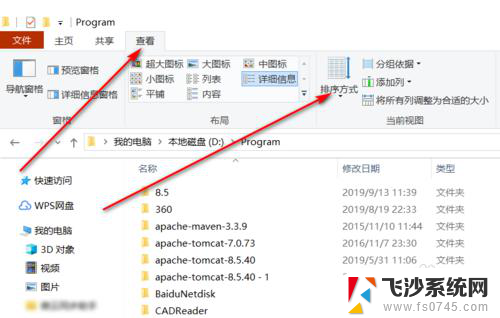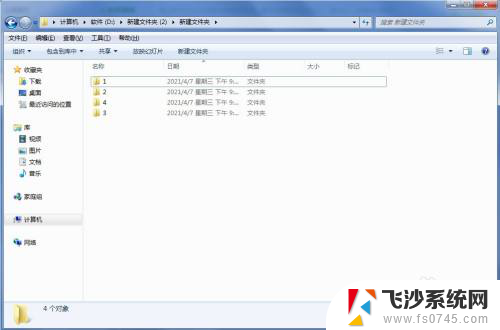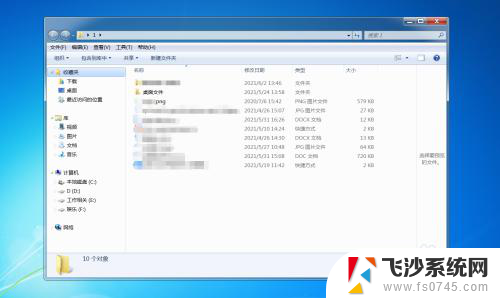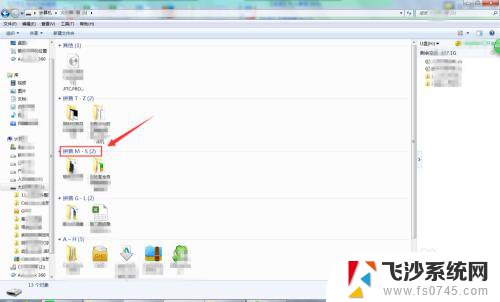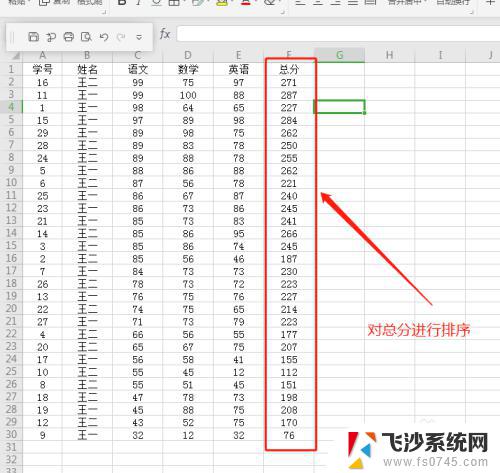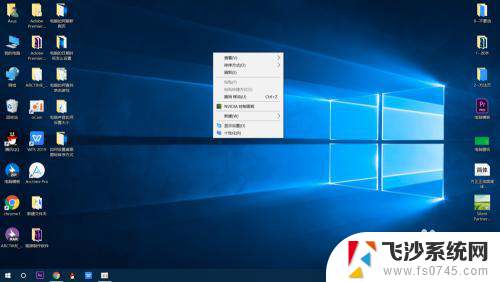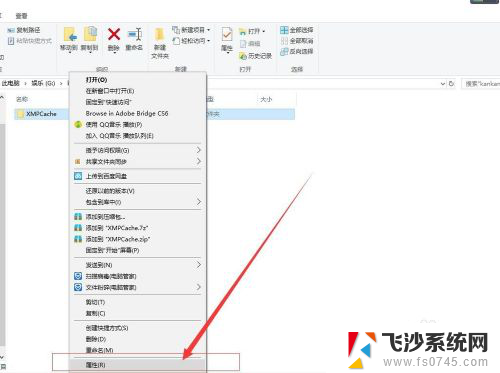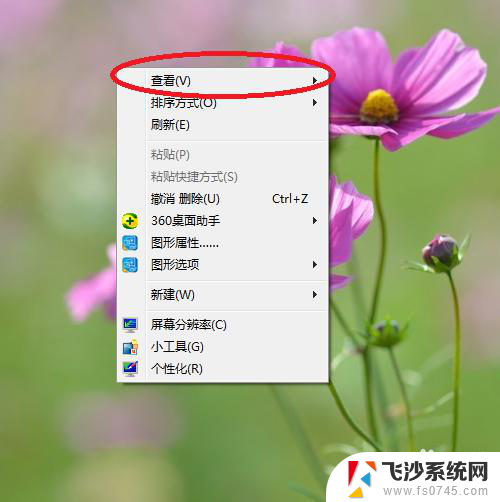文件夹如何排序方式 电脑文件夹自定义排序方法
在日常使用电脑时,我们经常需要对文件夹进行排序以便更方便地管理和查找文件,电脑文件夹的默认排序方式未必符合我们的习惯和需求。了解并掌握文件夹的自定义排序方法变得尤为重要。通过灵活运用各种排序方式,我们可以更高效地整理和管理电脑文件夹,提升工作效率和个人生活品质。
方法如下:
1.对准文件夹快速双击,打开一个包含多个文件夹或者文件的文件夹。点击上方的【查看】->【排序方式】。
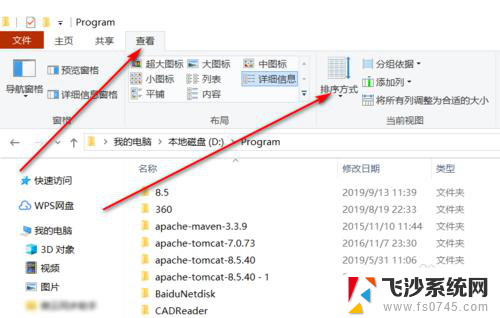
2.点击其中的一个下拉菜单,如【修改日期】。
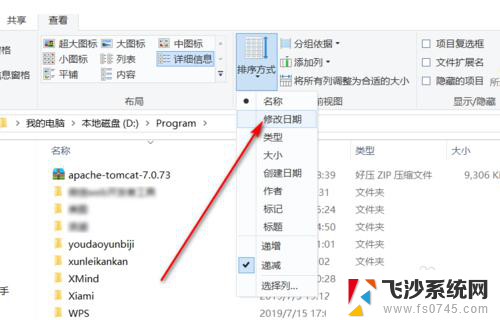
3.可以看到,此时的文件夹按照修改日期来进行排序了。当然,也可以选择下拉菜单中其他的属性。
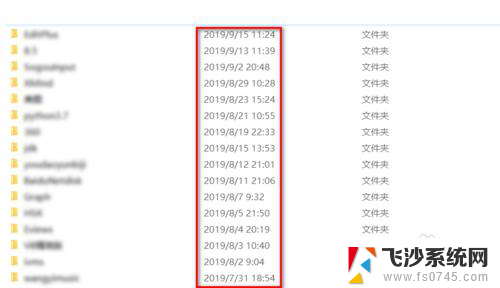
4.然后我们使用更多自定义的方法,鼠标右击,然后点击【排序方式】->【更多】。
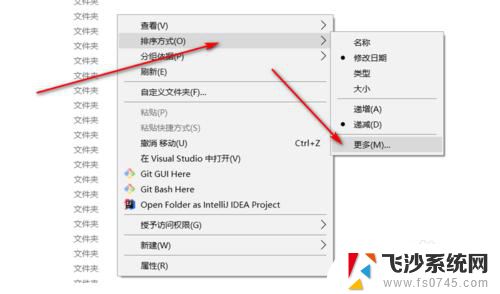
5.显示有【详细信息】以及【上移】、【下移】等。
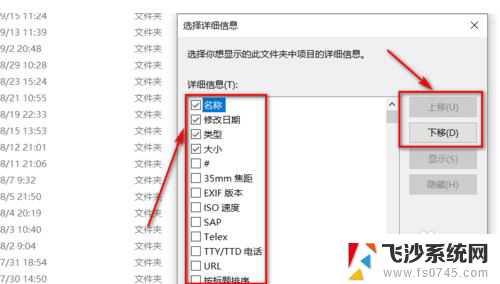
6.我们勾选其中的【名称】、【修改日期】、【类型】、【大小】,然后将【类型】移到最上方。【修改日期】次之,【名称】第三,最下面是【大小】,最后点击【确定】按钮。
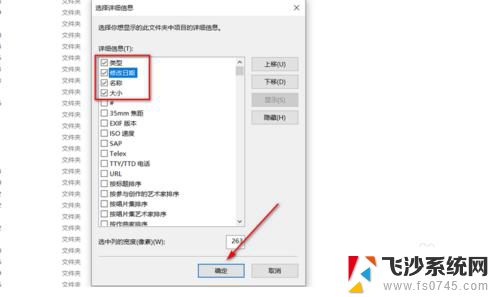
7.可以看到,先按照【类型】来进行排序。然后相同类型的再按照【修改日期】来排序,以此类推,这样就实现了自定义排序文件夹或文件。
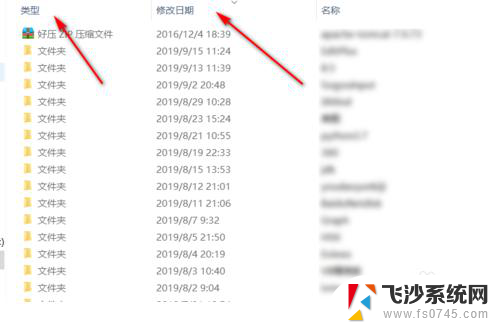
以上就是文件夹如何排序方式的全部内容,如果你遇到了这种现象,不妨按照我的方法来解决,希望对大家有所帮助。