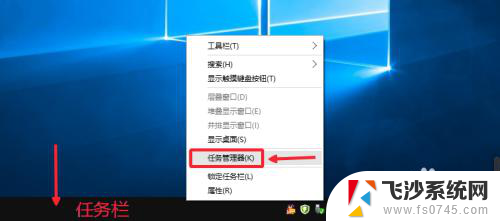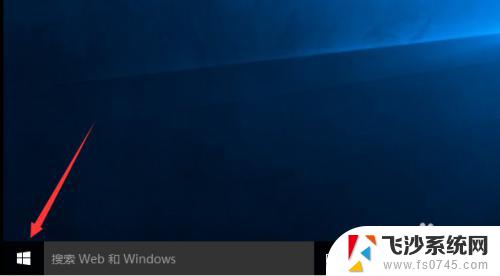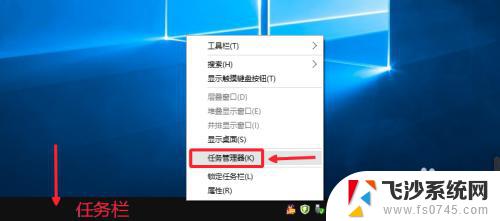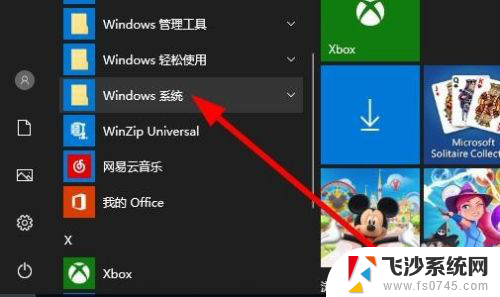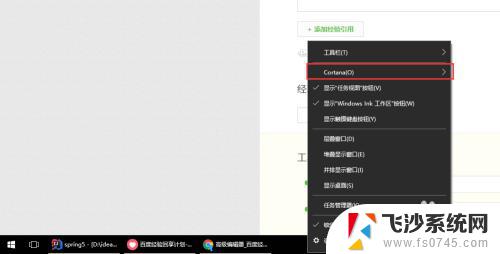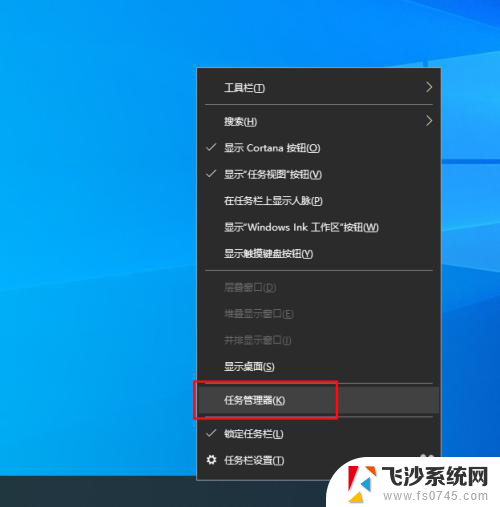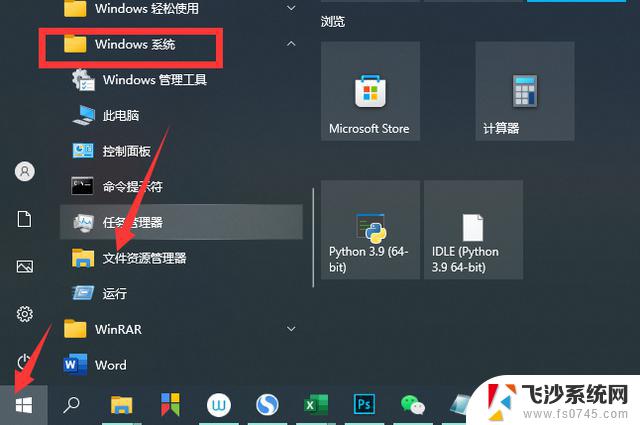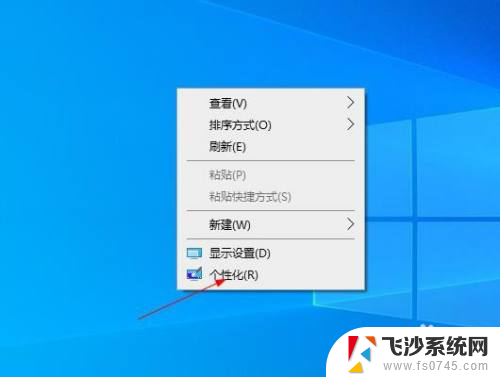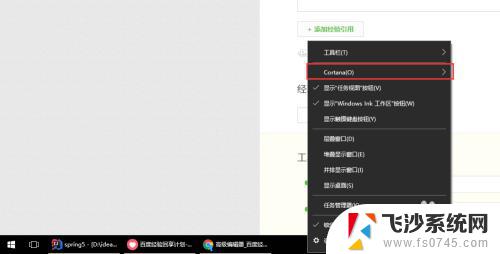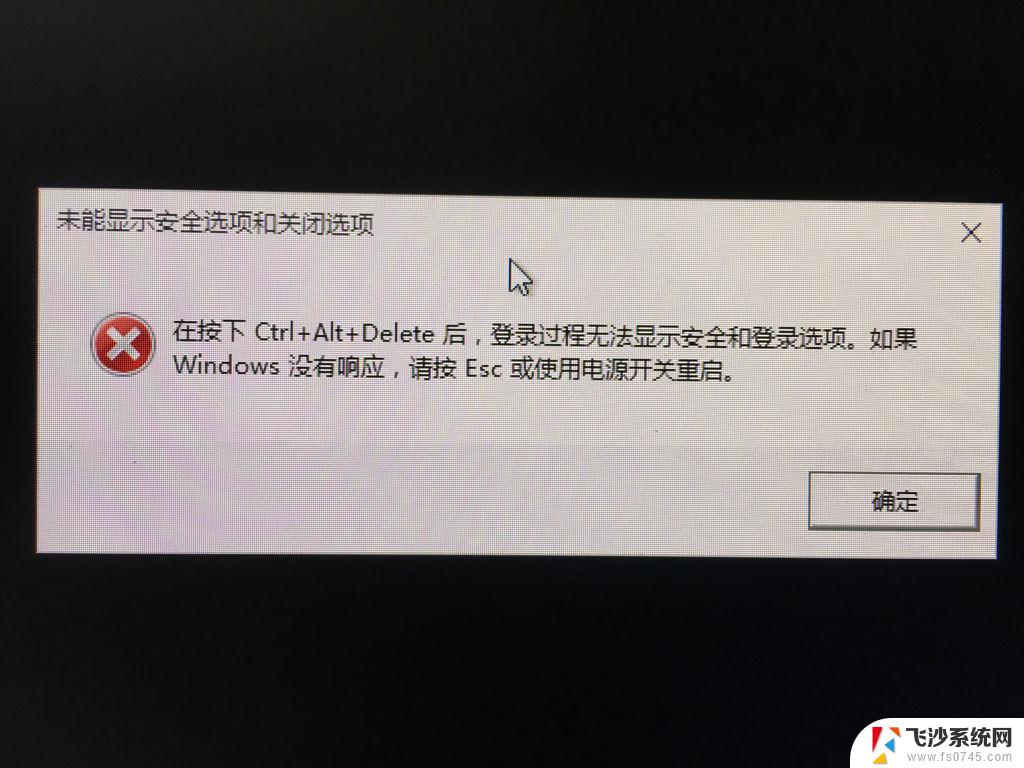怎么重启文件资源管理器 怎样在Win10中重启文件资源管理器
怎么重启文件资源管理器,在Win10操作系统中,文件资源管理器是我们日常使用频率极高的工具之一,它负责管理文件和文件夹的打开、复制、粘贴等操作,有时我们可能会遇到文件资源管理器无响应或出现异常的情况,这时重启文件资源管理器就成为了解决问题的有效方法。究竟如何在Win10中重启文件资源管理器呢?下面将为大家详细介绍一些简单有效的方法。无论是出于提升系统运行效率还是解决文件资源管理器问题的需要,掌握如何重启文件资源管理器都将对我们的日常操作产生积极影响。
具体步骤:
1.首先,鼠标移到屏幕底部任务栏的空白处右击。
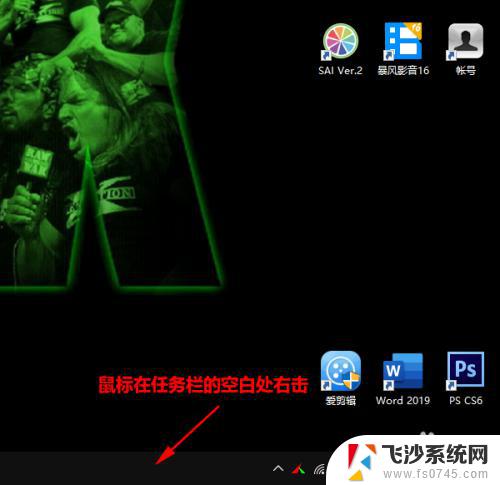
2.然后,在弹出的菜单中点击“任务管理器”。
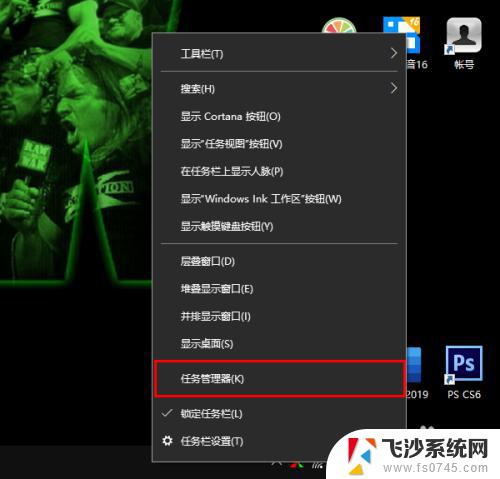
3.打开任务管理器的窗口之后,如果当前处于简略信息状态。点击底部的“详细信息”。
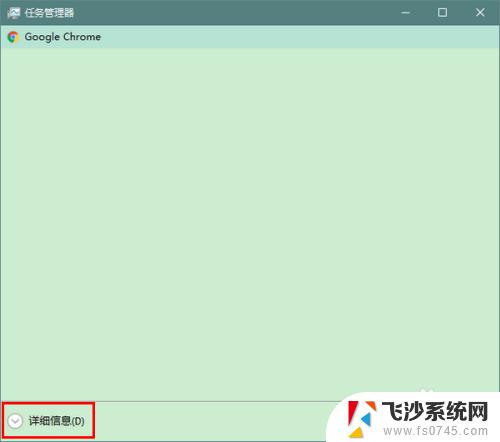
4.切换到详细信息之后,在窗口中找到“Windows 资源管理器”一项,单击选中。
在此需要提醒大家的是,Windows 资源管理器,也就是我们通常所说的文件资源管理器,它们都指向同一个程序文件 explorer.exe。
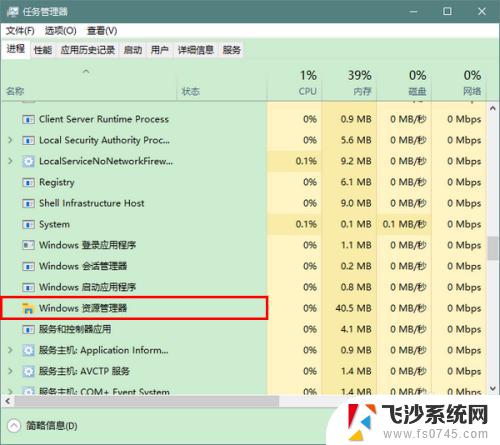
5.然后,再点击窗口右下角的“重新启动”。
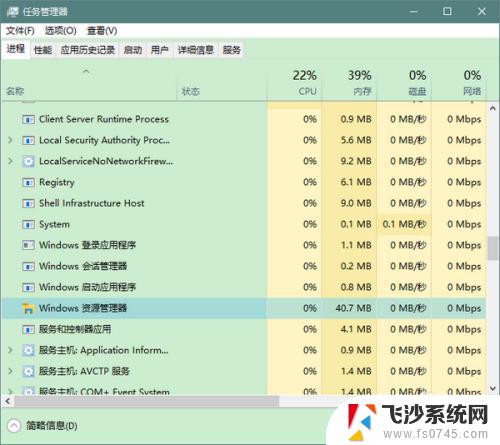
6.点击之后,整个屏幕除任务管理器窗口之外会全部变黑,然后再重新恢复。这时,我们不必惊慌,只要静静等待就可以了。
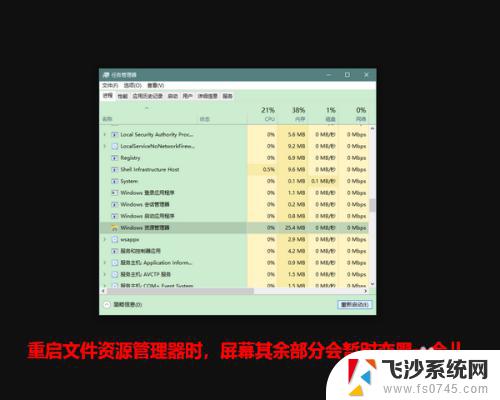
以上就是如何重启文件资源管理器的全部内容,希望这些步骤能够帮助到那些还不清楚的用户,让大家能够更好地操作。