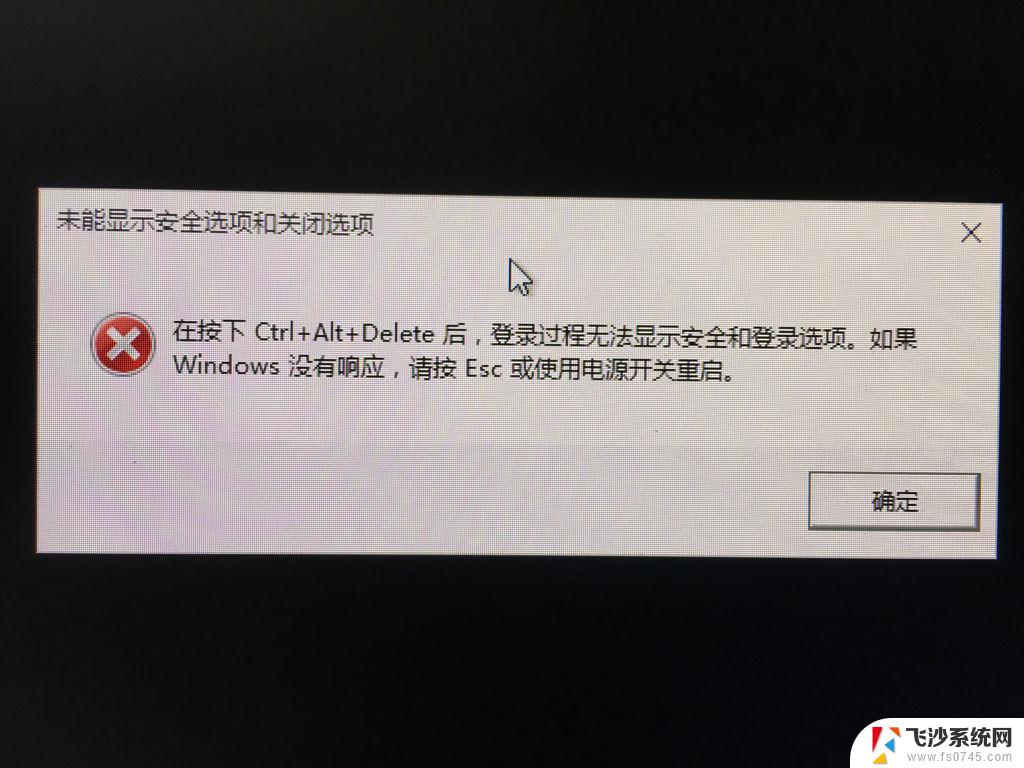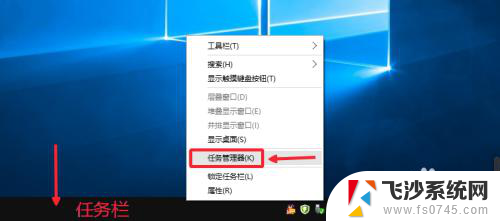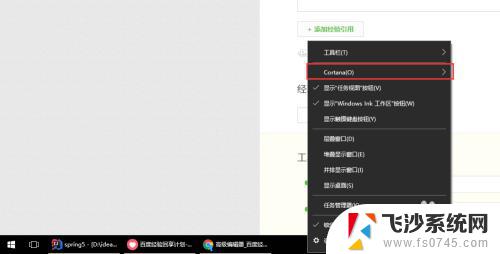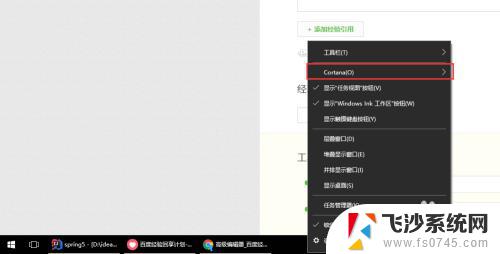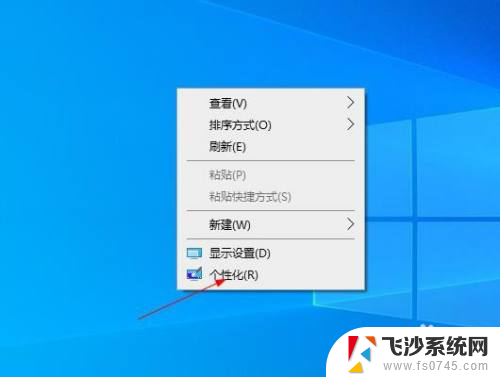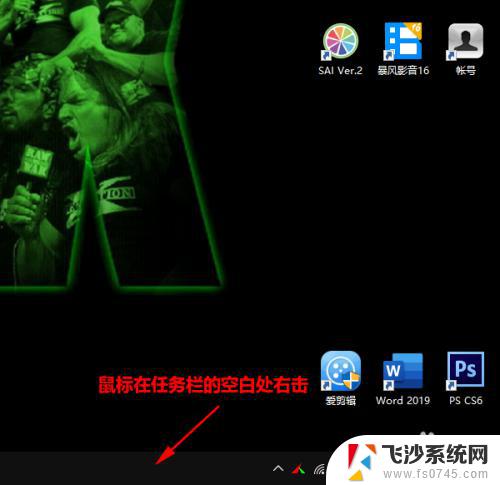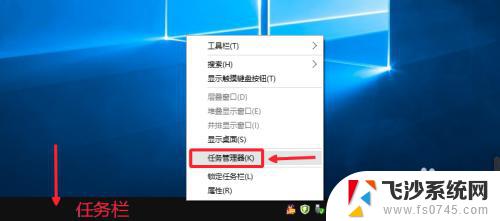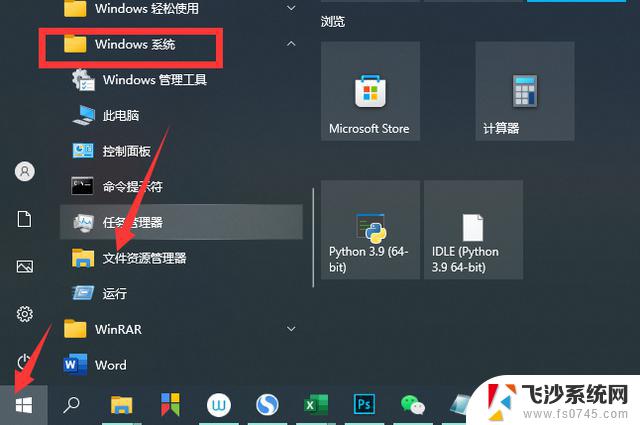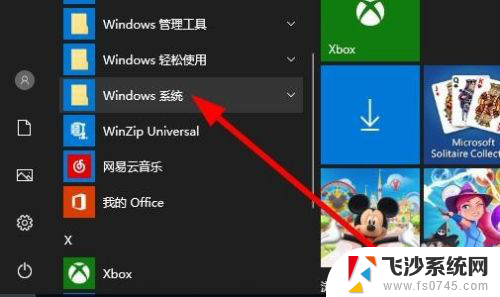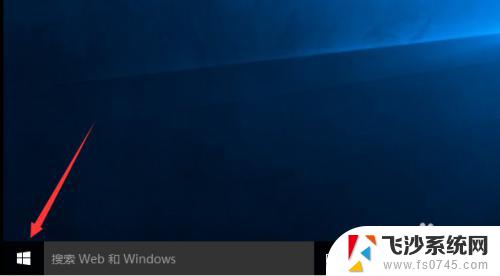资源管理器重新启动 如何解决Win10资源管理器不断闪退问题
Win10资源管理器是Windows操作系统中非常重要的一个组件,它负责管理用户的文件和文件夹,并提供了一个直观易用的界面供用户操作,有些用户在使用Win10时可能会遇到资源管理器不断闪退的问题,这给他们的工作和使用带来了很大的困扰。资源管理器的频繁闪退不仅影响用户正常的文件操作,还可能导致数据丢失和系统不稳定。针对这一问题,本文将探讨如何解决Win10资源管理器不断闪退的情况,帮助用户恢复正常的文件管理和使用体验。
方法如下:
1.方法一:在任务栏上右击,点击任务管理器。
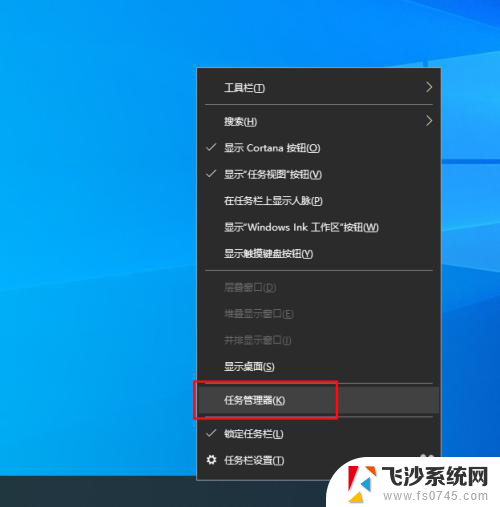
2.弹出对话框,打开文件下拉菜单,点击运行新任务。
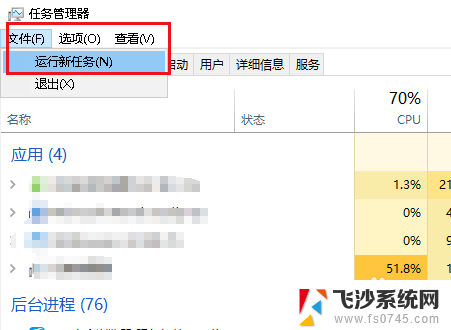
3.弹出对话框,输入explorer。勾选以系统管理权限创建此任务,点击确定,问题解决。
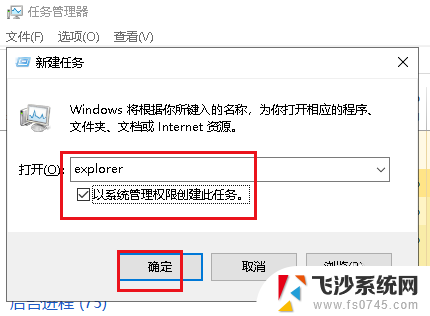
4.方法二:打开开始菜单,点击windows系统,运行。
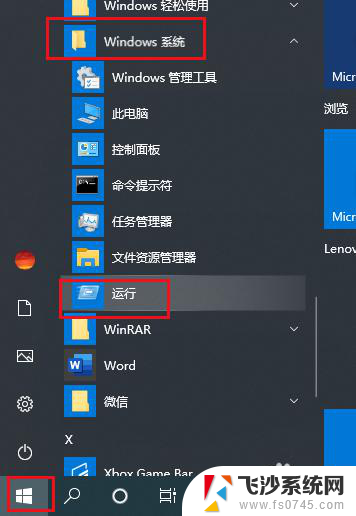
5.弹出对话框,输入regedit,点击确定。
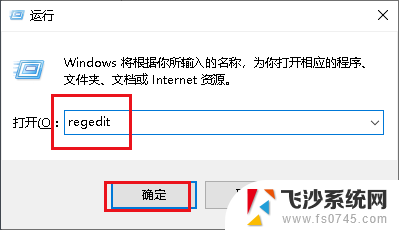
6.弹出对话框,展开HKEY_CURRENT_USER项。
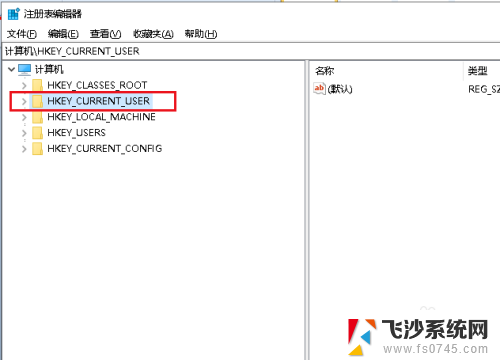
7.展开Software项。
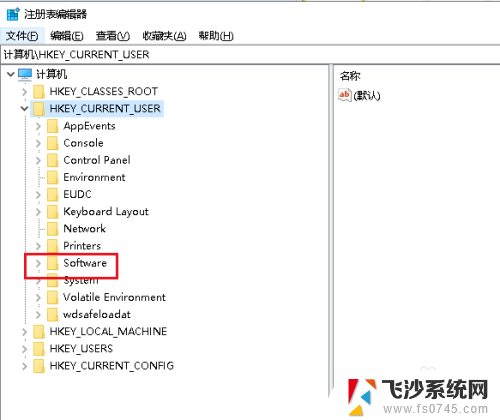
8.展开Microsoft项。
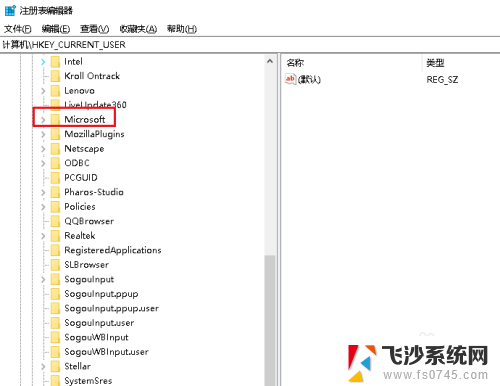
9.展开Windows项。
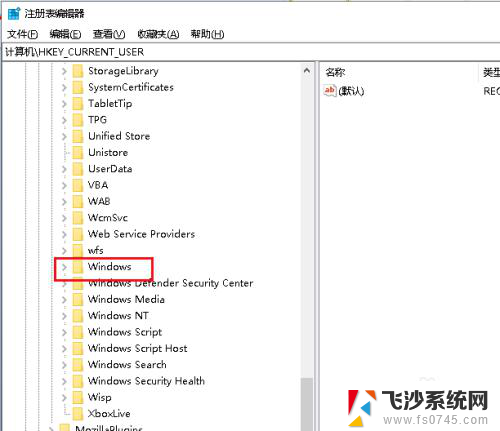
10.展开CurrentVersion项。
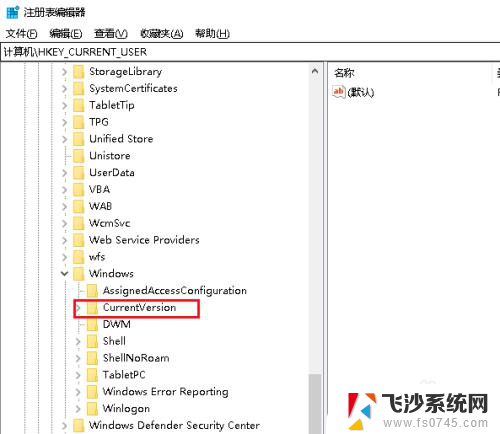
11.找到Policies项。
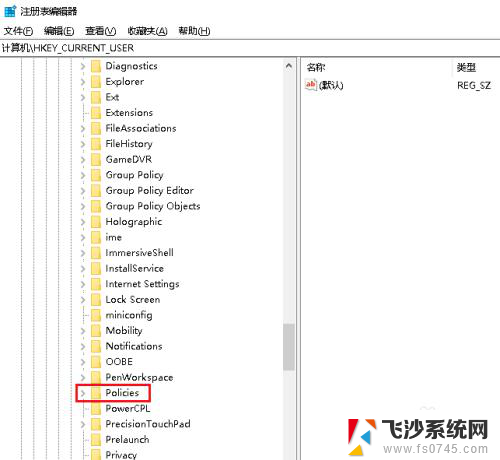
12.找到Policies项。
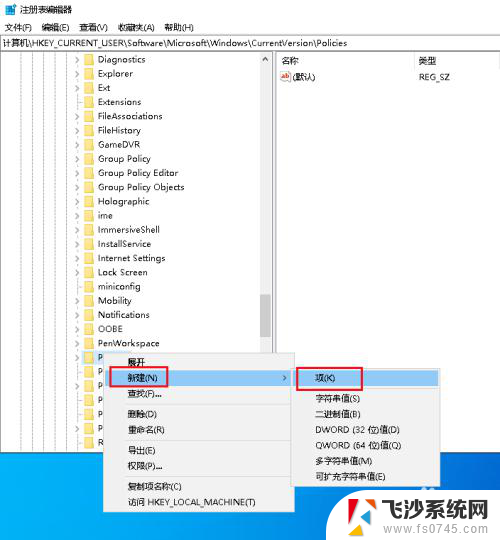
13.创建好后,重命名为System。选中System项,在右侧空白处右击,点击新建,字符串值。
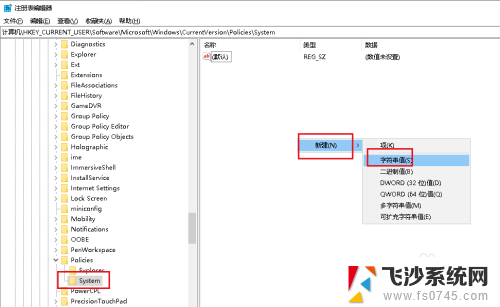
14.建好后重命名为DisableTaskMgr,双击打开DisableTaskMgr。
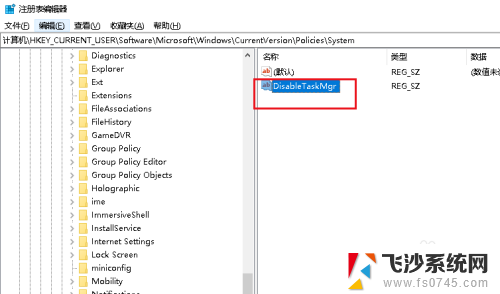
15.弹出对话框,在数值数据栏内输入0,点击确定。
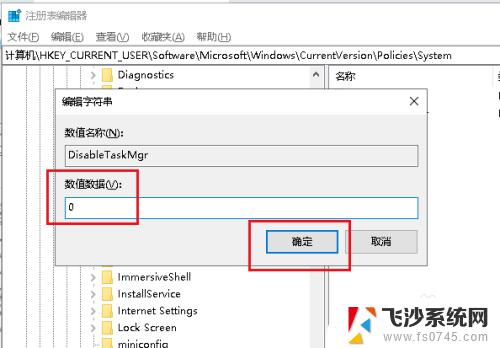
16.重启电脑,问题解决。
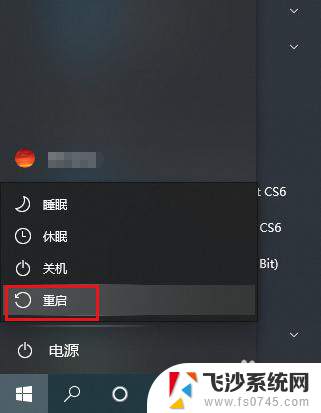
以上是资源管理器重新启动的全部内容,如果您遇到这种情况,可以尝试按照小编提供的方法解决,希望对大家有所帮助。