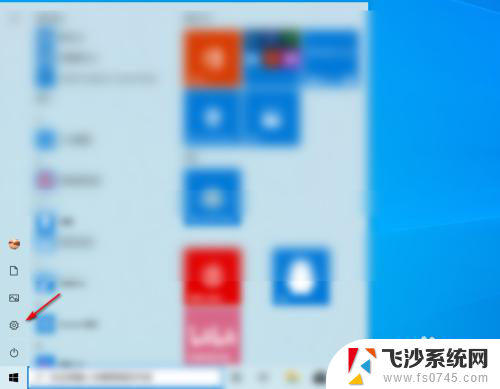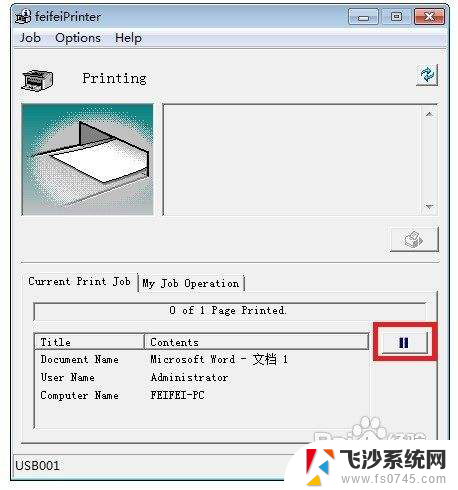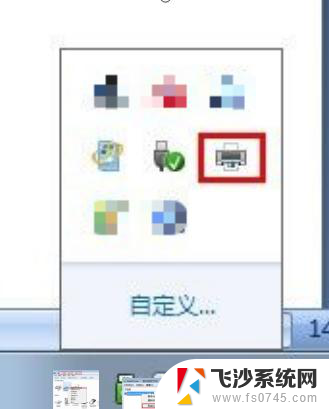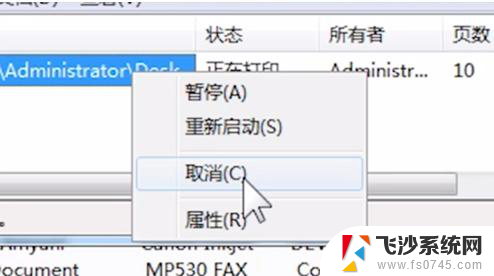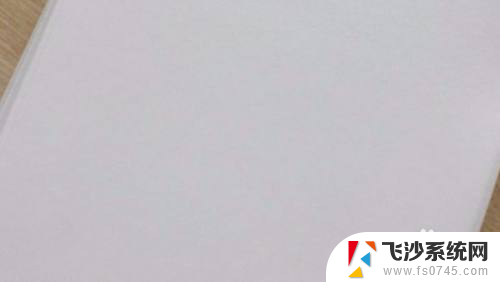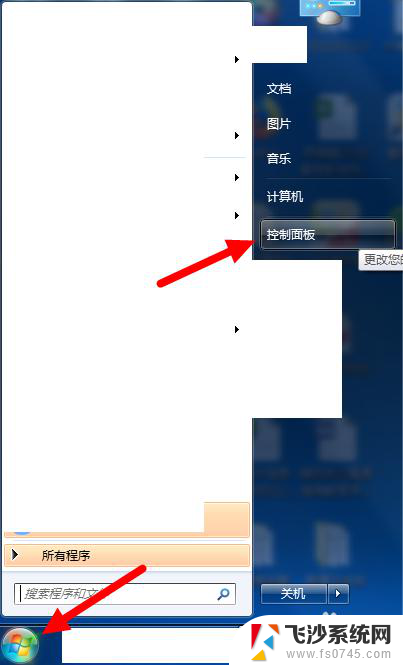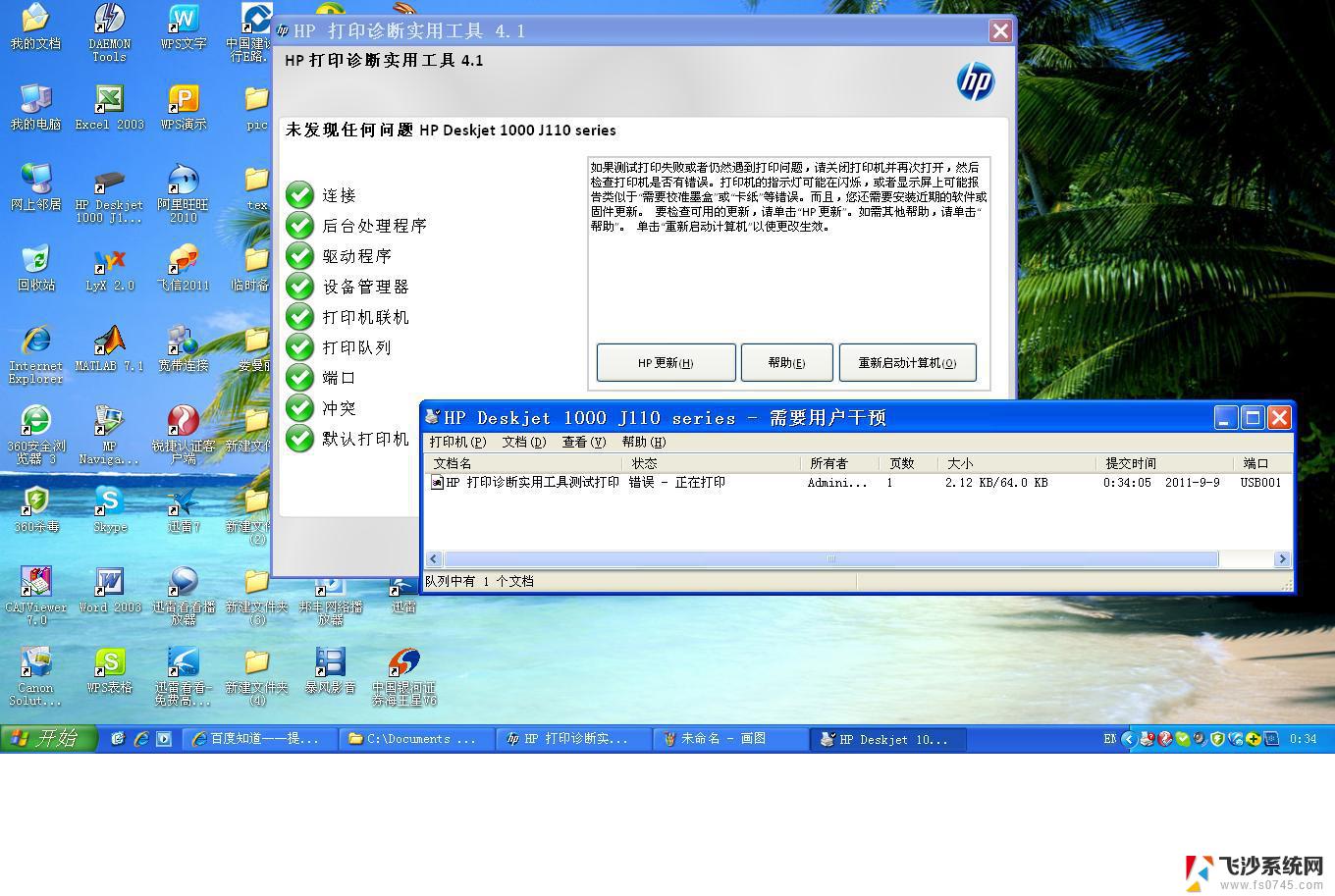打印机连续打印不停要怎样取消 取消打印机正在进行的打印
更新时间:2024-04-12 16:57:36作者:xtyang
当打印机出现连续打印不停的情况时,很多人会感到困惑和焦虑,在这种情况下,我们应该及时采取措施来取消正在进行的打印任务,以避免浪费纸张和墨水。取消打印任务的方法有很多种,可以通过打印机的控制面板或者电脑上的打印队列来实现。在取消打印任务之后,我们还需要检查打印机和电脑的连接是否正常,以确保下次打印任务能够顺利进行。
具体步骤:
1.在桌面点击左下角开始菜单,单击设置键。打开"windows设置"
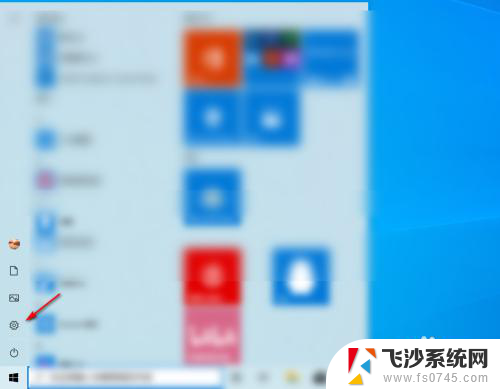
2.在Windows设置中选择设备设置选项
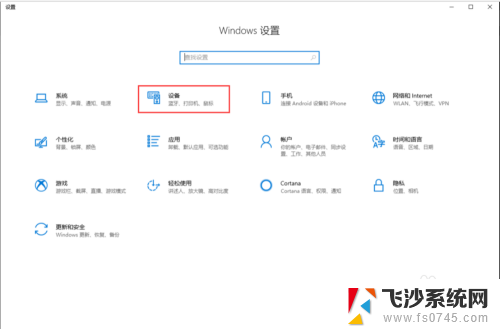
3.在左边设备选择栏点击箭头指向的“打印机和扫描仪”选项,然后选择正在使用的打印机进入管理
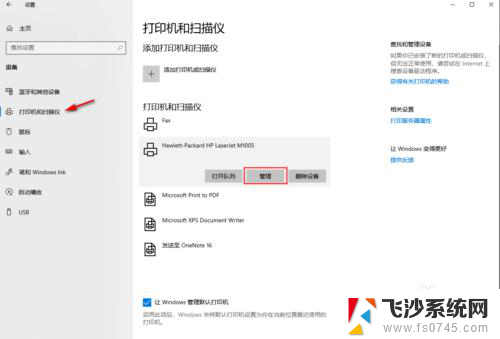
4.点击“打开打印队列”选项,会弹出打印状态窗口。
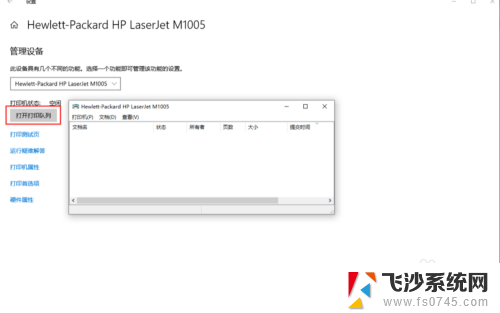
5.如果打印机这时正在打印。这时我们就可以在“打印队列”中看到打印状态。
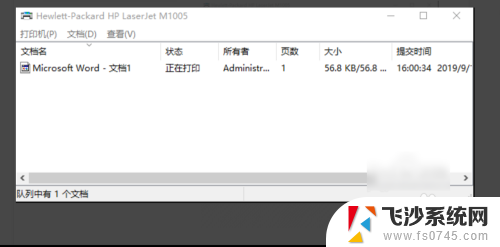
6.点击“文档”选项中的暂停,这样就可以停止打印了
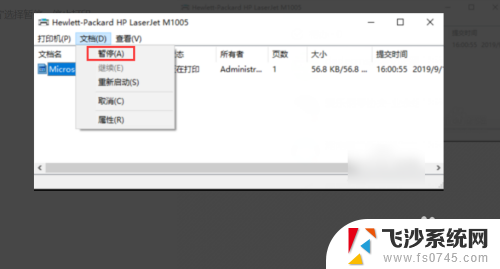
7.再点击“打印机”选项中的取消所有文档选项,这样打印机就停止工作了
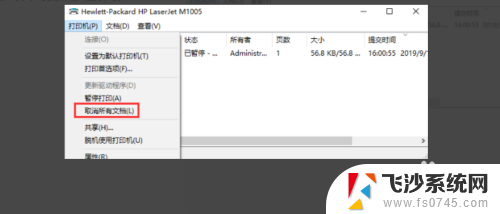
8.总结:
1.点右键击电脑左下角【开始】菜单项,选择【windows设置】中的设备设置。2.选择【打印机和扫描仪】。3.找到打印机的图标。4.右键单击打印机图标,查看打印机状态。5.选择左上角【打印机】里面的【取消所有文档】。以上就是如何取消打印机的连续打印的全部内容,如果您遇到同样的情况,请参照我的方法来处理,希望对大家有所帮助。