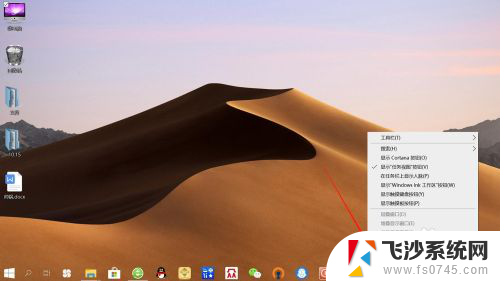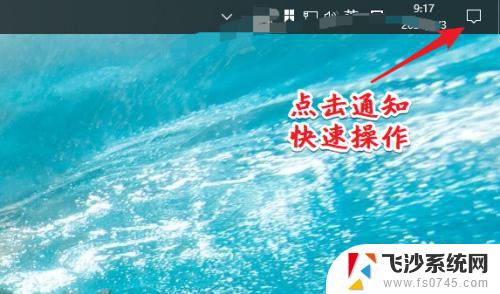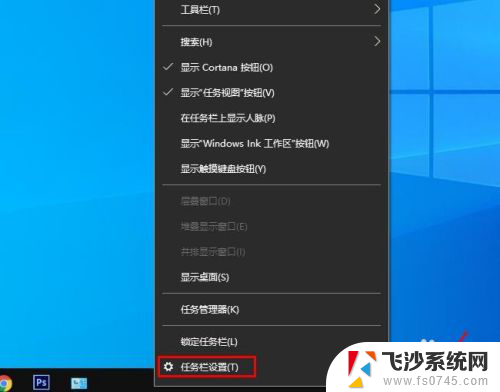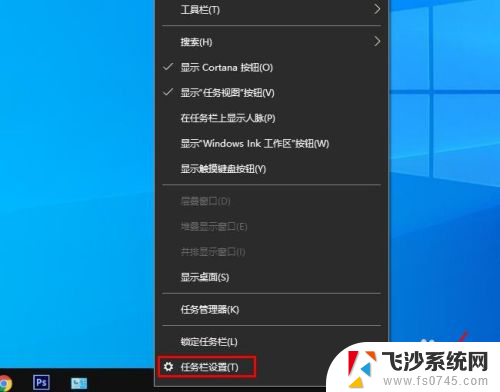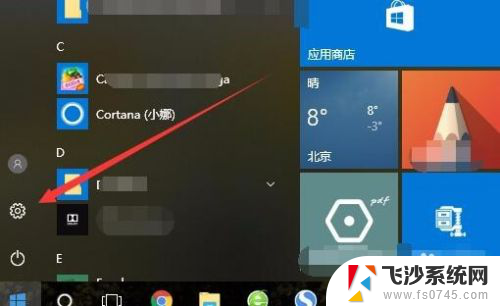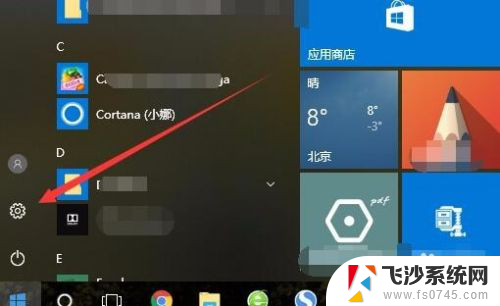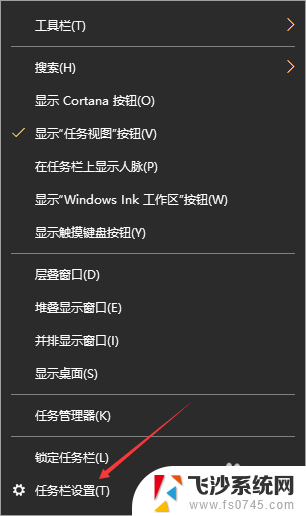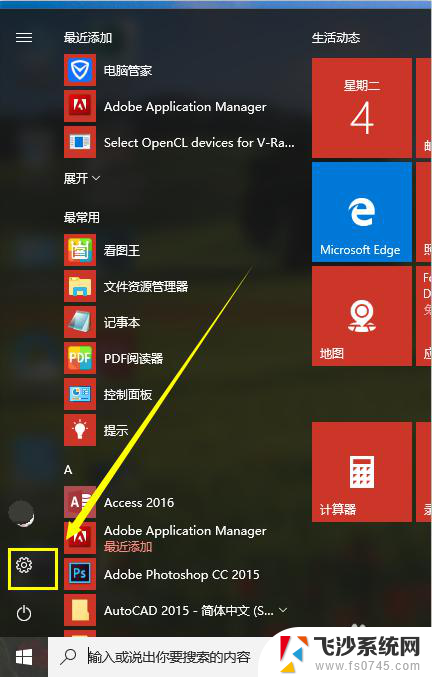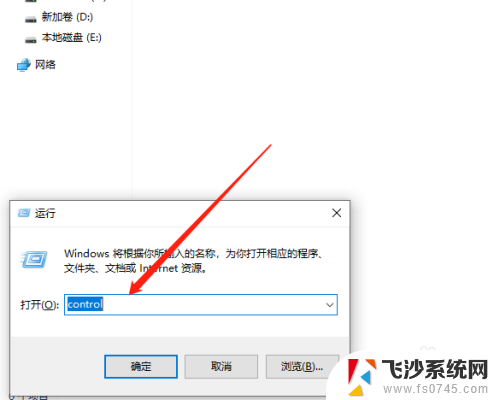输入法在任务栏上不显示怎么设置 win10任务栏输入法图标不显示怎么解决
更新时间:2024-08-18 16:56:41作者:xtyang
在使用win10系统时,有时候会遇到输入法在任务栏上不显示的问题,这给我们的日常操作带来了一些困扰,不过这个问题并不是无法解决的,只需要按照一定的方法进行设置和调整,就能够让输入法图标重新在任务栏上显示出来。接下来我们就来详细介绍一下解决win10任务栏输入法图标不显示的方法。
具体步骤:
1.右键点击桌面底部”任务栏“——”任务栏设置“,进入”任务栏设置“。
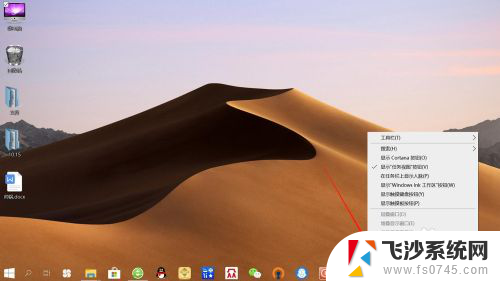
2.在”任务栏设置“页面,向下滑动找到并点击”通知区域“下面的”打开或关闭系统图标“。如下图所示。
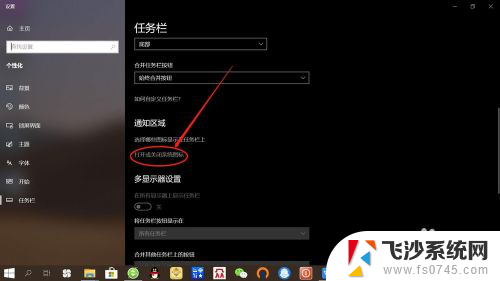
3.接着,在”打开或关闭系统图标“页面,找到输入指示,显示关闭说明”输入法图标“已关闭。
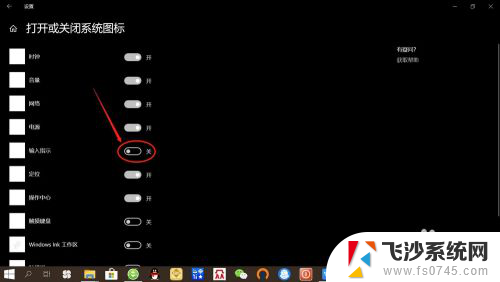
4.然后,要显示任务栏”输入法图标“。只需将”输入指示“点击设置为”开启“即可,如下图所示。
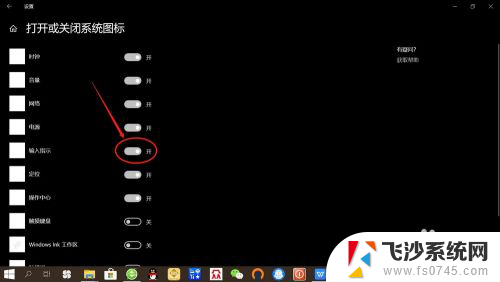
5.最后返回桌面,查看桌面底部任务栏。可以对比看到输入法图标已显示,以后切换中英文输入法,可以在任务栏看到图标显示了。
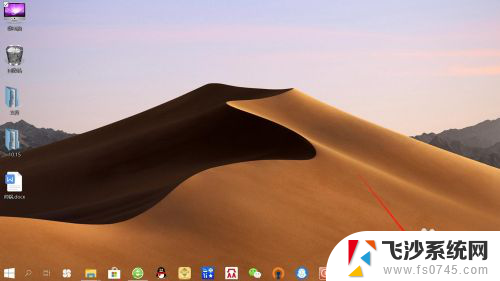
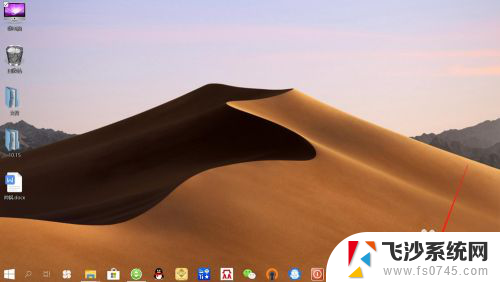
以上就是如何设置任务栏上不显示输入法的全部内容,如果你遇到了这种情况,可以尝试按照以上方法解决,希望这对你有所帮助。