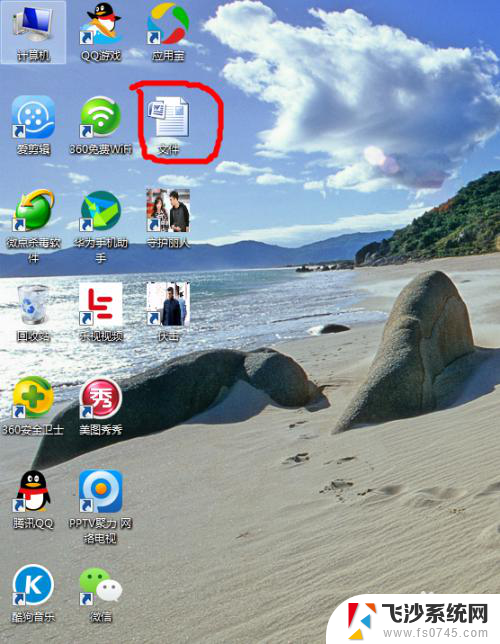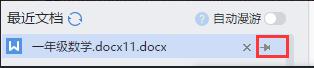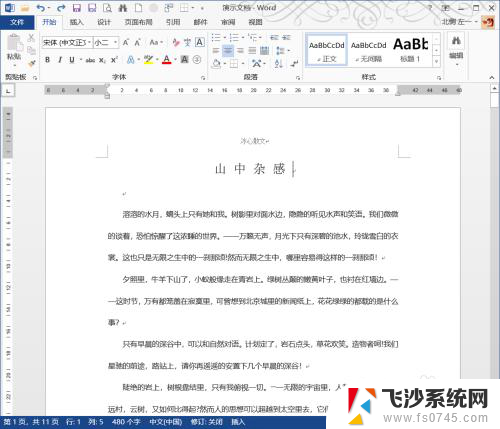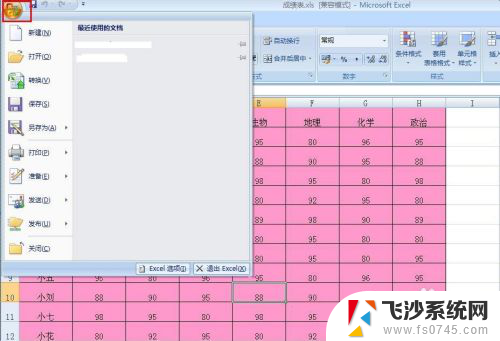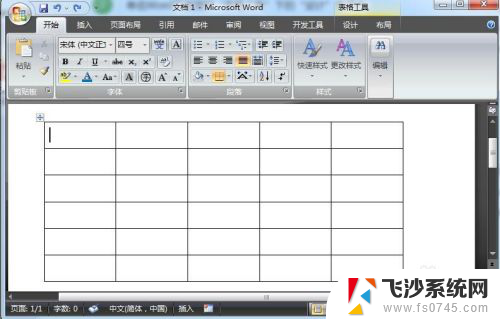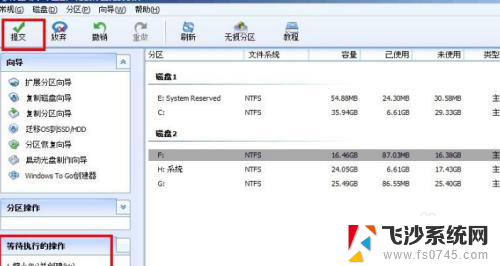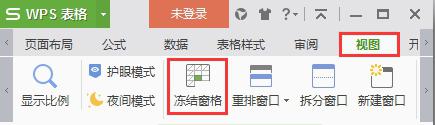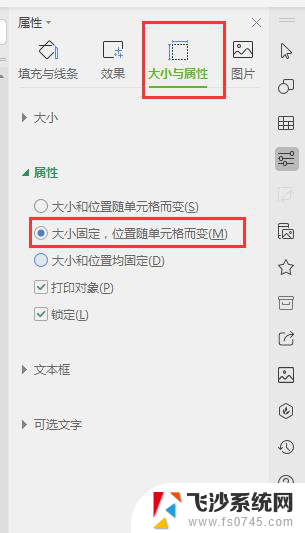word固定格式 Word文档如何保持固定格式
在 Word 文档中保持固定格式对于许多用户来说是一个常见的问题,无论是在编辑文档时还是在与他人共享文档时,保持一致的格式是至关重要的。Word 文档中的格式包括字体、字号、段落间距、对齐方式等。在本文中我们将讨论一些方法,帮助您在 Word 文档中保持固定格式,以确保您的文档看起来整洁、专业。
步骤如下:
1.启动桌面上的word
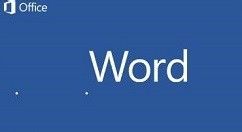
2.打开文档
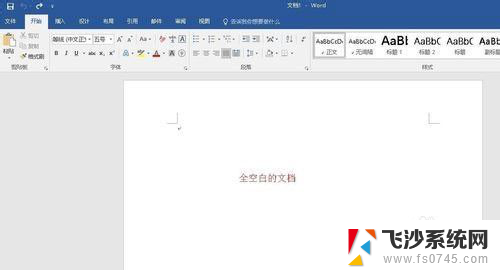
3.输入文字内容,我们想要固定有规律的文字格式,不用一直去设置格式,如:
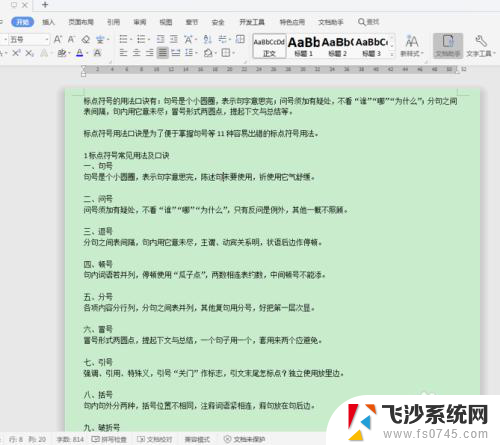
4.点Word上方的开始菜单下的“新样式”,进行设置,如图所示:
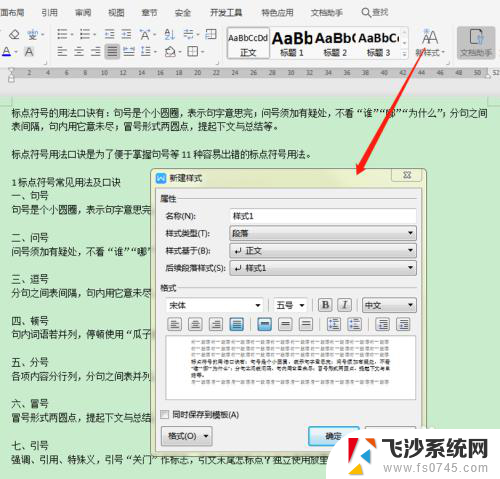
5.设置自己想要的想要的格式,或者点点击最右侧的红色圆圈内的按钮。调出管理样式对话框,如下:
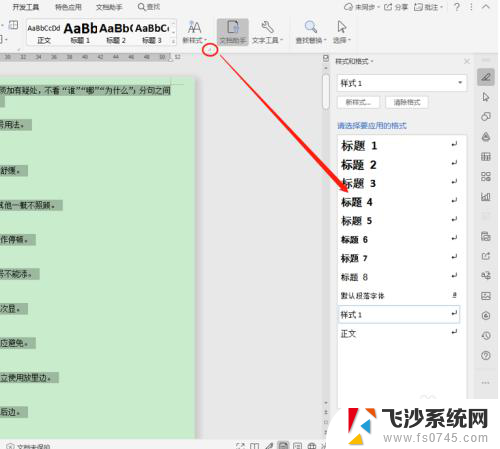
6.点击“样式1”右侧的按钮,在修改样式界面,如下:
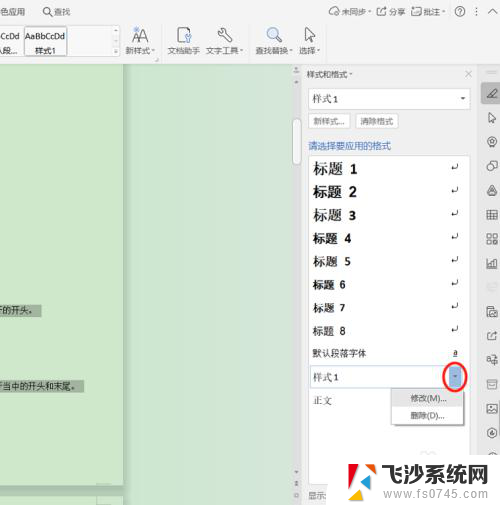
7.把“同时保存到模板”进行打钩,然后点最下方的“格式”。进行格式设置,从“缩进与间距”到“换行和分页”,根据自己的需求进行设置,然后点确定,如下图所示:
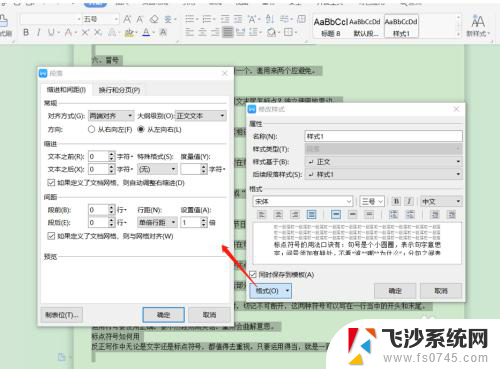
8.确定之后,系统会提示是否更改样式的默认设置,点“是”即可:
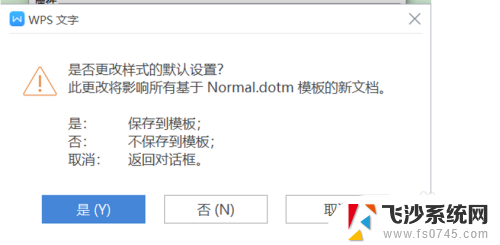
9.这样保存之后,下次在“样式和格式”中就可以选择自己的需求。选择固定的格式进行快速的文档设定是,如下:
以上就是word固定格式的全部内容,如果你也遇到了这个问题,可以根据我提供的方法来解决,希望对大家有所帮助。