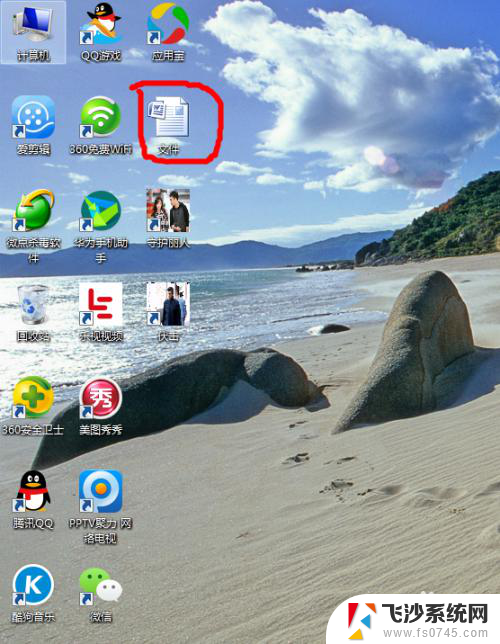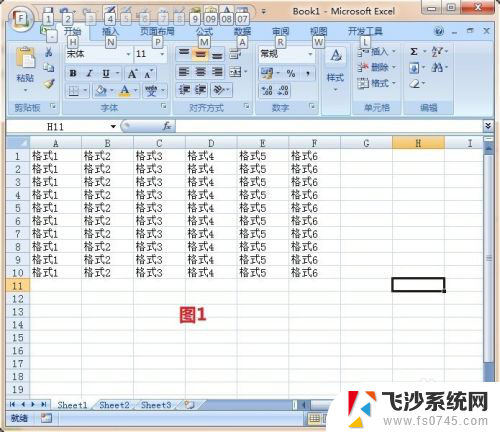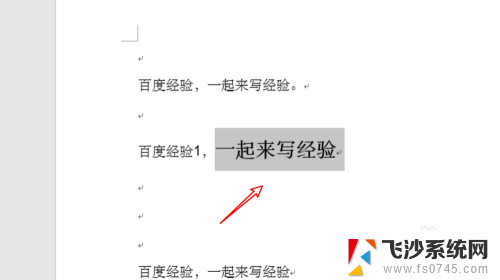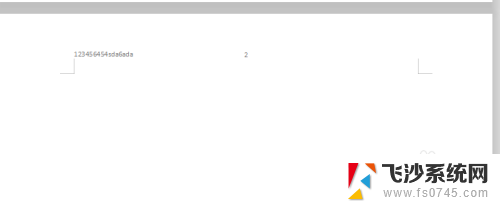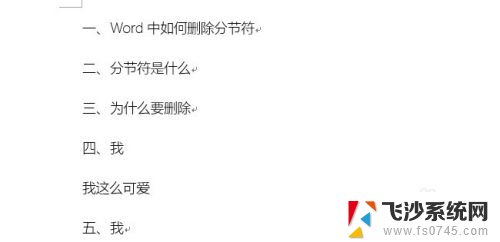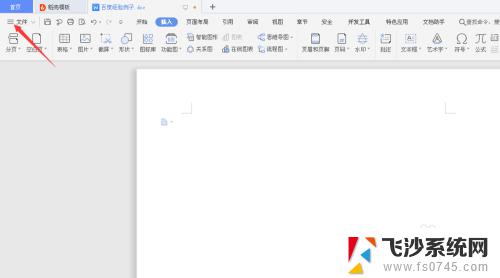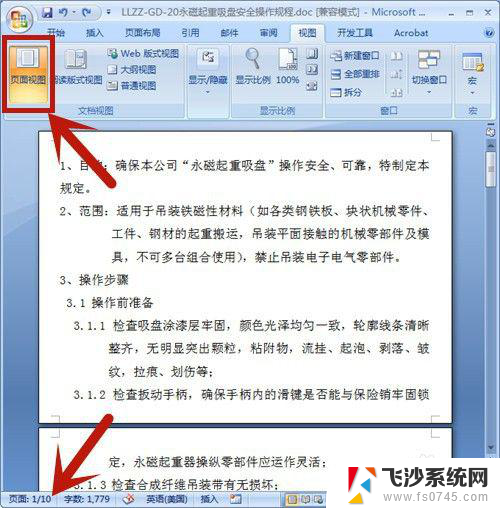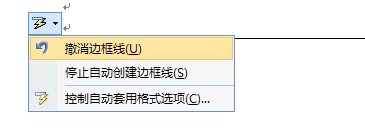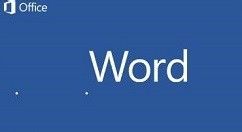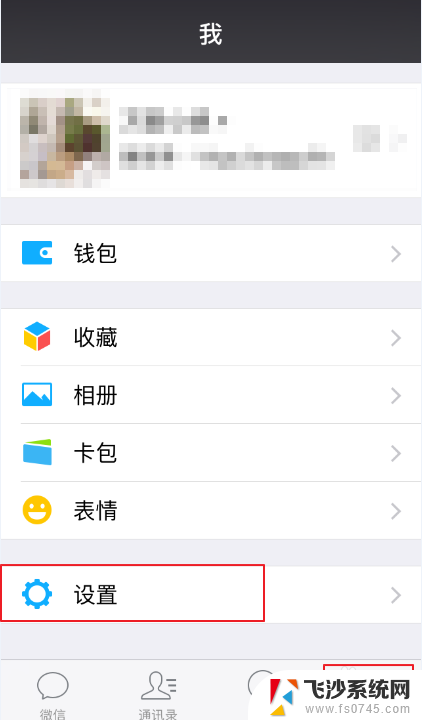word文档如何一键清除格式 Word如何快速清除所有格式
Word文档中的格式问题是我们在编辑和整理文档时经常遇到的挑战之一,有时候我们需要将文档中的格式全部清除,以便重新调整排版和样式。Word提供了快速清除所有格式的功能,让我们可以轻松地去除文本中的各种格式,使文档更加整洁和易读。在本文中我们将介绍如何使用Word的一键清除格式功能,让您快速清除文档中的所有格式。
操作方法:
1.在我们的计算机上打开Word文件材料,如下图所示;
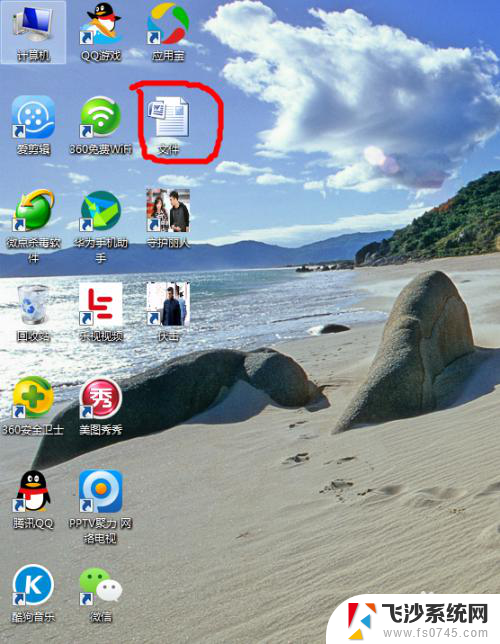
2.在打开的Word文档中,我们可以看到已经排版好的文章;
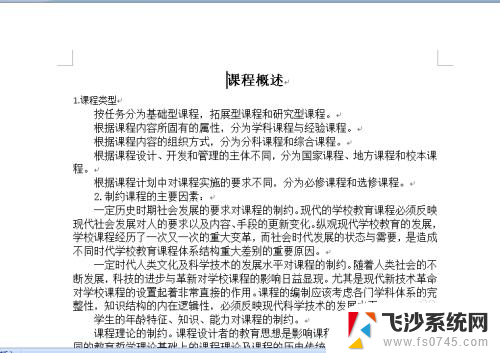
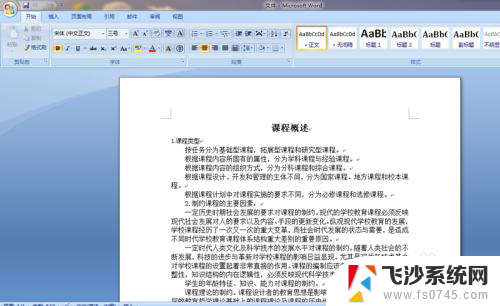
3.如果我们要修改文章的排版格式,我们就必须要清除格式。如果是少量一两个,我们可以一个一个修改,如将鼠标移至该段句子,然后点击右上角的向下箭头(如图所示);
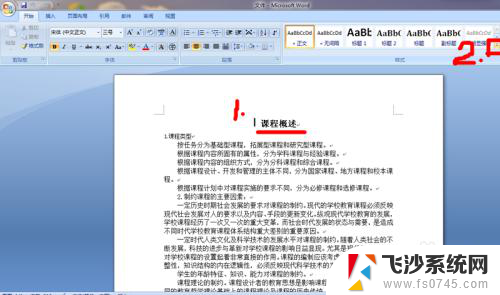
4.在出现的菜单选项中,我们点击“清除格式”即可完成清除格式的操作;
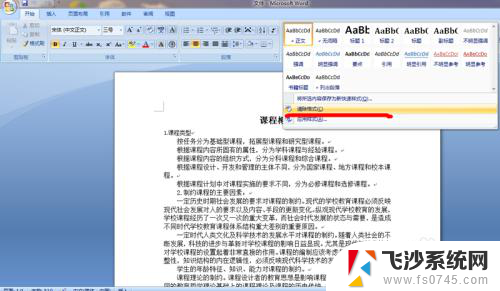
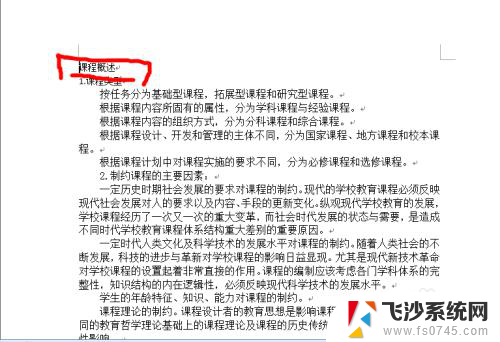
5.如果是面对整篇文章,我们不可能一个一个修改。这样太浪费时间,我们可以用鼠标拖动选中全文或用快捷键ctrl+A全选该篇文章;
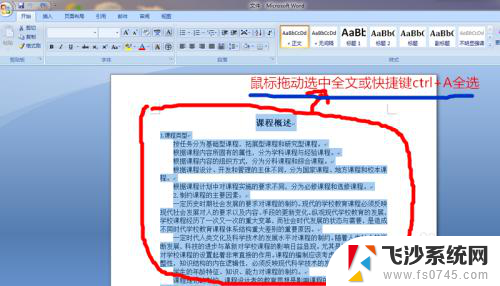
6.接着,在“开始”工作栏状态下。我们可以看到许多功能选项,如:剪切、复制、格式刷、正文格式、标题1格式等等功能,我们点击右上角的向下箭头(如下图所示);
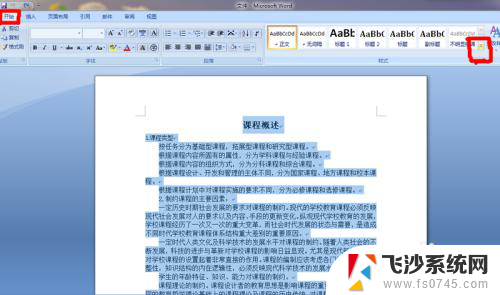
7.在出现的下拉菜单选项中,我们选择“清除格式”即可完成全文的格式清除;
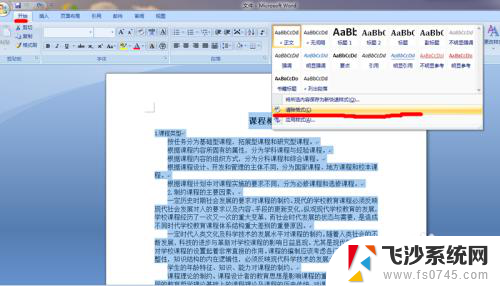
8.当我们再次返回查看文章是可以发现文章的所有格式都被我们清除掉了,现在可以按照我们新的格式要求重新对文章进行排版。
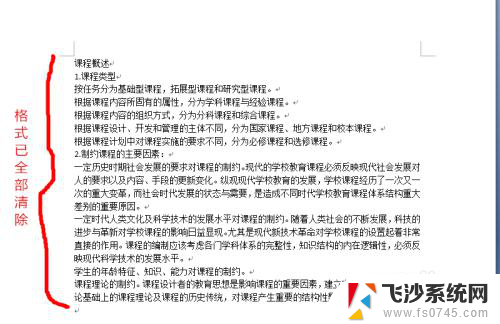
以上是如何一键清除格式的全部内容的Word文档,如果你遇到这种情况,可以按照以上步骤解决,非常简单快速。