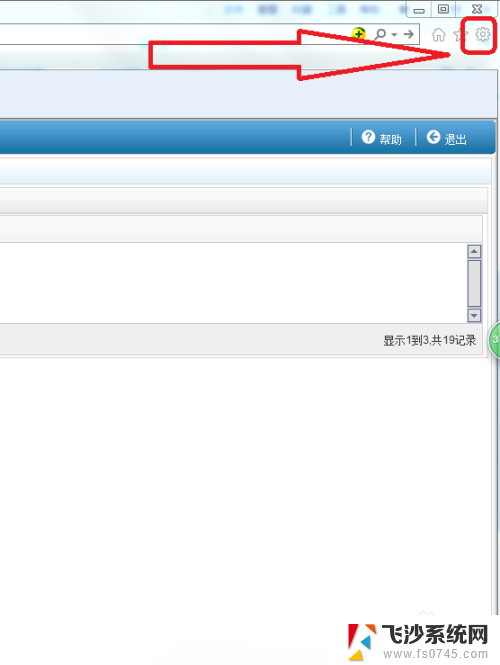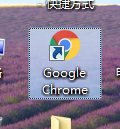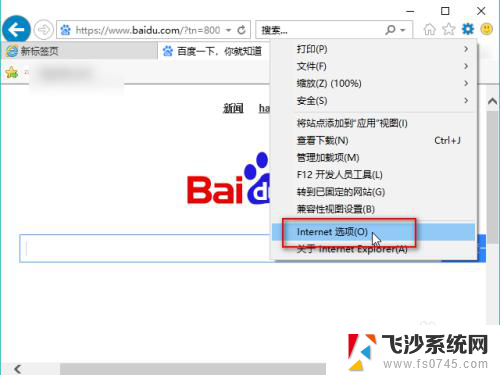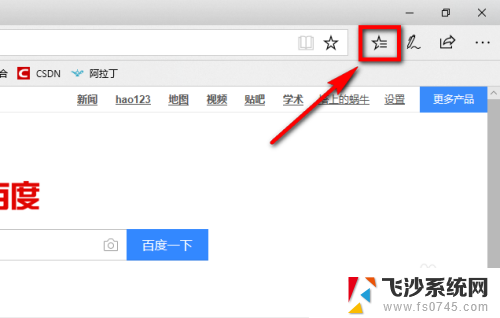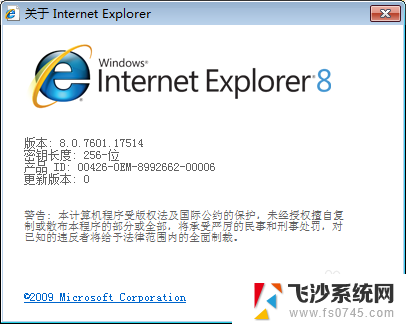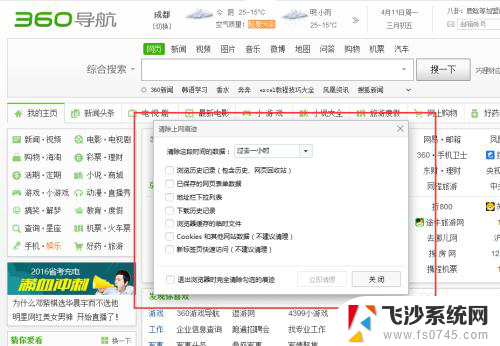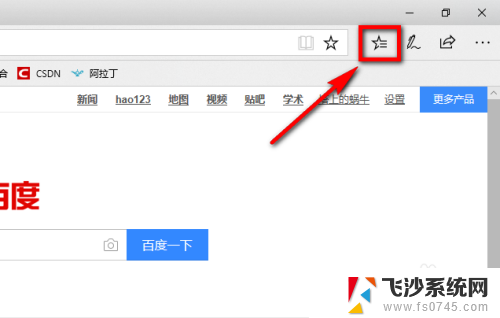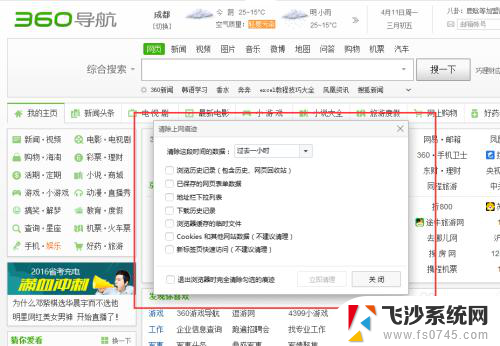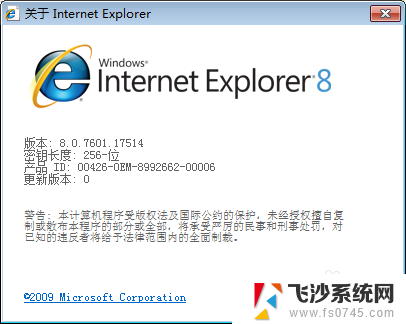chrome浏览器清缓存 谷歌浏览器如何清除缓存
随着互联网的快速发展,我们越来越依赖于浏览器来浏览网页、观看视频、进行在线购物等,随之而来的是浏览器缓存问题。当我们使用Chrome浏览器时,为了提高网页加载速度和用户体验,它会自动缓存已访问过的网页和文件。缓存过多可能会导致浏览器运行缓慢或出现显示问题。了解如何清除Chrome浏览器缓存是至关重要的。在本文中将介绍清除Chrome浏览器缓存的方法,以帮助您解决各种浏览器问题,提升您的上网体验。
具体步骤:
1.首先我们需要打开谷歌浏览器。
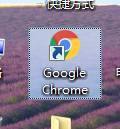
2.打开后在谷歌浏览器的右上角找到三个小圆点的设置菜单。
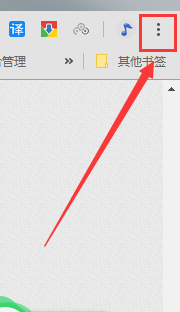
3.进入到设置菜单后我们把鼠标放在更多工具按钮上,然后在选择清理清理缓存数据。
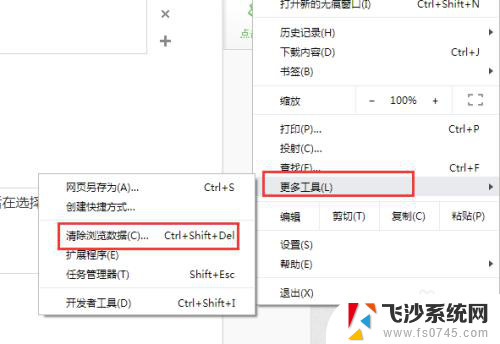
4.进入到清除缓存数据界面后我们可以选择需要清理的时间段,cookie。包括缓存的图片和文件。
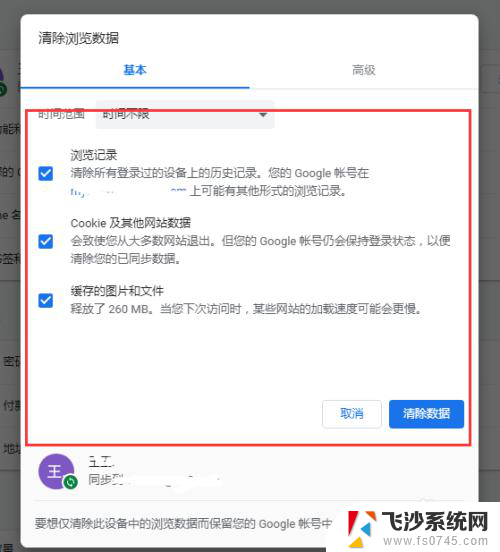
5.如果是需要清楚托管的应用数据或者是其他的那么点击旁边的高级选项。
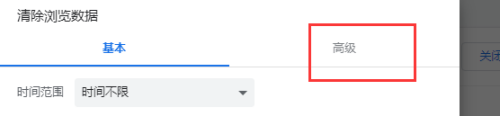
6.在高级选项界面里我们可以选择清除cookie。自动填充表单。密码和登录的数据,下载记录和浏览记录等等这些都是可以清除的。
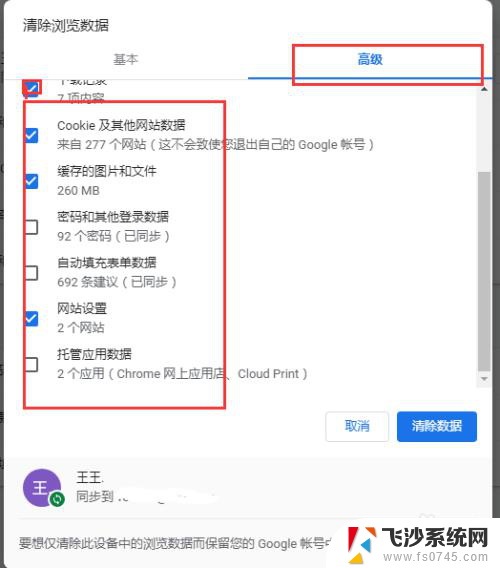
7.小技巧:在谷歌浏览器的界面上我们按键盘上面的Ctrl+shift+del能够快速的打开清除缓存的对话框。

以上就是chrome浏览器清缓存的全部内容,有需要的用户可以按照以上步骤进行操作,希望能够对大家有所帮助。