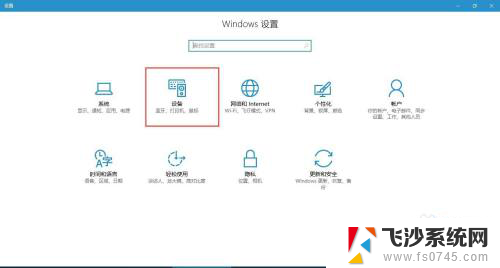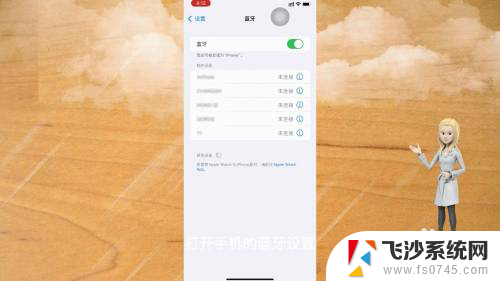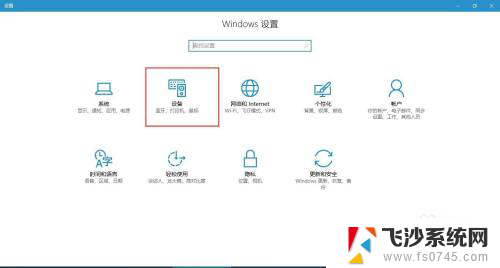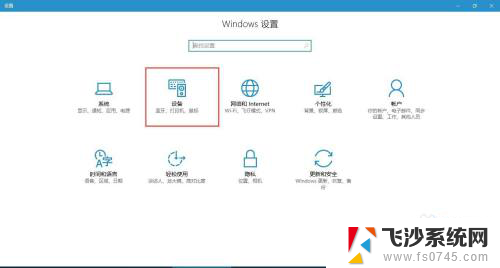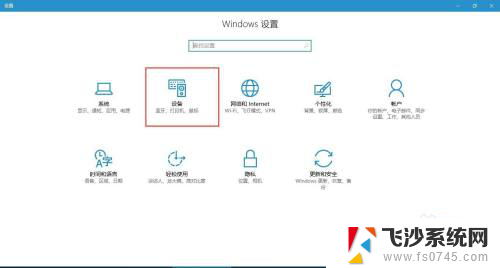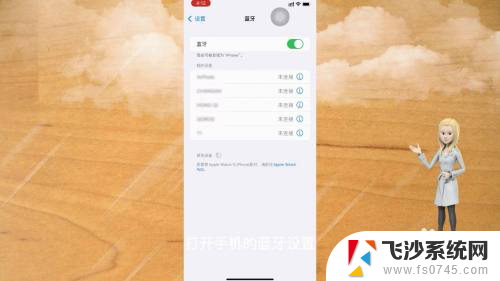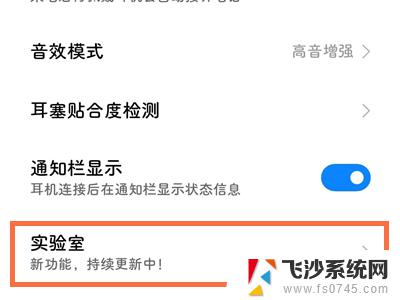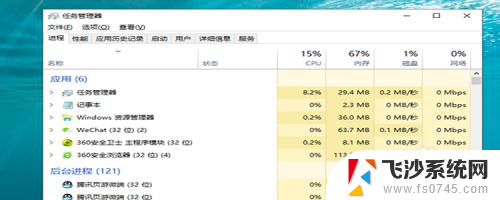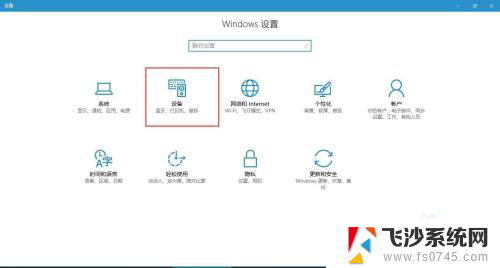蓝牙找不到了怎么办 电脑蓝牙开关丢失怎么办
当我们使用电脑或其他设备时,蓝牙连接是一个非常方便的功能,有时候我们可能会遇到蓝牙找不到的问题,或者甚至是电脑蓝牙开关丢失的情况,这时该怎么办呢?在这种情况下,我们可以尝试一些简单的方法来解决问题,比如重新启动设备、检查设备的蓝牙设置、更新蓝牙驱动程序等。希望这些方法能够帮助您解决蓝牙连接问题,让您能够顺利地使用蓝牙功能。
具体方法:
1.打开电脑设置——设备,查看蓝牙设置是否存在。
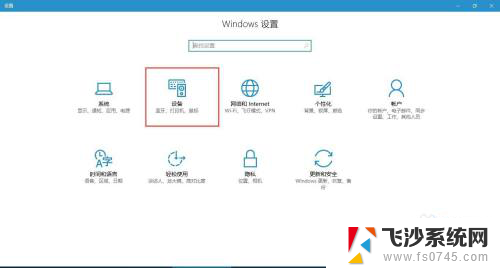
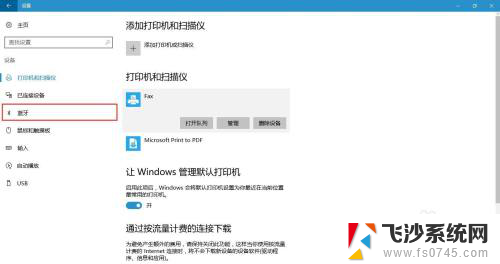
2.如果不存在,可通过任务管理器查看【蓝牙支持服务】是否启动。
方法如下:
(1)首先按下键盘上的【Win】+【R】打开运行窗口输入【services.msc】并打开。
(2)进入到服务界面后,我们向下查找,找到【蓝牙支持服务】。
(3)双击打开【蓝牙支持服务】,服务状态为已停止。点击【启动】。
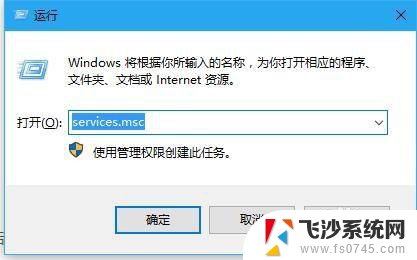
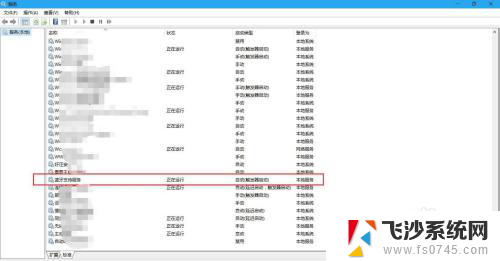
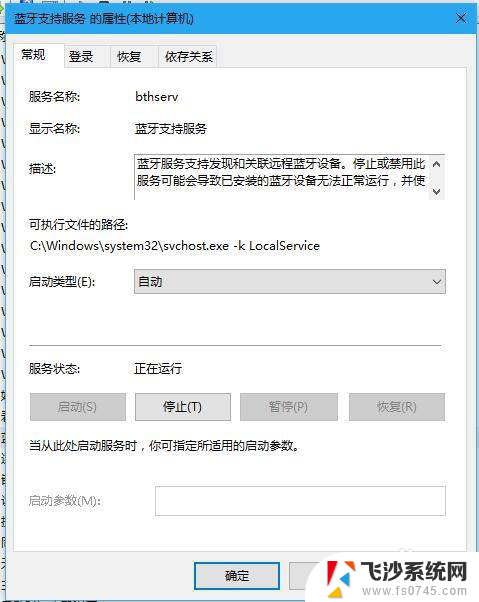
3.若以上方法都还不能解决问题,就用一下第二种方法(检查驱动):
第一步:首先打开【设备管理器】(方法:找到“此电脑”并右击,然后选择“管理”即可打开“设备管理器”。)
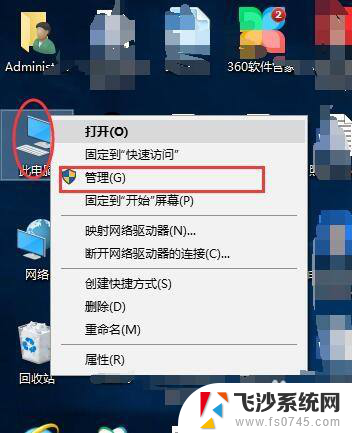
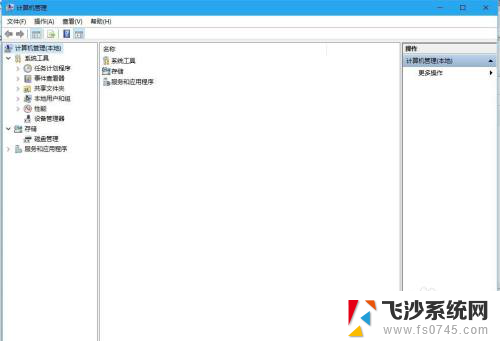
4.第二步:点击【设备管理器】,找到“蓝牙”,并展开前边的展角。看驱动是否正常,本人这样的是正常状态。
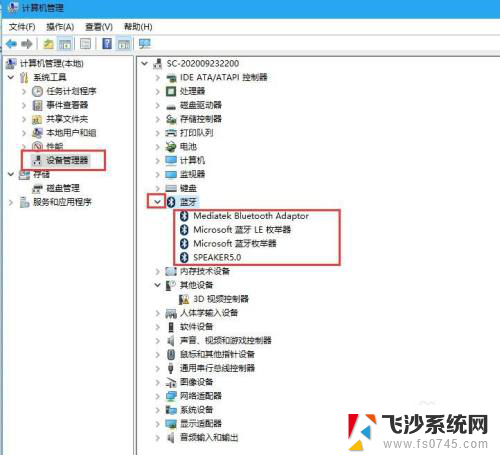
5.第三步:如果设备管理器中“蓝牙驱动”显示异常,则卸载驱动。
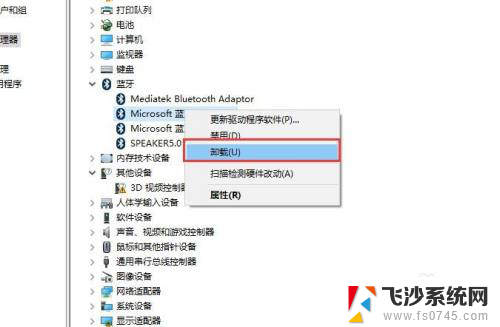
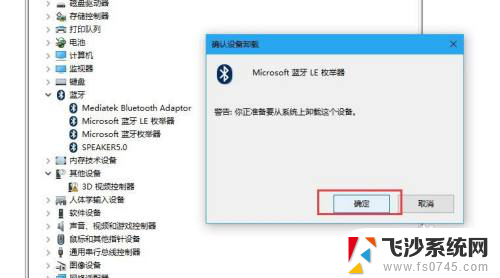
6.最后一步:关闭管理器,重启即可。
以上就是关于蓝牙找不到的解决方法,如果你也遇到了相同情况,可以按照这些方法来解决。