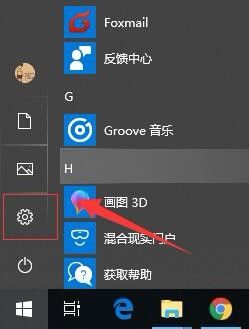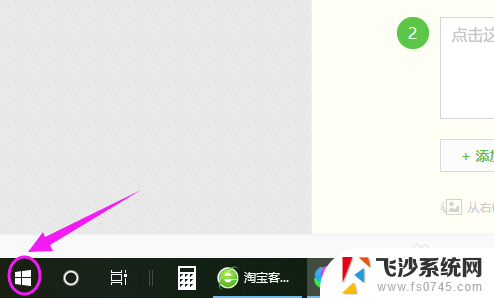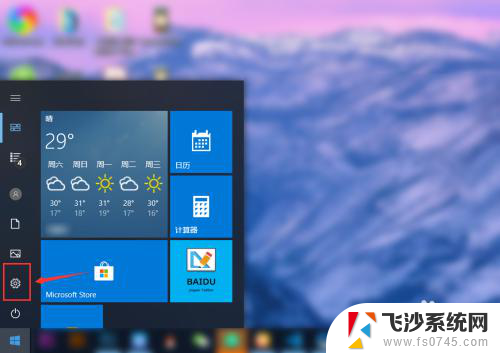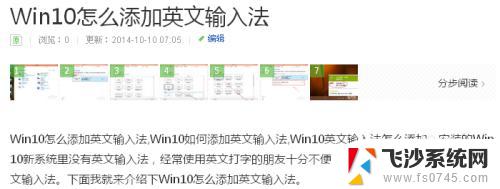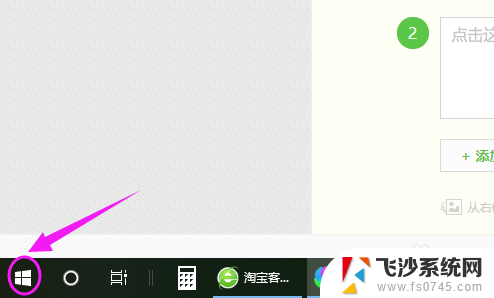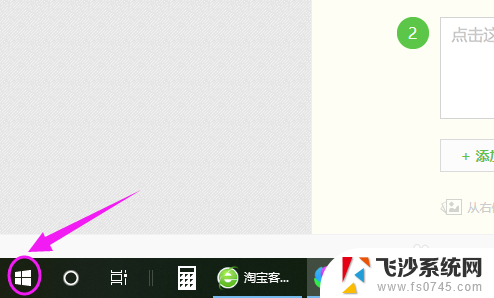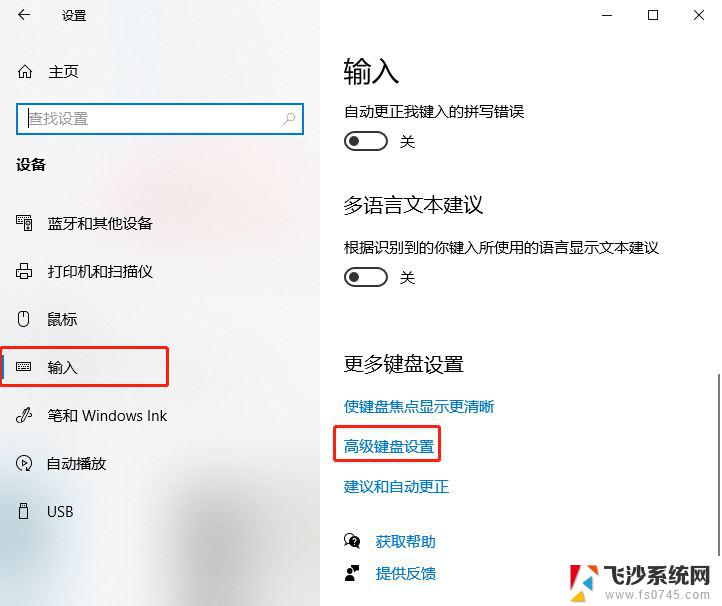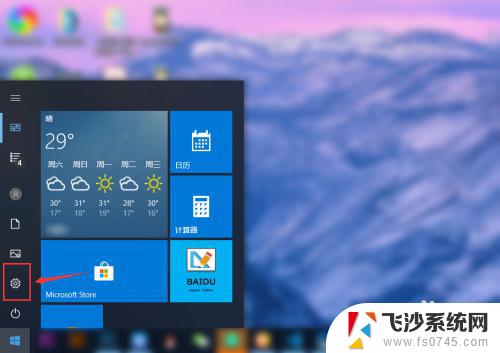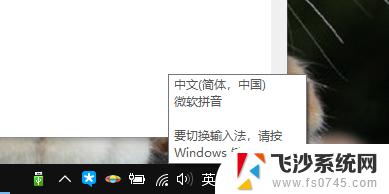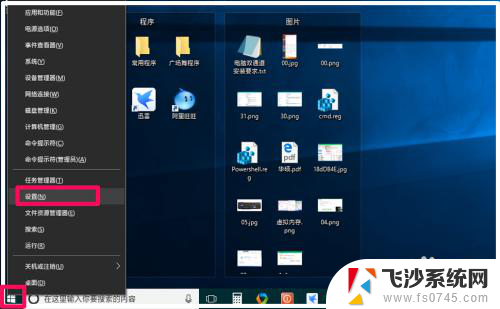win10系统怎么改输入法 如何在windows 10中更改默认输入法
在如今的数字化时代,电脑已经成为我们生活中不可或缺的一部分,对于使用Windows 10操作系统的用户来说,可能会遇到一些输入法不方便的问题。幸运的是Windows 10提供了简便的方法来更改默认的输入法设置,以满足用户的个性化需求。通过简单的几步操作,您可以轻松地改变系统的默认输入法,从而提高您的操作效率和使用体验。接下来我们将为您详细介绍如何在Windows 10中更改默认输入法,让您的电脑使用更加顺畅。
具体方法:
1.首先,打开windows 的开始菜单按钮。在弹出的菜单中选择“设置”。如图:
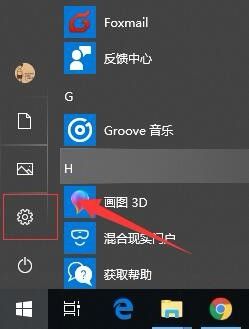
2.接着,在弹出的windows 设置界面中。找到“时间和语言”设置选项。如图:
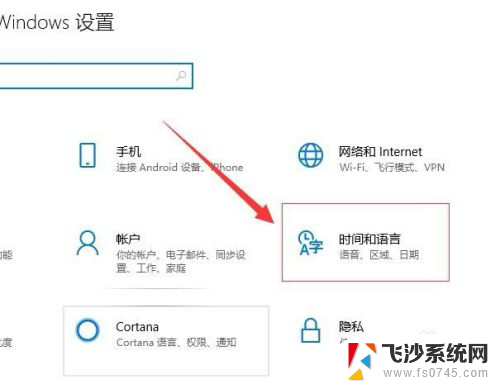
3.接着,在打开的窗口中,在左侧导航找到“区域和语言”。如图:
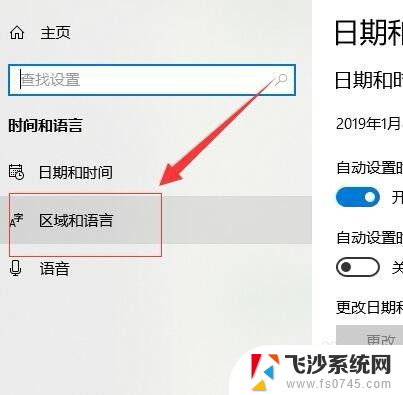
4.接着,在区域和语言界面中,找到“中文”,在弹出的下拉菜单选择“选项”。如图:
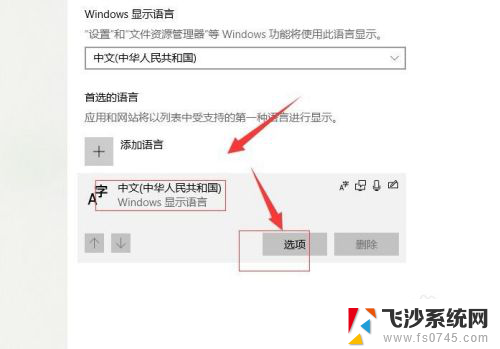
5.接着,在打开的中文设置界面,找到“键盘”,点击“添加键盘”。如图:
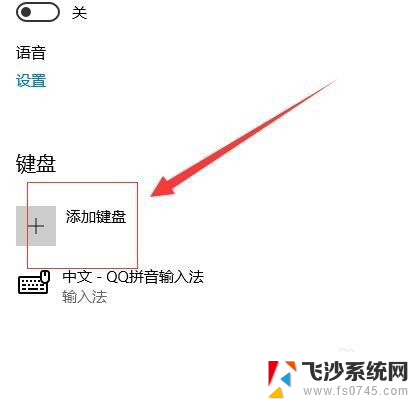
6.接着,在弹出的对话框把我们安装好的输入法添加进来,如图:
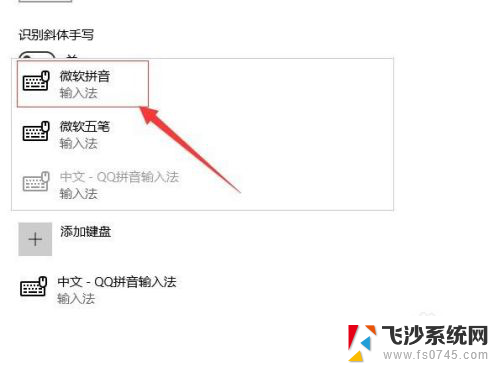
7.完成后,选中我们不想要的输入法。在弹出的下拉框中,点击“删除”,只保留我们想要的输入法。如图:
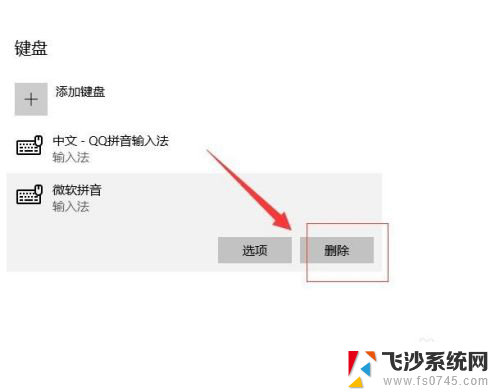
8.这样就完成了默认输入法的设置了。
以上就是Win10系统如何更改输入法的所有内容,如果您遇到类似问题,可以参考本文中介绍的步骤进行修复,希望对大家有所帮助。