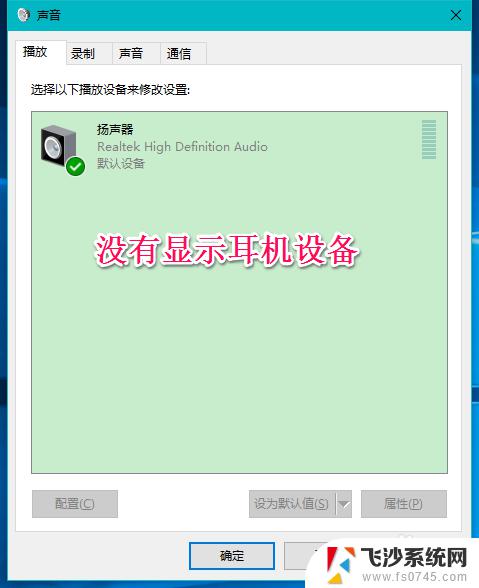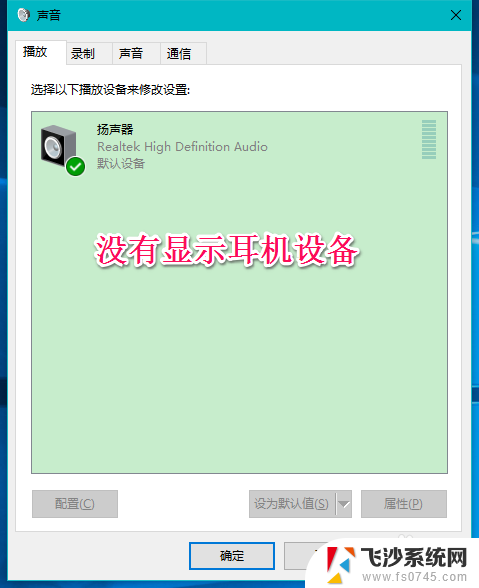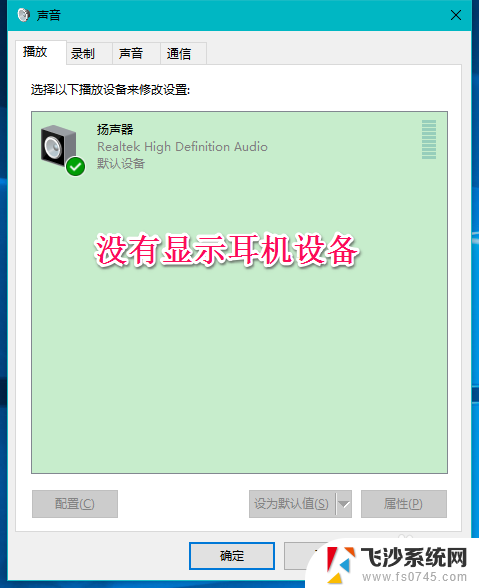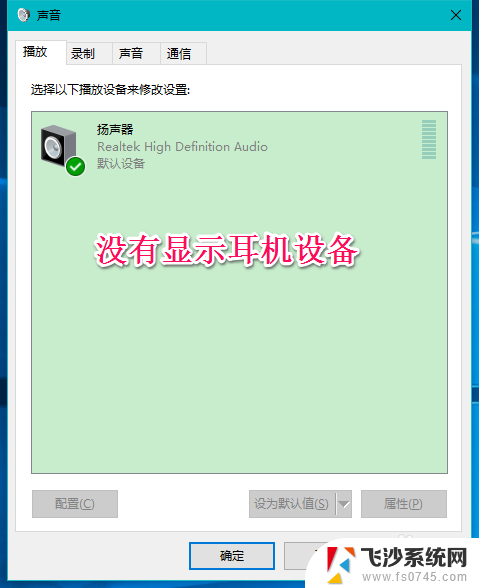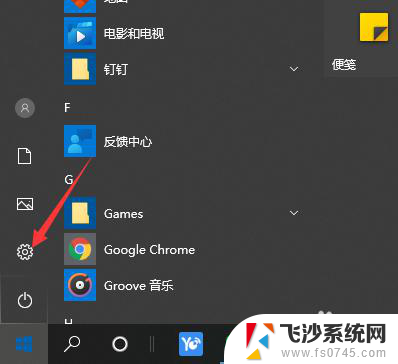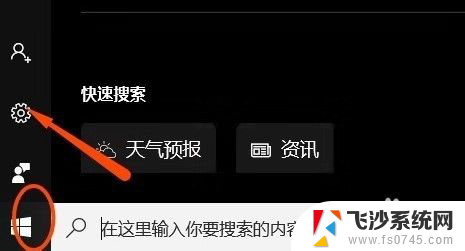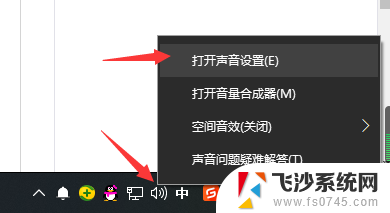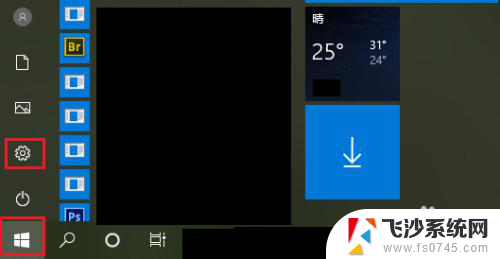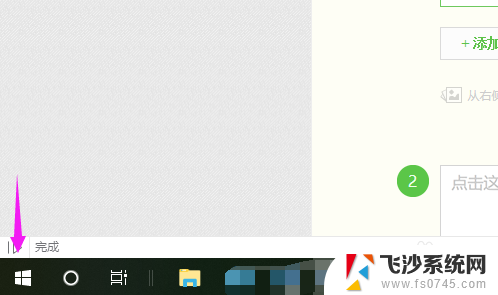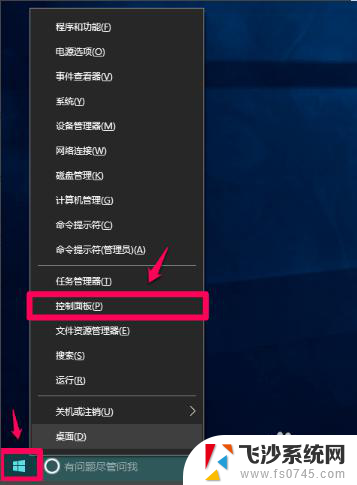电脑识别不了耳机麦克风 Win10系统耳机麦克风不显示设备怎么办
电脑识别不了耳机麦克风,在使用电脑时,我们经常会遇到一些问题,比如电脑无法识别耳机麦克风或者无法显示相关设备,尤其在Win10系统中,这一问题更为常见。当我们需要使用耳机进行语音通话或者录音时,无法正常使用耳机麦克风无疑会给我们带来很大的困扰。当遇到这种情况时,我们应该如何解决呢?下面将为大家介绍几种解决方法,希望能对大家有所帮助。
方法如下:
1.Windows10系统插入耳机不显示设备;
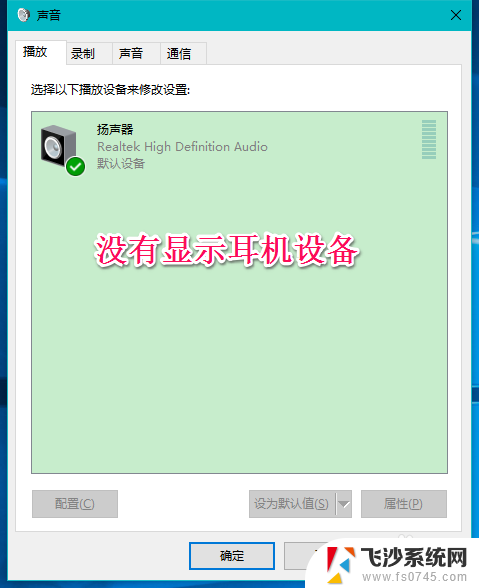
2.Windows10系统插入麦克风时显示未插入。
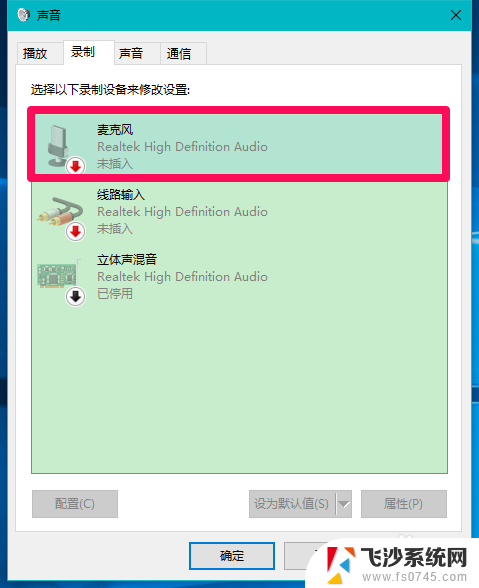
3.Windows10系统插入耳机不显示设备,插入麦克风显示未插入的解决方法
Windows10系统插入耳机不显示设备的解决方法
右键点击系统桌面左下角的【开始】,在开始菜单中点击【控制面板】;
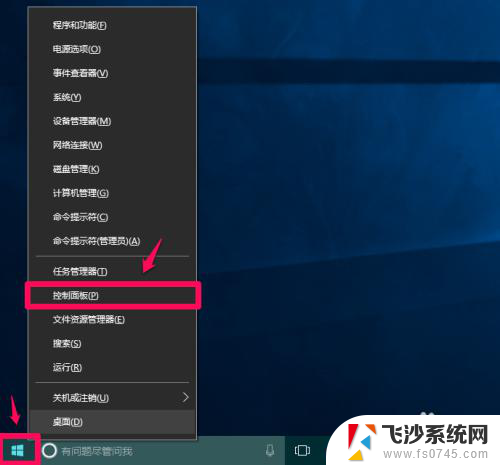
4.在控制面板中左键双击【Realtek高清晰音频管理器】,打开Realtek高清晰音频管理器;
注意:Windows10系统安装后,控制面板中没有Realtek高清晰音频管理器。我们可以下载、安装驱动精灵,启动驱动精灵,安装Realtek HD Audio音频驱动。
可参考百度经验《恢复Win10系统Realtek高清晰音频管理器的方法》
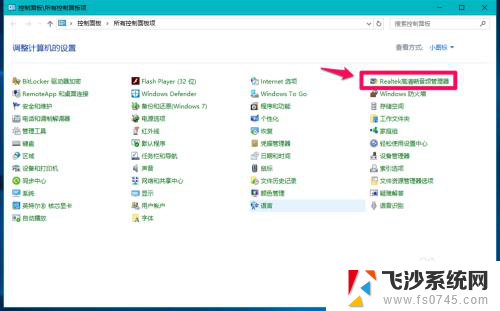
5.在打开的Realtek高清晰音频管理器窗口,我们点击右上角的【设备高级设置】;
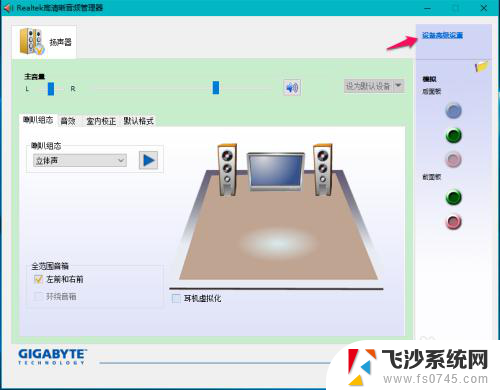
6.在设备高级设置窗口,我们可以看到播放设备的默认选项为:在插入前面耳机设备时,使后面输出设备静音;
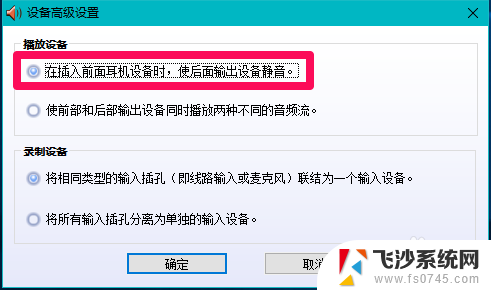
7.我们更改播放设备的选项为:使前部和后部输出设备同时播放两种不同的音频流,再点击:确定;
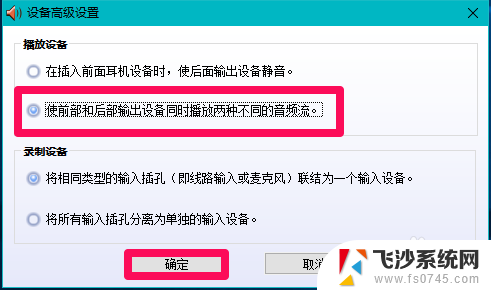
8.打开声音 - 播放窗口,可以看到,耳机已经显示在窗口中。
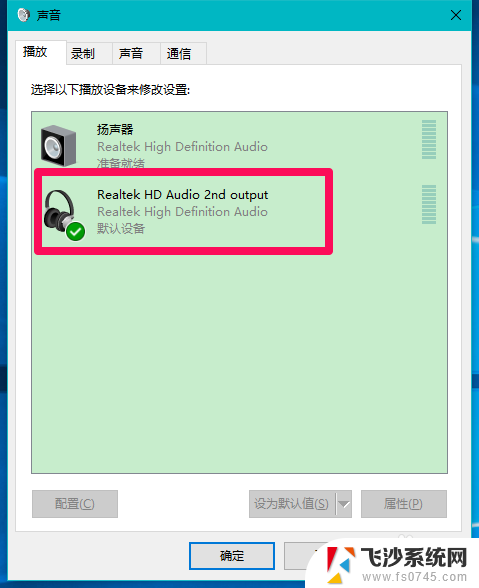
9.Windows10系统插入麦克风显示未插入的解决方法
在Realtek高清晰音频管理器窗口,左键点击前面板的麦克风插口;
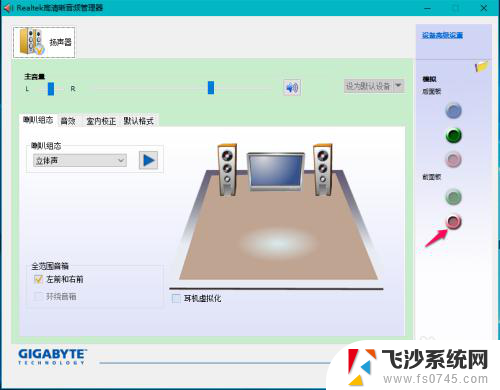
10.在弹出的该设备应将被验证为的对话框中,可以看到插入的设备为:耳机而不是麦克风;
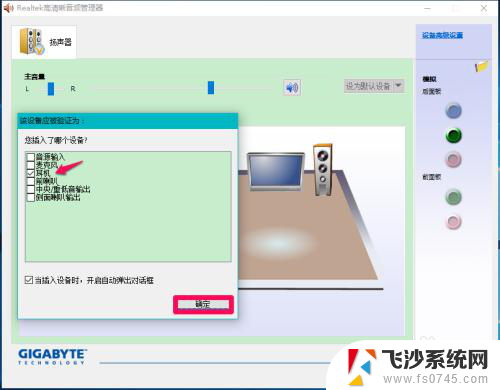
11.我们点击麦克风,再点击:确定,在Realtek高清晰音频管理器窗口,已经可以看到显示了设备麦克风;

12.在声音 - 录制窗口,也已经显示了麦克风的设备。
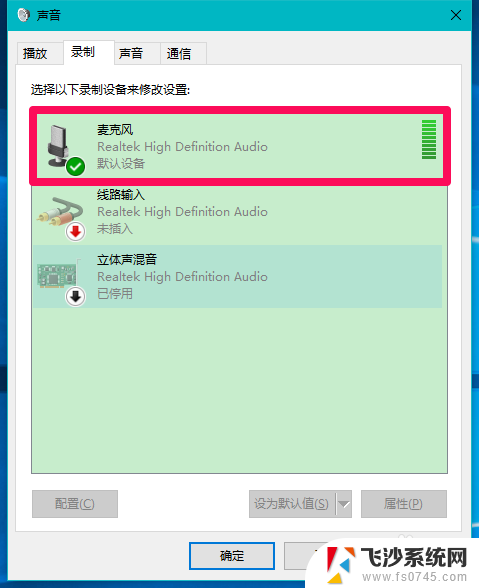
13.上述即:Windows10系统插入耳机不显示设备,插入麦克风显示未插入的解决方法,供出现该问题的朋友们参考和使用。
以上就是电脑无法识别耳机麦克风的全部内容,如果你遇到相同问题,可以参考本文中介绍的步骤来修复,希望对大家有所帮助。