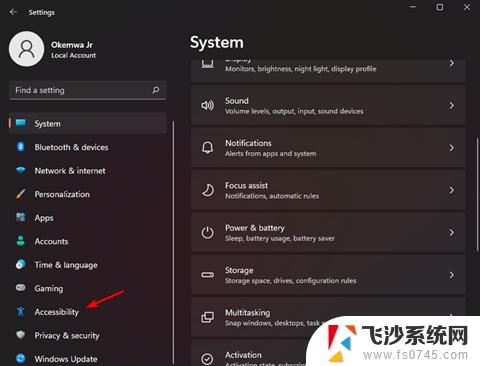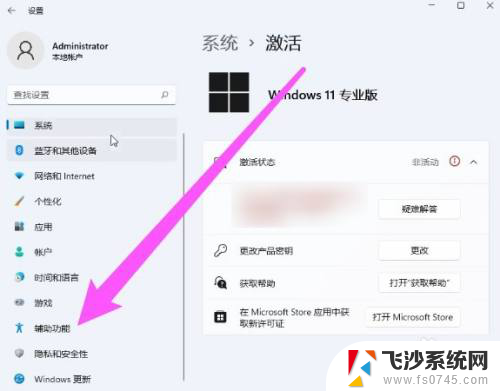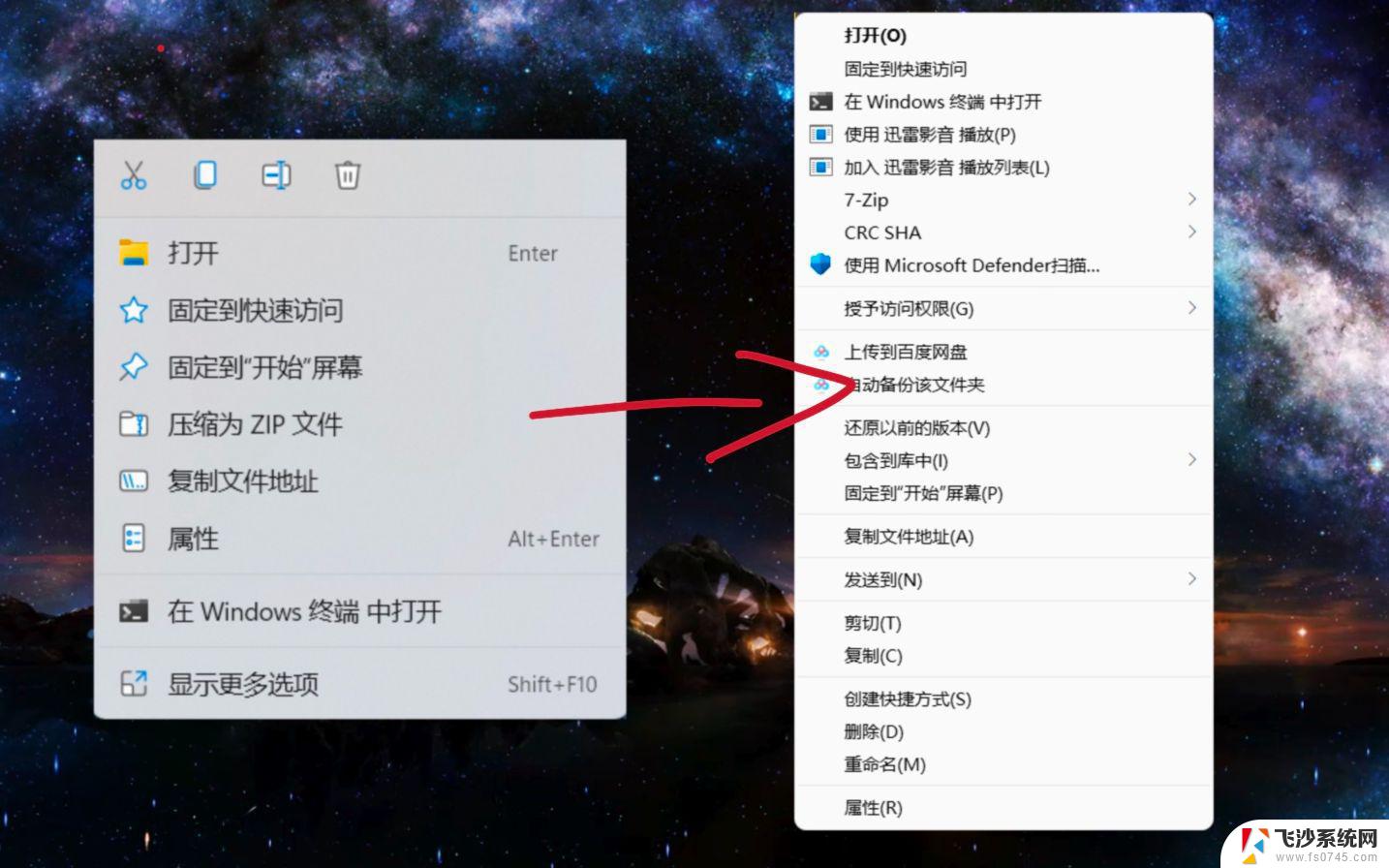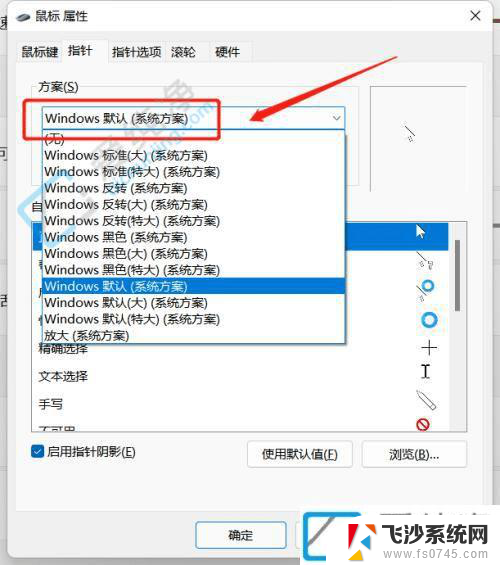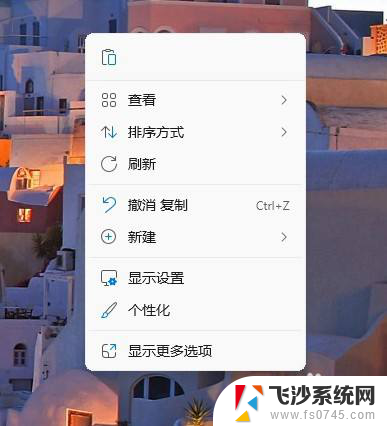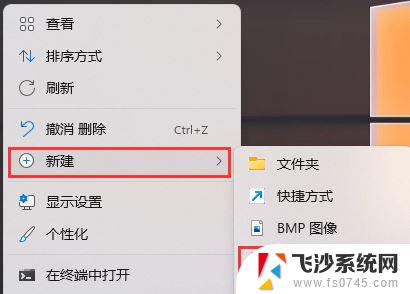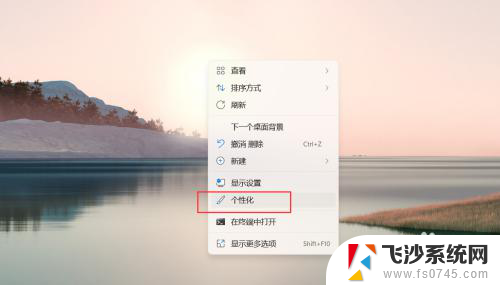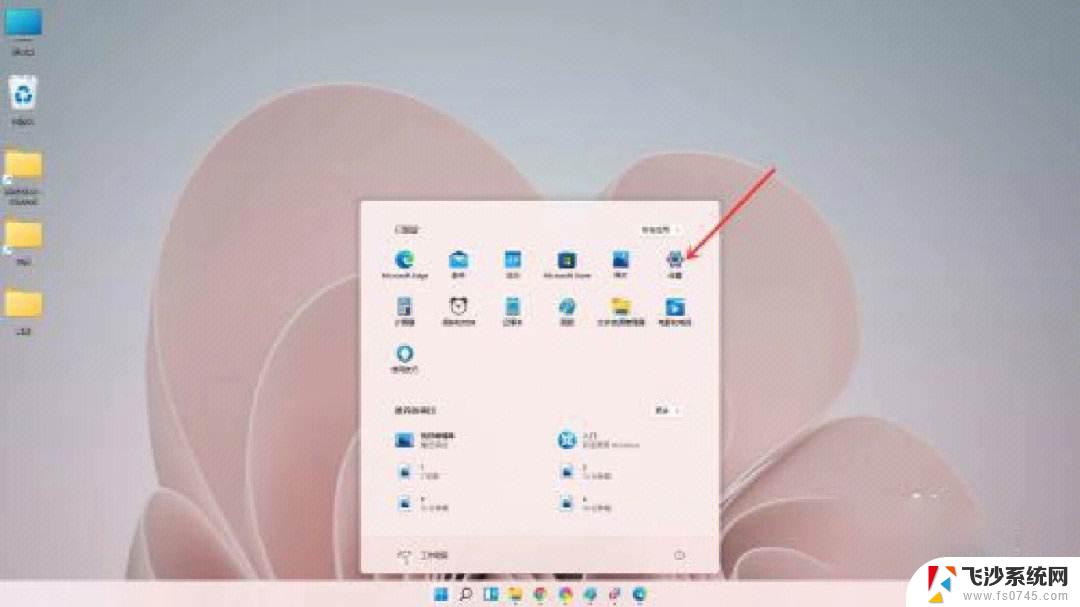win11如何改鼠标颜色 Win11鼠标箭头颜色自定义方法
Win11如何改鼠标颜色?Win11鼠标箭头颜色自定义方法让用户可以根据个人喜好轻松调整鼠标的外观,通过简单的设置,用户可以改变鼠标箭头的颜色,使其更加个性化和符合自己的审美观。这项功能不仅提升了用户体验,还让用户可以在使用电脑时感受到更加舒适和愉悦的视觉效果。Win11的鼠标颜色自定义功能为用户带来更加个性化的操作体验,让用户可以轻松地定制自己喜欢的鼠标外观。
win11鼠标箭头颜色怎么换方法方法一
1、首先我们按下Windows+I键打开设置界面。
2、然后,在设置界面之中点击左侧面板中的辅助功能设置选项。
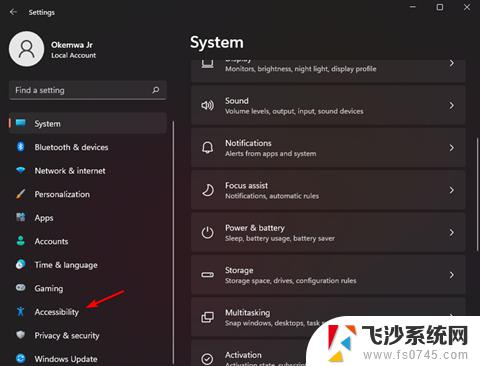
3、这时我们再选择视觉部分下的鼠标指针和触摸选项。
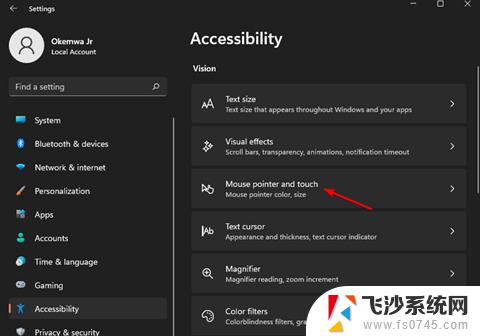
4、最后,我们从鼠标指针样式选项中,点击黑色光标样式,您的光标将变为黑色。
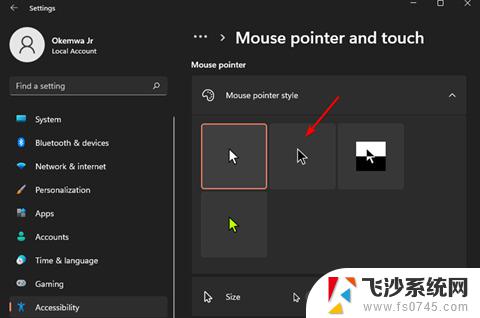
方法二
1、在开始菜单之中单击搜索图标并键入鼠标设置,然后按回车。
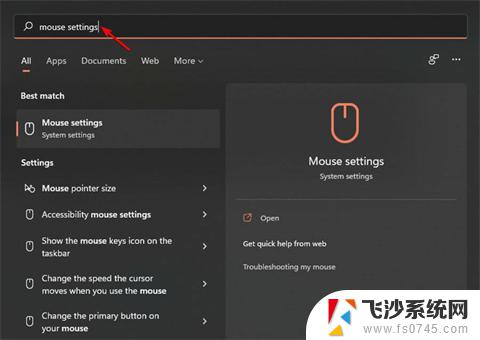
2、在相关设置之中选择其他鼠标设置选项。
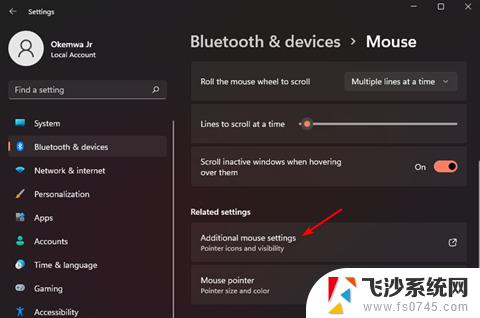
3、这时再切换到指针选项卡中的鼠标属性卡。
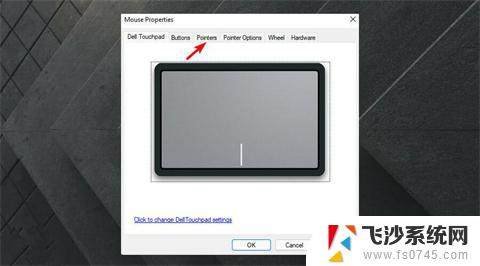
4、现在,单击Scheme下拉菜单并选择其中的Windows Black(系统方案)选项。
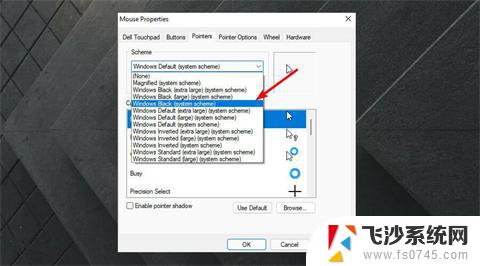
5、最后点击Apply,接下来再选择OK以保存更改就可以啦。
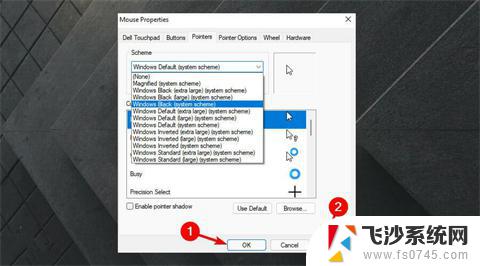
以上就是win11如何改鼠标颜色的全部内容,有遇到这种情况的用户可以按照小编的方法来进行解决,希望能够帮助到大家。