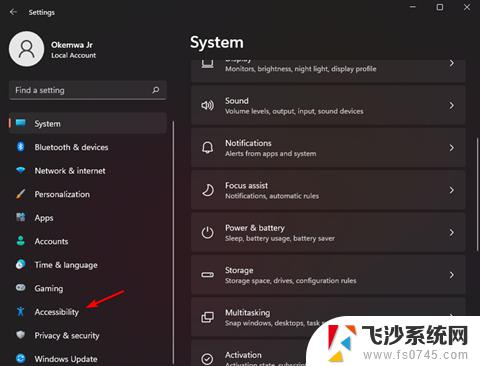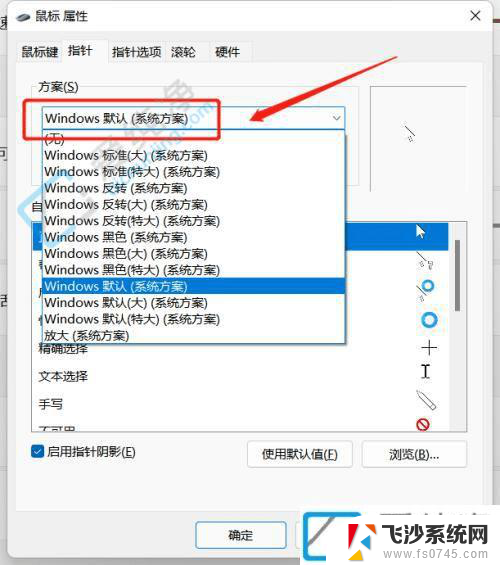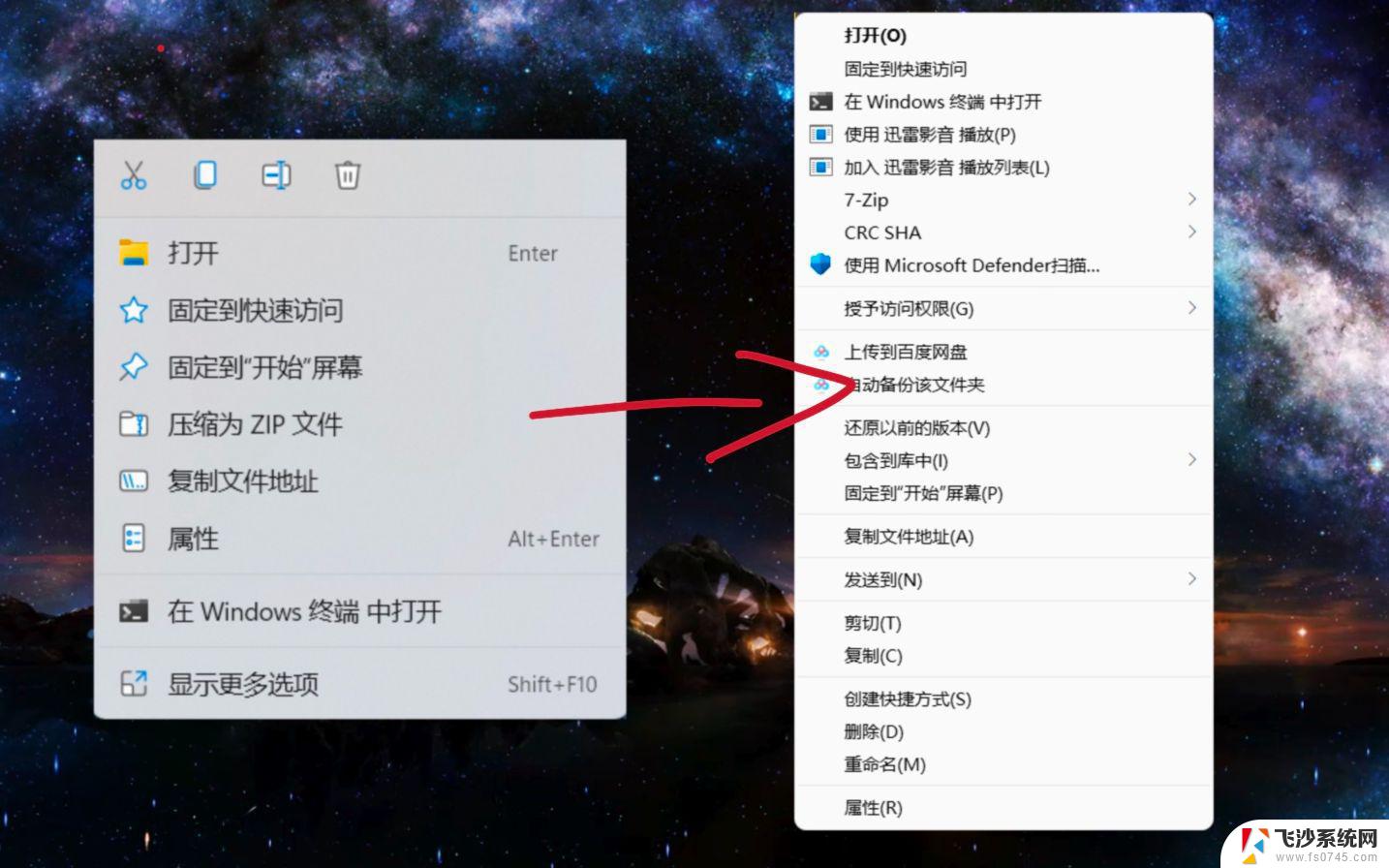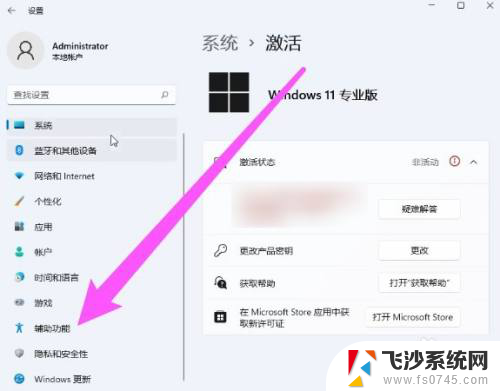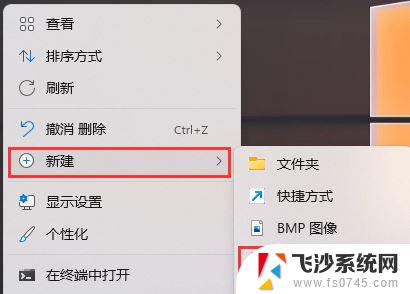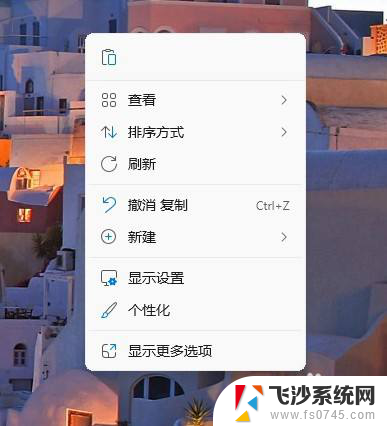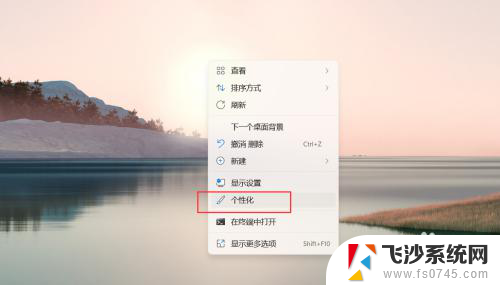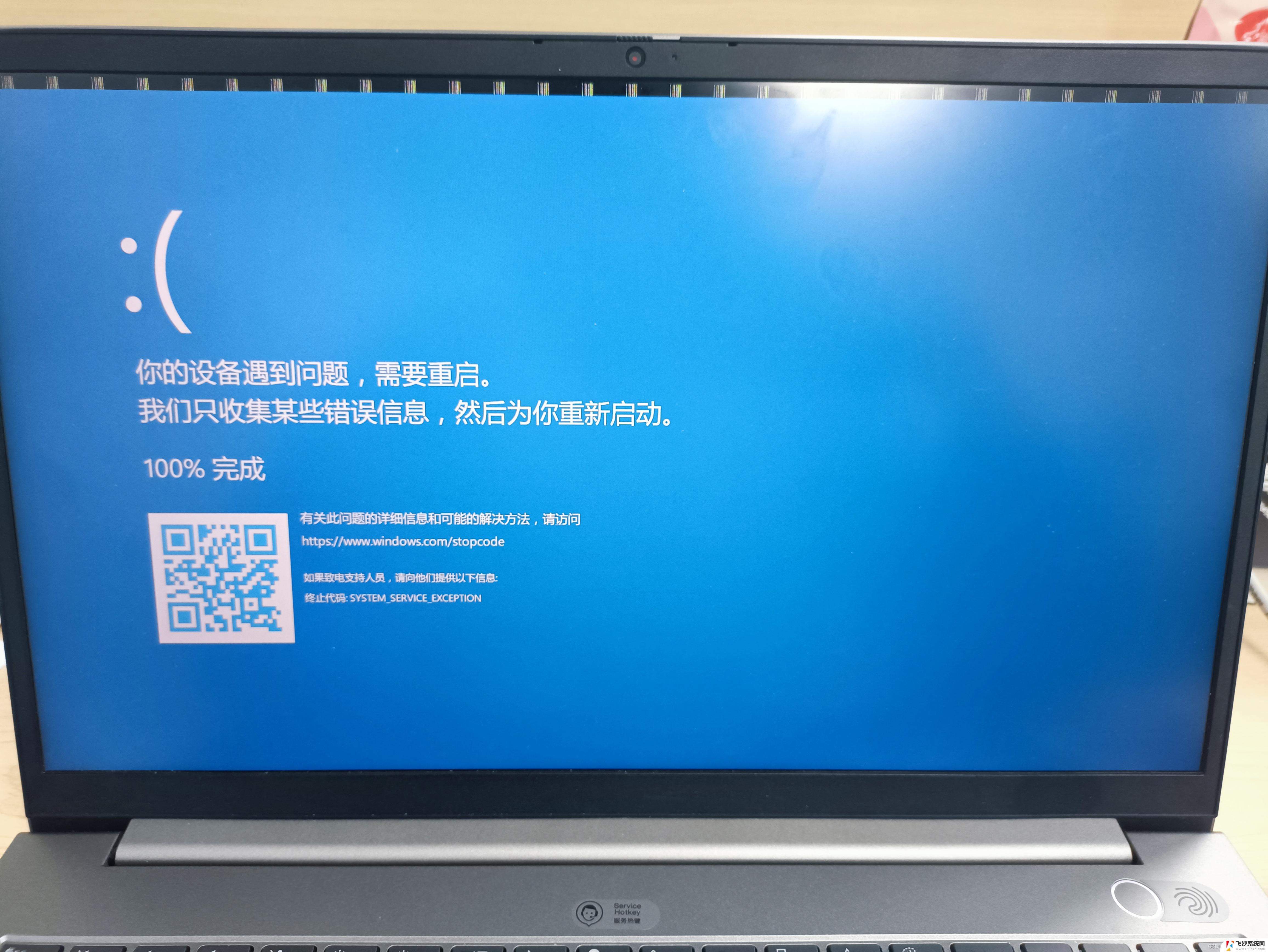win11怎么换鼠标颜色 Win11鼠标箭头颜色自定义
Win11是微软推出的最新操作系统,它带来了许多新的功能和体验,其中一项备受关注的功能就是鼠标箭头颜色的自定义。在Win11系统中,用户可以根据个人喜好轻松地更改鼠标的颜色,让桌面变得更加个性化和独特。这项功能不仅让用户更加愉快地使用电脑,还提升了用户体验和操作的便利性。通过简单的操作,用户可以根据自己的喜好和需求,调整鼠标箭头的颜色,让整个界面焕然一新。Win11系统的这一功能无疑为用户带来了更多的选择和乐趣。
win11鼠标箭头颜色怎么换方法方法一
1、首先我们按下Windows+I键打开设置界面。
2、然后,在设置界面之中点击左侧面板中的辅助功能设置选项。
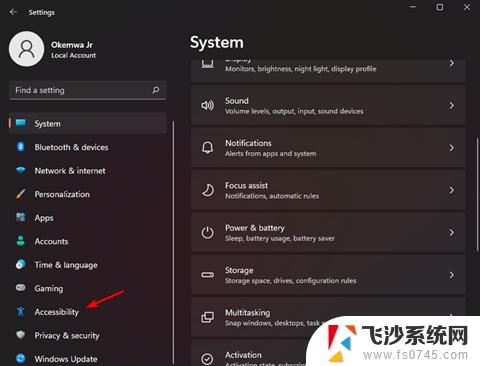
3、这时我们再选择视觉部分下的鼠标指针和触摸选项。
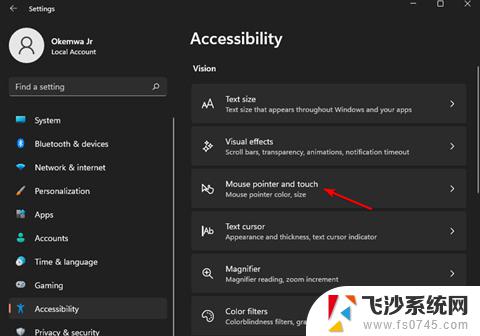
4、最后,我们从鼠标指针样式选项中,点击黑色光标样式,您的光标将变为黑色。
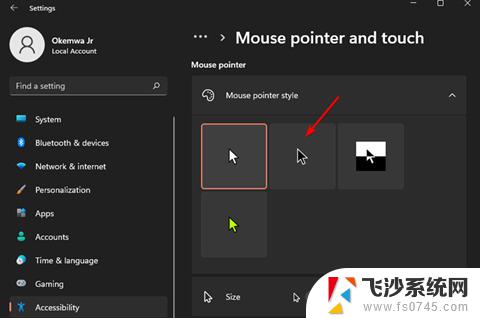
方法二
1、在开始菜单之中单击搜索图标并键入鼠标设置,然后按回车。
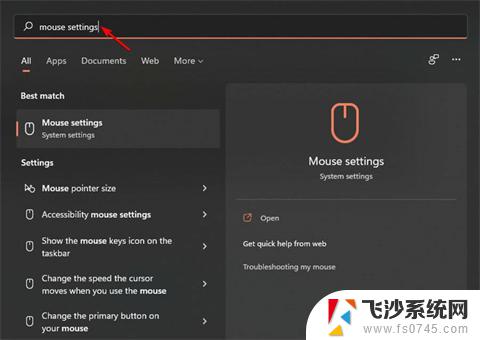
2、在相关设置之中选择其他鼠标设置选项。
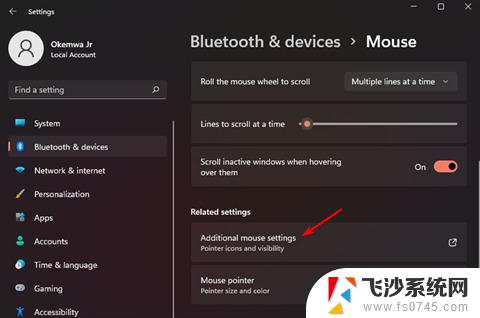
3、这时再切换到指针选项卡中的鼠标属性卡。
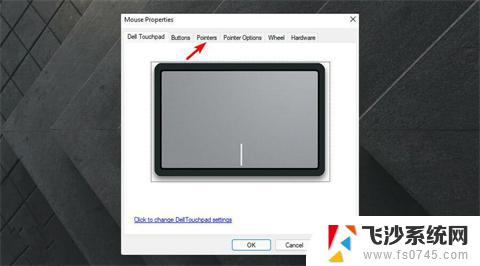
4、现在,单击Scheme下拉菜单并选择其中的Windows Black(系统方案)选项。
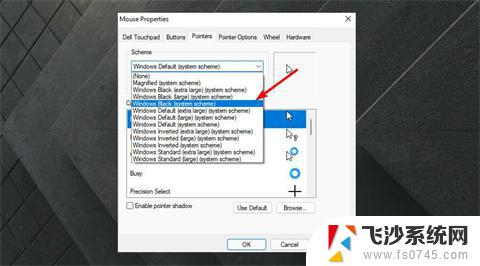
5、最后点击Apply,接下来再选择OK以保存更改就可以啦。
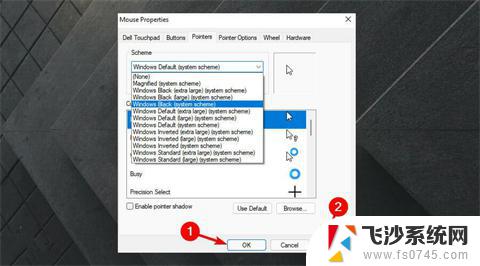
以上就是win11怎么换鼠标颜色的全部内容,还有不清楚的用户就可以参考一下小编的步骤进行操作,希望能够对大家有所帮助。