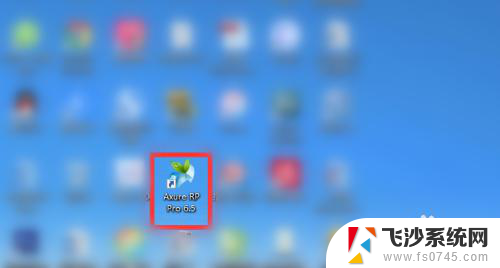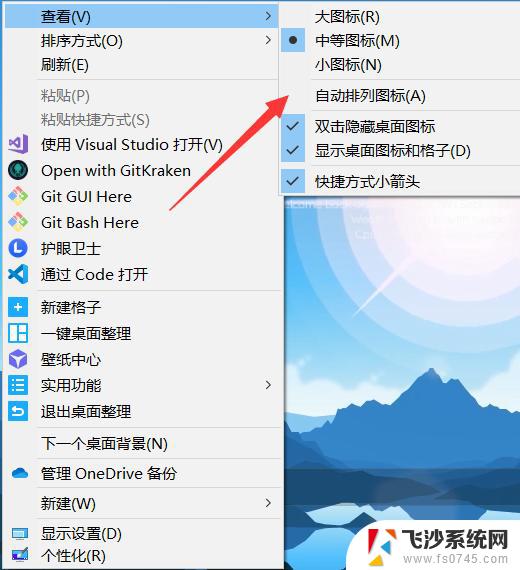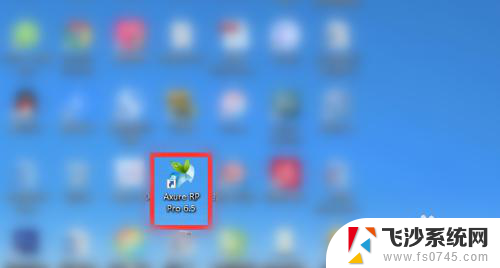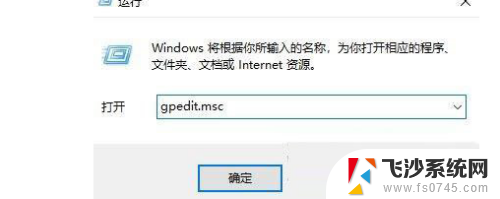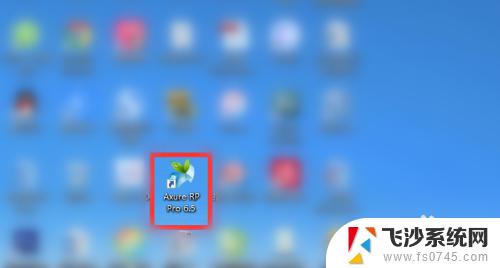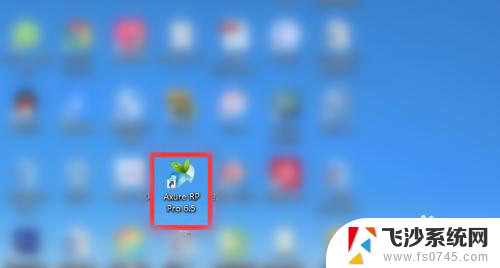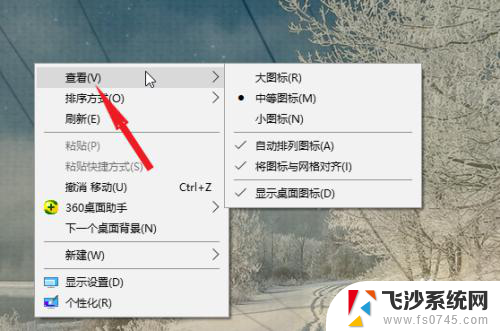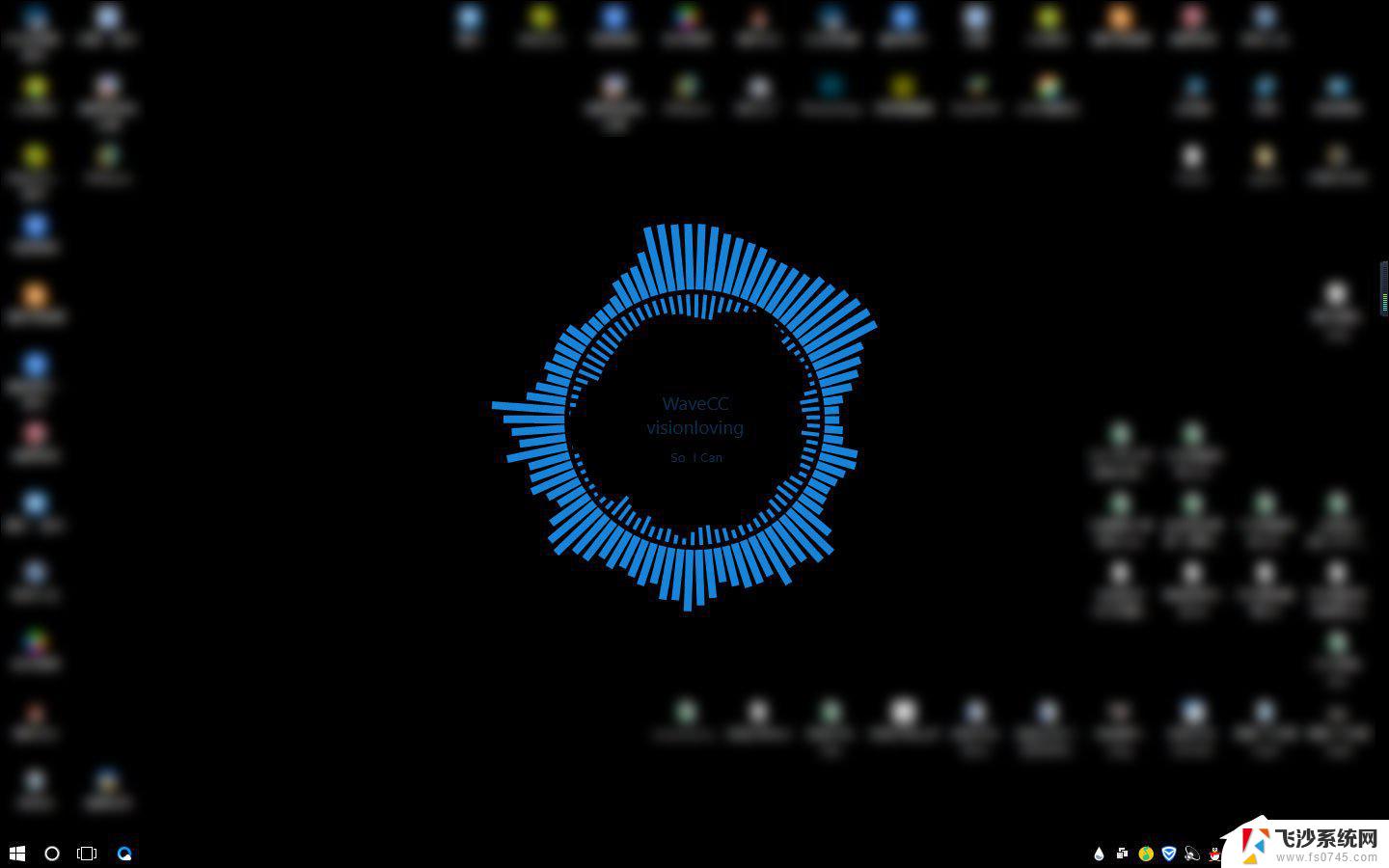怎么让电脑桌面图标固定 win10桌面图标怎么自由排列
在现代社会中电脑已经成为我们日常生活中不可或缺的工具之一,而桌面图标作为电脑操作的重要部分,其排列方式对于提高工作效率和个人使用习惯都起着重要作用。在Windows 10操作系统中,由于默认设置的限制,桌面图标的自由排列并不是一件容易的事情。我们应该如何让电脑桌面图标固定,并实现自由排列呢?在本文中将为大家介绍一些简单的方法来解决这个问题。无论是对于工作还是日常使用,这些技巧都能帮助我们更好地管理和使用电脑桌面图标。
步骤如下:
1.随意拖动一个图标到桌面的任意位置
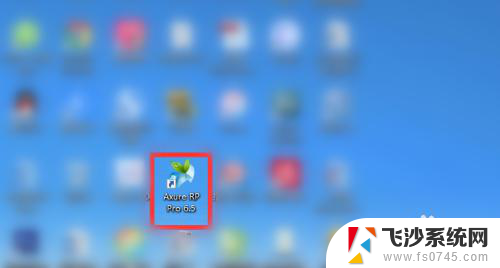
2.假设想把图标移动到最右侧,拖动图标到电脑桌面右侧后放开
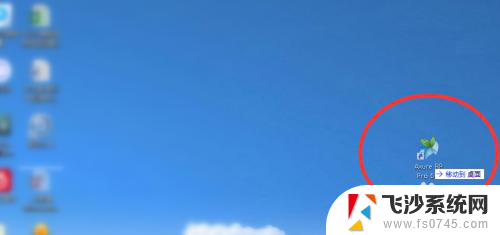
3.会发现图标又自动移动到偏左侧位置了
此时电脑桌面的图标会一列排满之后才能排列到第二列,以此类推,所以放不到最右侧
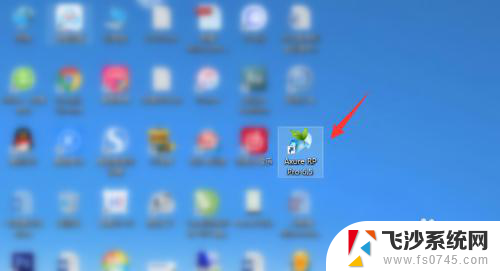
4.想要任意固定图标,右击桌面任意空白位置,点击“查看”
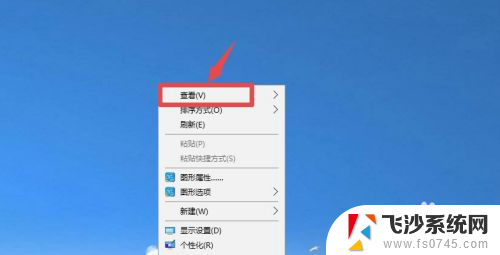
5.点击下“自动排列图标”,取消勾选“自动排列图标”
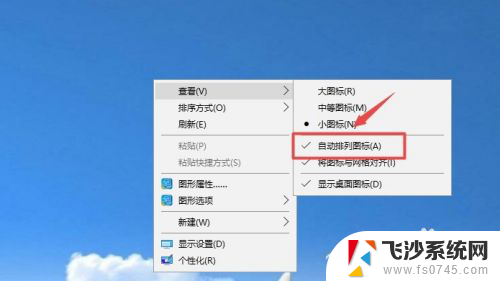
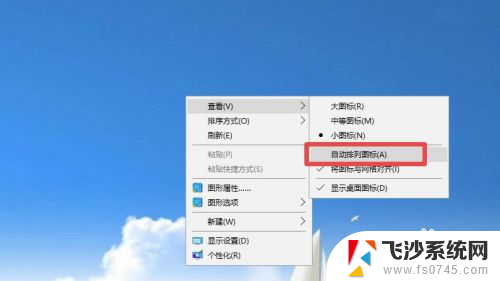
6.然后再去移动桌面图标,就可以随意拖动图标到任意位置固定了
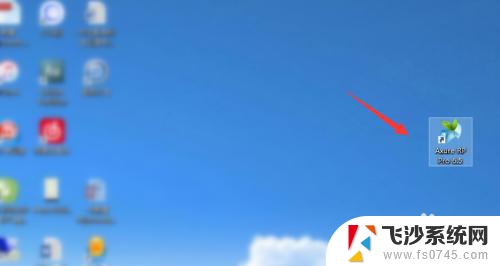
7.
总结
1、随意拖动一个图标到桌面的任意位置,如果不能固定。就右击桌面任意空白位置,点击“查看”
2、点击下“自动排列图标”,取消勾选“自动排列图标”
3、然后再去移动桌面图标,就可以随意拖动图标到任意位置固定了
以上是让电脑桌面图标固定的步骤,如果您遇到相同问题,可以参考本文中的介绍来修复,希望对大家有所帮助。