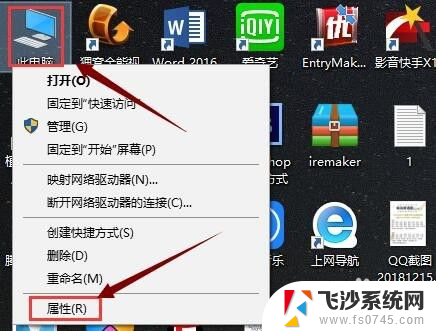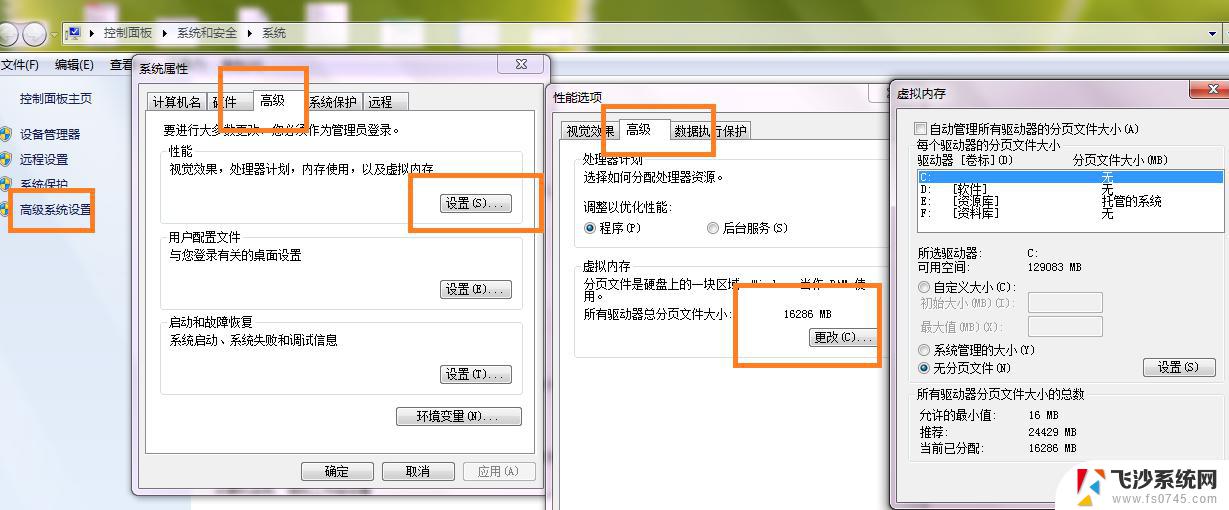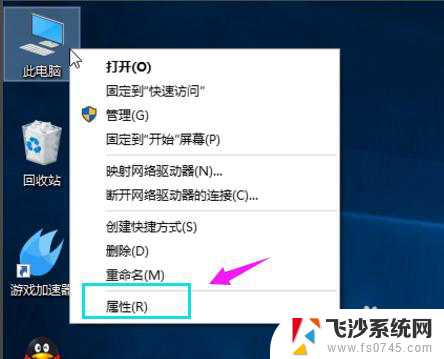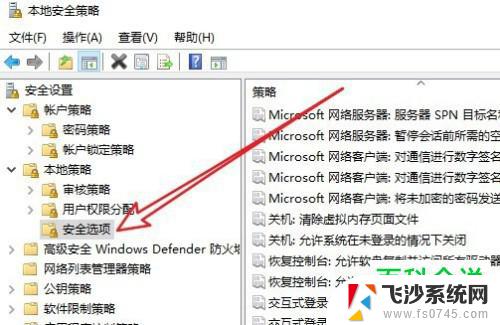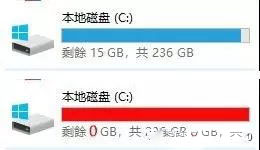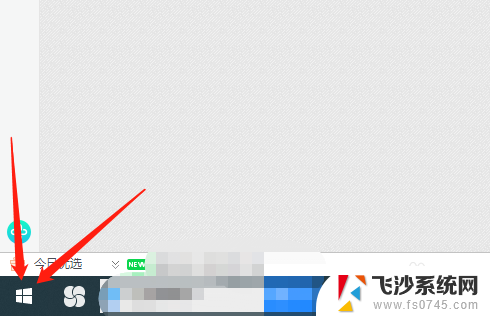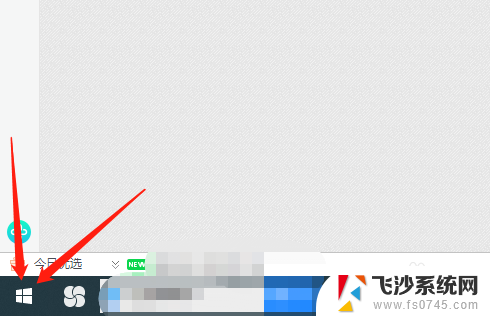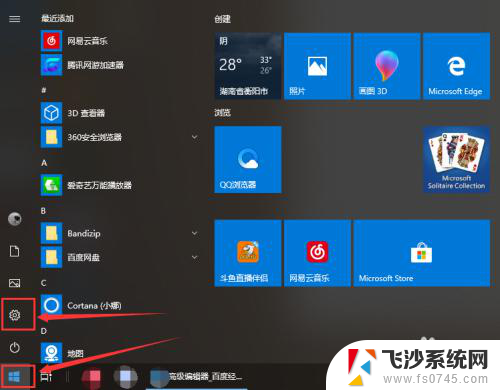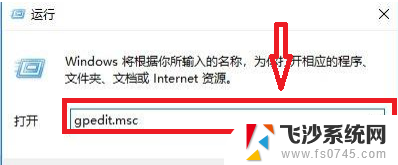电脑怎么设置c盘内存 Win10专业版系统C盘虚拟内存设置步骤
电脑怎么设置c盘内存,在使用电脑时,我们经常会遇到C盘内存不足的情况,导致电脑运行缓慢甚至出现卡顿现象,为了解决这一问题,Win10专业版系统提供了C盘虚拟内存设置功能。通过合理设置虚拟内存,我们可以将一部分硬盘空间用作内存扩展,从而提高电脑的运行速度和效率。对于很多用户来说,如何正确设置C盘的虚拟内存仍然是一个难题。在本文中我们将详细介绍Win10专业版系统C盘虚拟内存设置的步骤,帮助大家解决C盘内存不足的问题。
具体方法:
1、右键单击“此电脑”,然后在打开的页面点击属性。
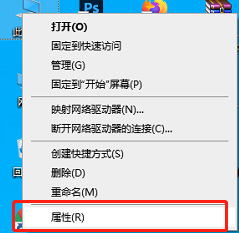
2、在打开的页面中,然后点击右侧的【高级系统设置】。然后在系统属性对话框选择“高级”选项卡,然后选择“设置”。
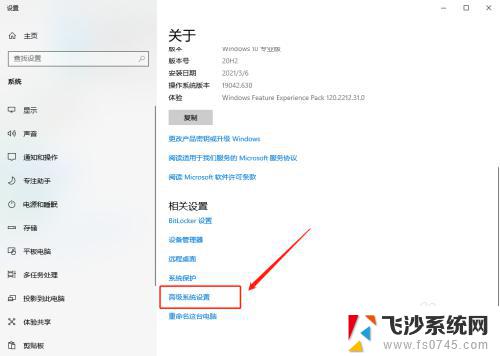
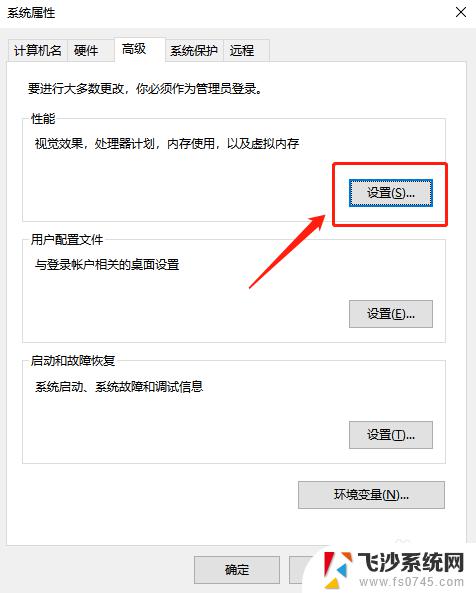
3、然后在打开的设置页面中,然后选择“高级”选项栏目。在选择更改。
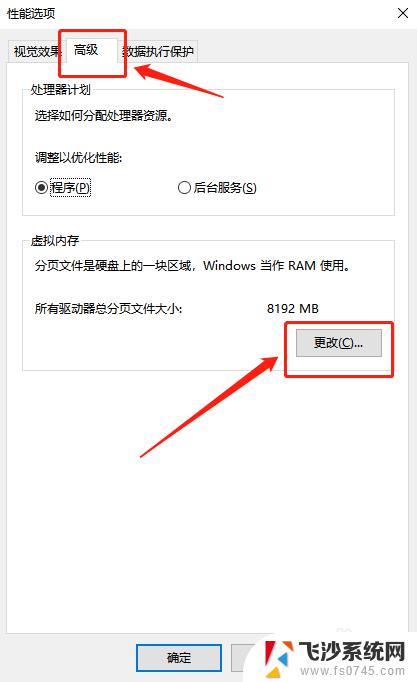
4、这时候在更改页面后进行“虚拟内存”设置。去掉“管理所有驱动器的页面文件大小”的对勾,选择“自定义”C盘虚拟内存的大小。点击设置。然后点击确定,保存设置,然后关闭页面,重新对于系统进行启动。
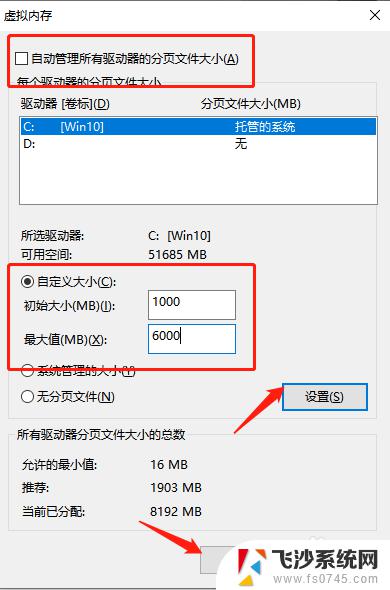
以上是关于如何设置 C 盘内存的全部内容,如果您还有疑问,请参考小编提供的步骤进行操作,希望这能对您有所帮助。