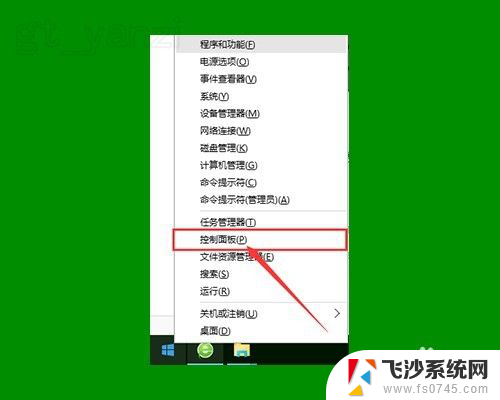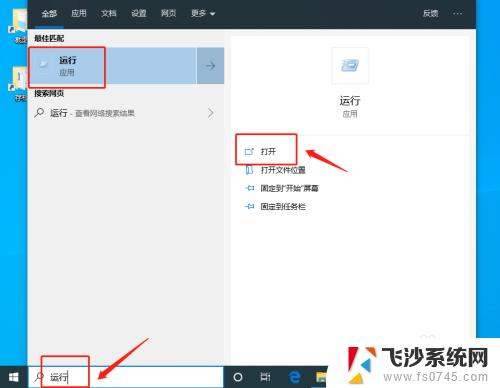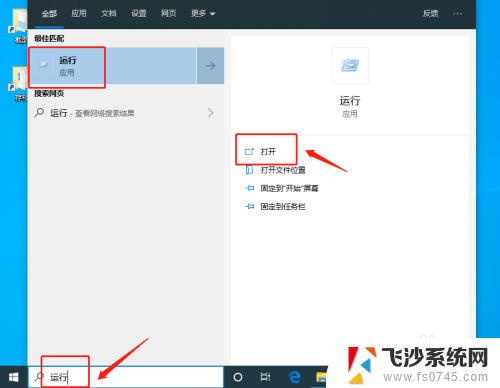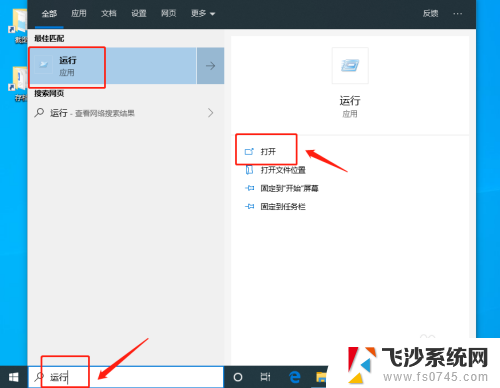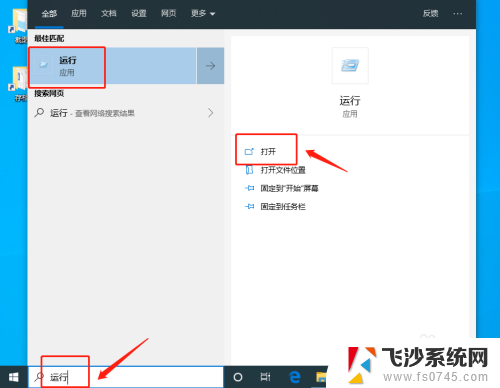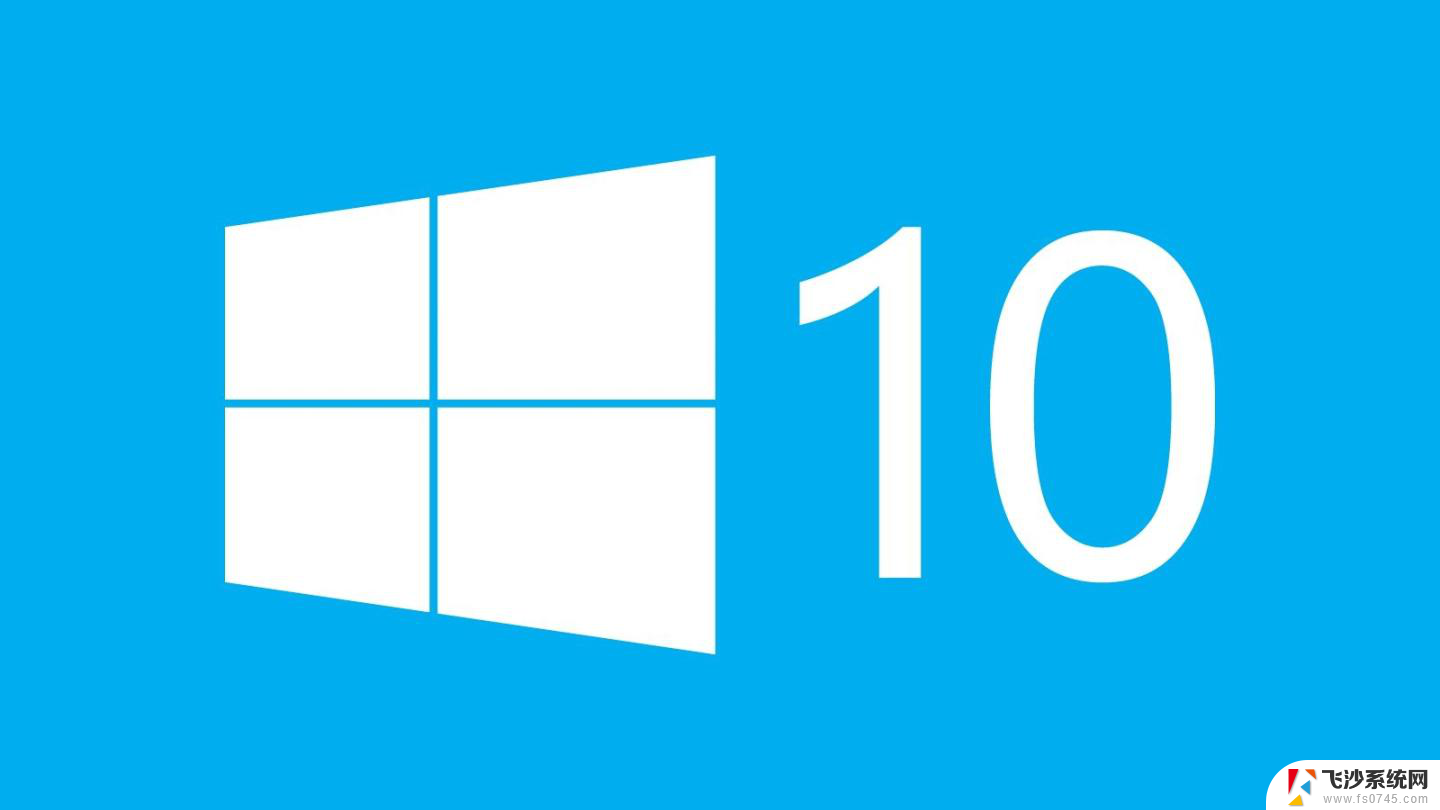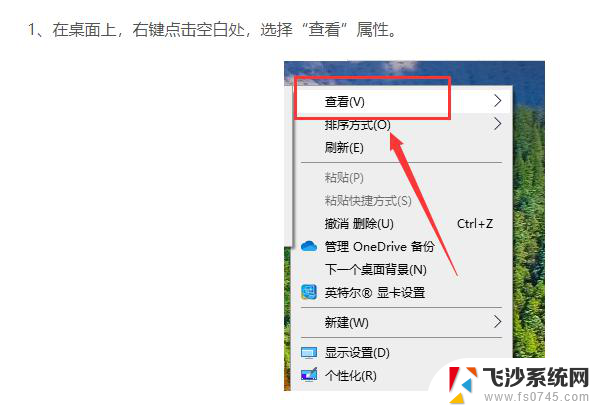电脑桌面图标小盾牌怎么去掉 怎样去掉WIN10系统桌面右下角的小盾牌图标
电脑桌面图标小盾牌怎么去掉,在使用WIN10系统的电脑时,你可能会注意到桌面右下角有一个小盾牌图标,这个小盾牌是系统提供的一个安全提示标志,它会在有一些需要管理员权限的操作时出现。对于一些用户来说,这个小盾牌可能会显得不太美观或者干扰了桌面的整体美感。如果你也想去掉桌面右下角的小盾牌图标,那么下面我将告诉你具体的操作方法。
具体步骤:
1.右击开始菜单,选择控制面板,打开控制面板窗口。
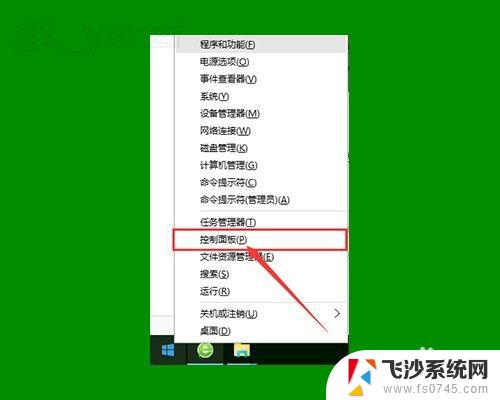
2.打开用户账户中的“更改用户账户控制设置”项。
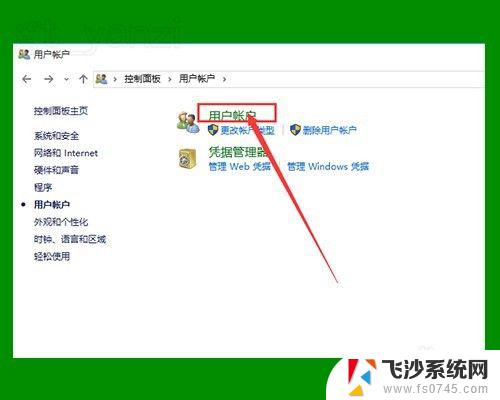
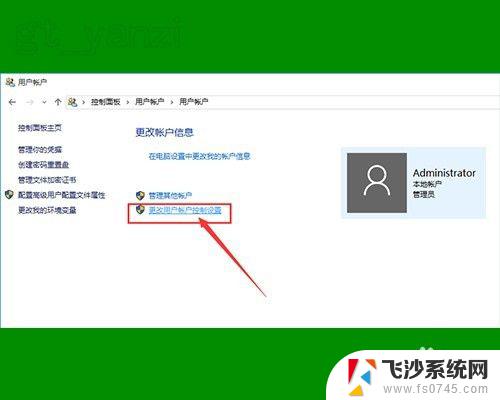
3.将滑块拖到最下面,点击确定,重启电脑。
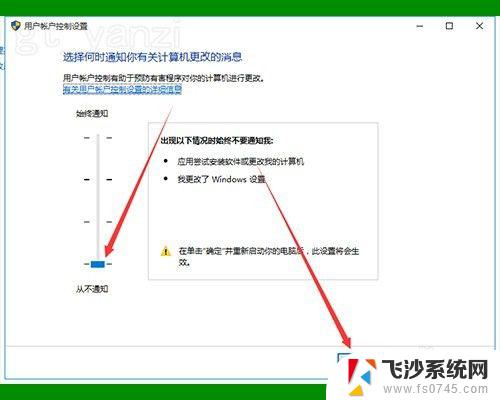
4.如仍无作用,继续下面的操作。
右击桌面上“此电脑”图标,点击“管理”选项。打开“计算机管理”窗口。
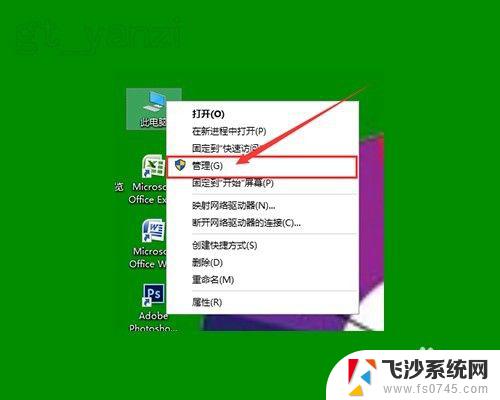
5.双击左侧“本地用户和组”选项,并点击下面的“用户”选项。
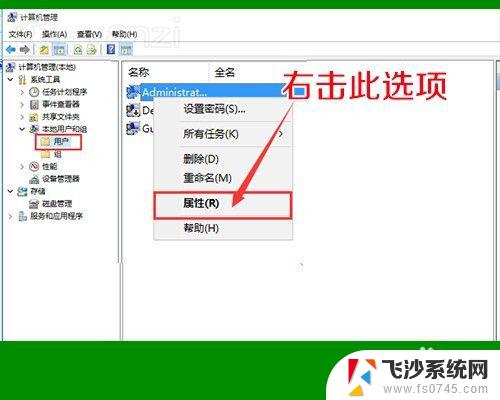
6.右击右侧的“Administrator”项,点击属性。
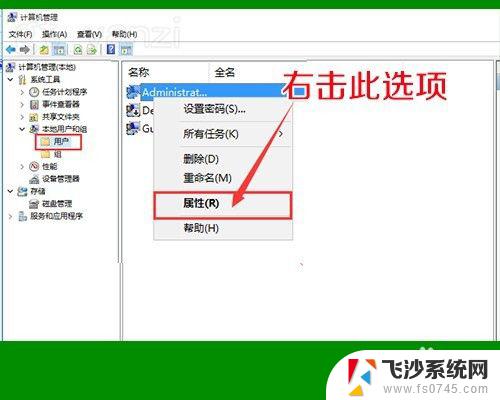
7.在打开的窗口中,将“账户已禁用”前面的勾去掉,确定退出。
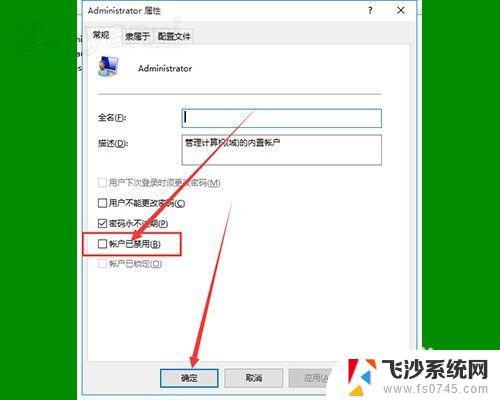
8.再看一下桌面图标上的小盾牌就不见了。我们就又可以向以前一样使用WIN10了。
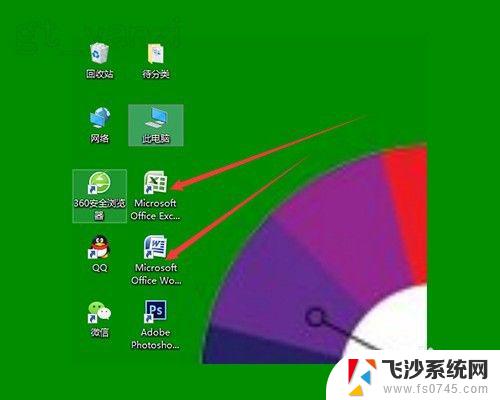
以上就是电脑桌面图标小盾牌如何去掉的全部内容,如果您还不清楚,请根据小编的方法进行操作,希望这篇文章能够帮助到大家。