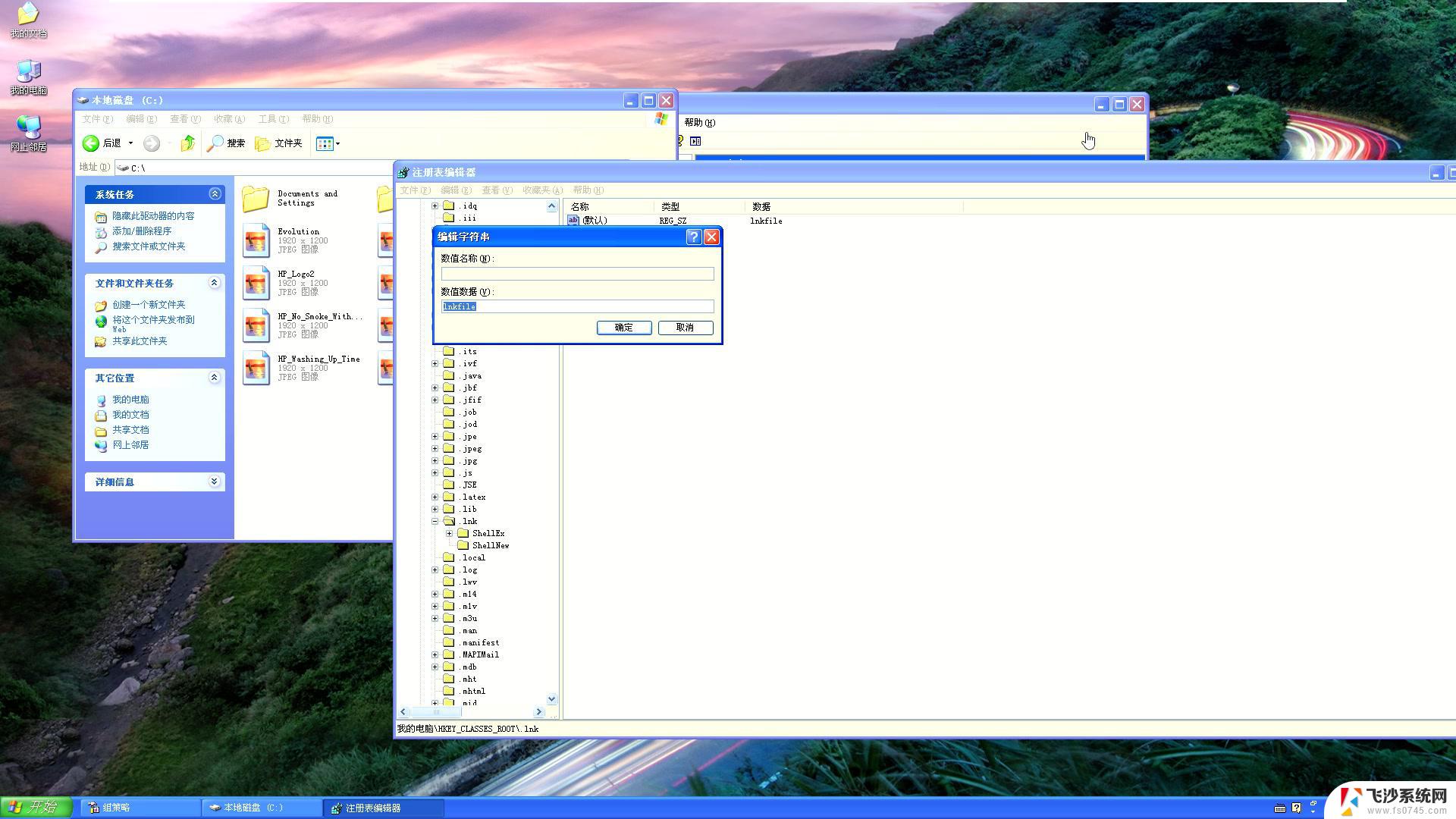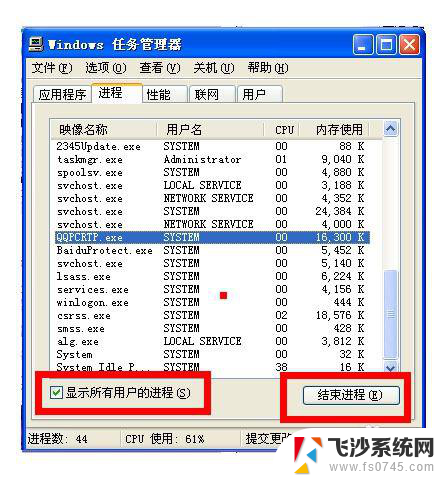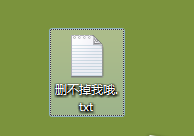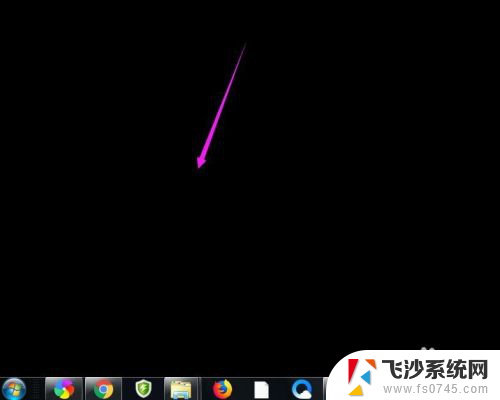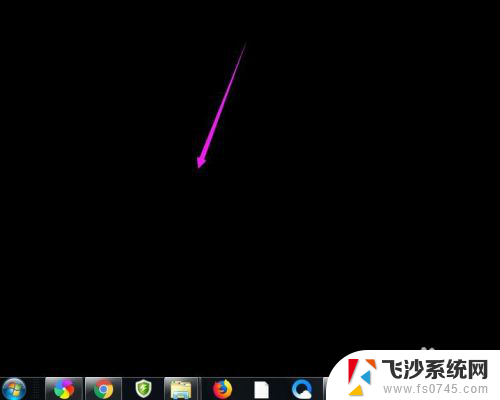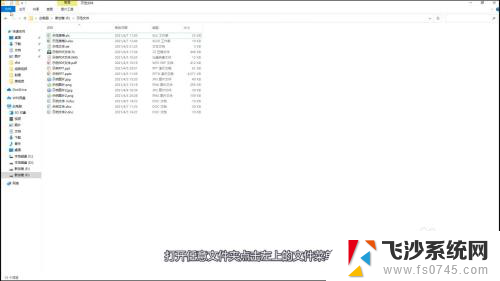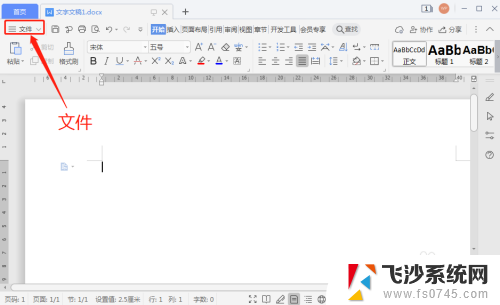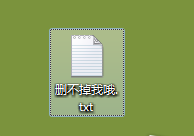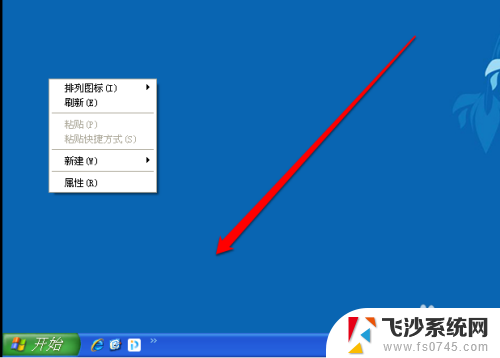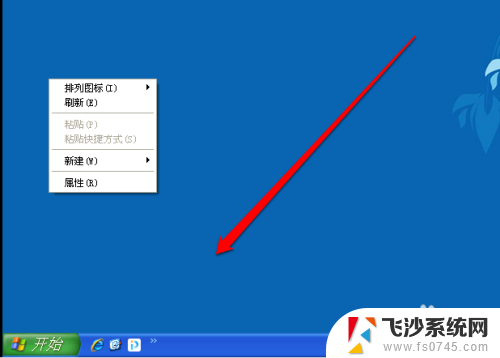打开此电脑找不到桌面文件夹 桌面文件被删除了怎么办
当你打开电脑时却发现桌面上的文件夹不见了,或者是桌面文件被意外删除,这种情况可能会让人感到焦虑和困惑,但不用担心,面对这种情况,我们可以通过一些方法来恢复桌面文件或者找回被删除的文件夹。接下来我们将介绍一些解决方法,帮助你应对这一突发情况。
操作方法:
1.如果发现桌面的文件全部都不见了,千万不要着急。将鼠标放在空白的位置,点击右键。
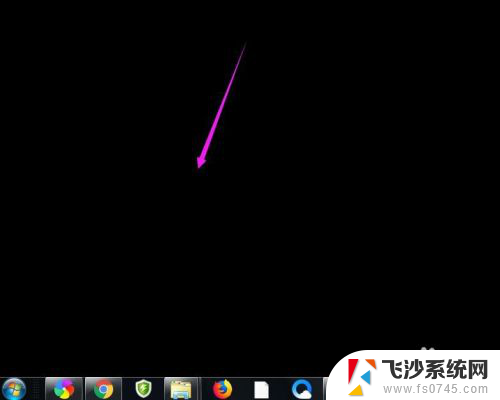
2.在弹出的菜单中,找到查看的选项,点击打开,如图所示。
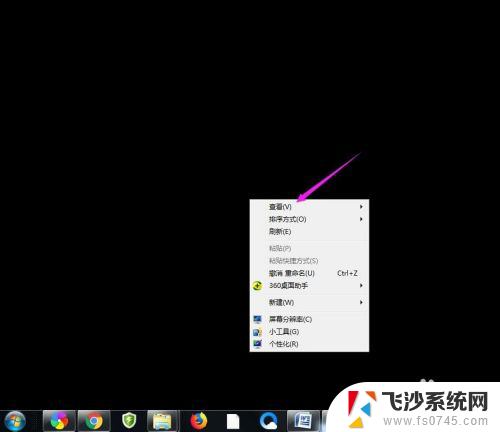
3.这时候会向右又打开一个延伸菜单,再找到【显示桌面图标】的选项。点击一下。
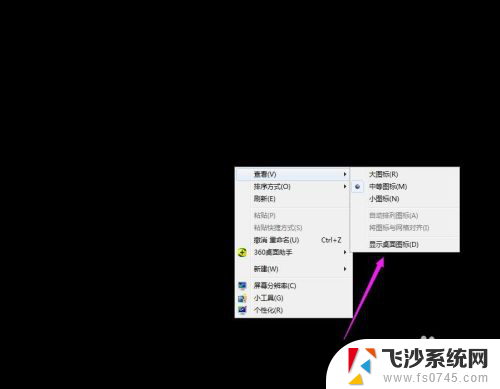
4.看一下桌面图标是不是已经回来了,如果还有问题的话。尝试进行下一步的操作。
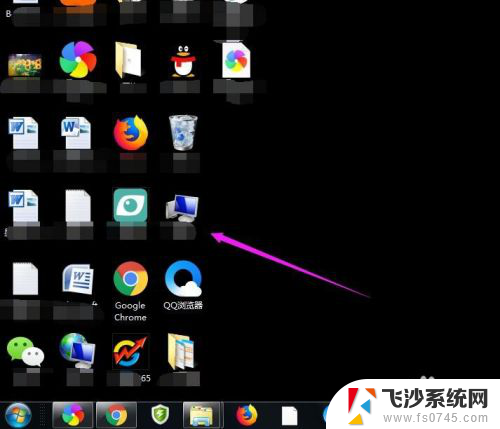
5.点击打开计算机图标,找到本地磁盘c盘,点击进去。
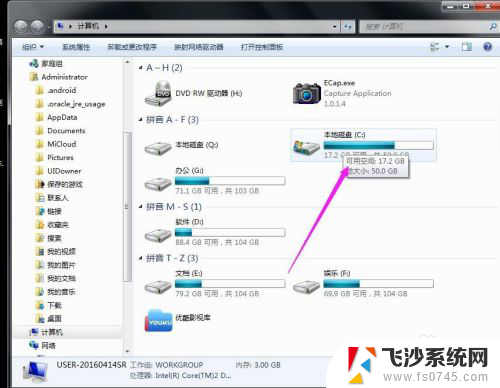
6.在c盘里,找到有Users文件夹,如图所示。
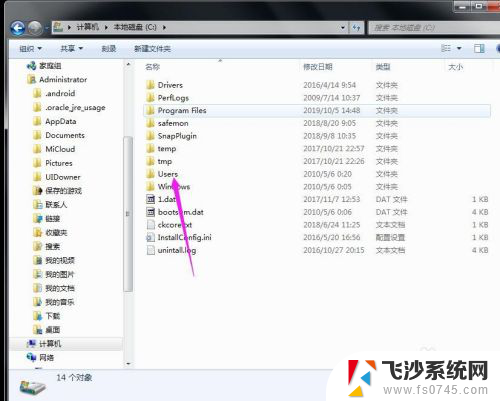
7.再找到公用的文件夹,点击打开,如图所示。
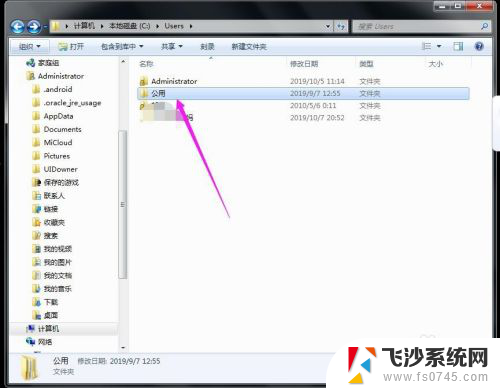
8.找到Desktop文件夹,点击打开。
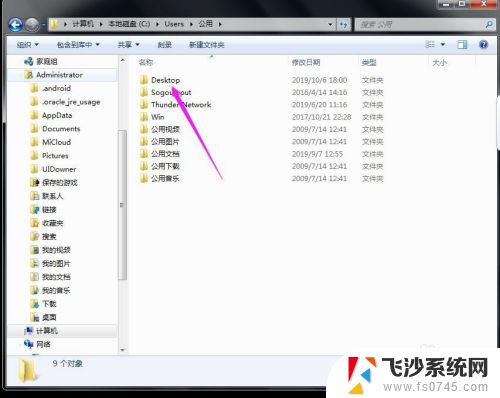
9.在这里就可以看到所有用户公用的桌面图标了。
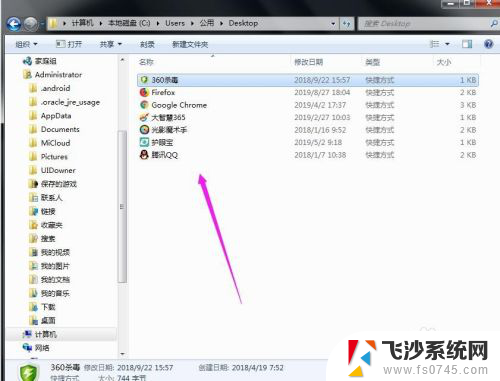
10.返回上一级菜单,再选择自己的用户名,比如选择Administrator。
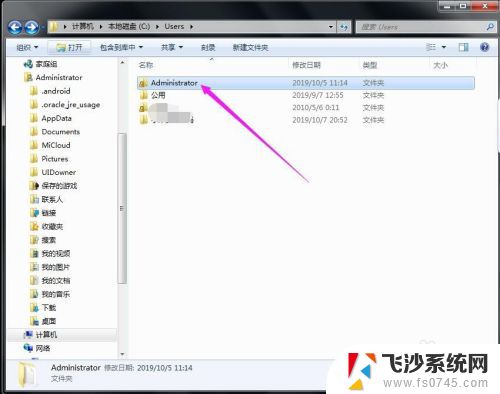
11.然后找到桌面的文件夹,点击打开,就可以看到用户的所有桌面文件了。
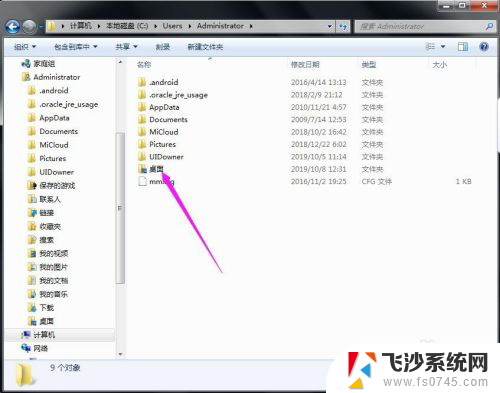
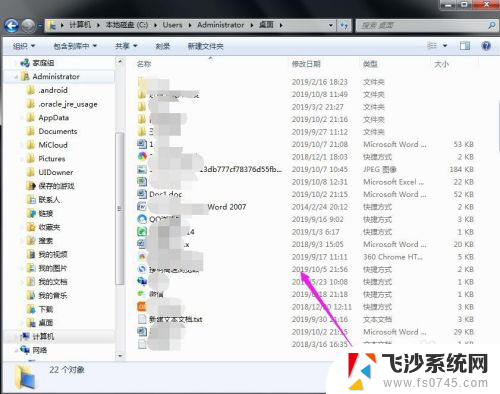
以上就是打开此电脑找不到桌面文件夹的全部内容,如果遇到这种情况,您可以按照以上操作进行解决,非常简单快速,一步到位。