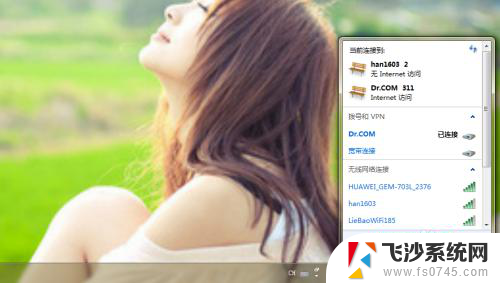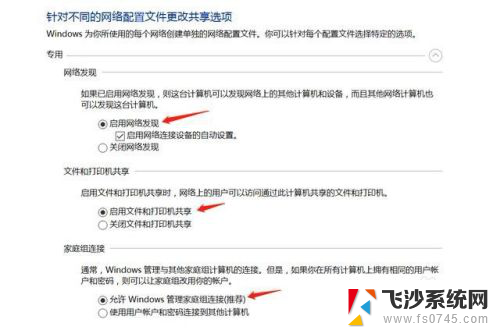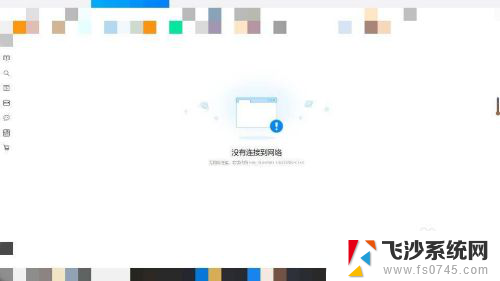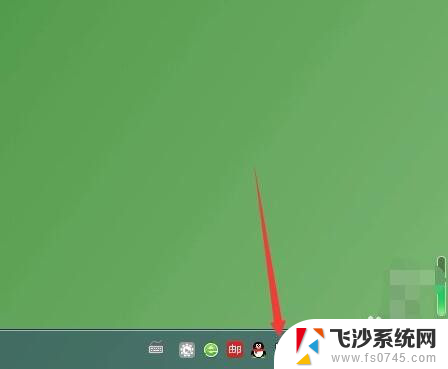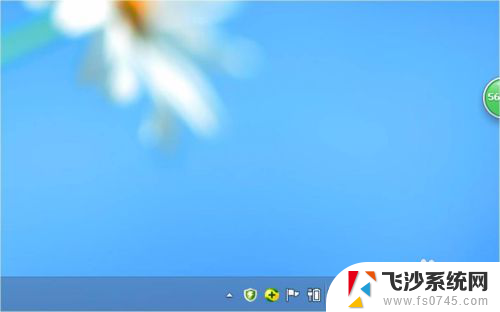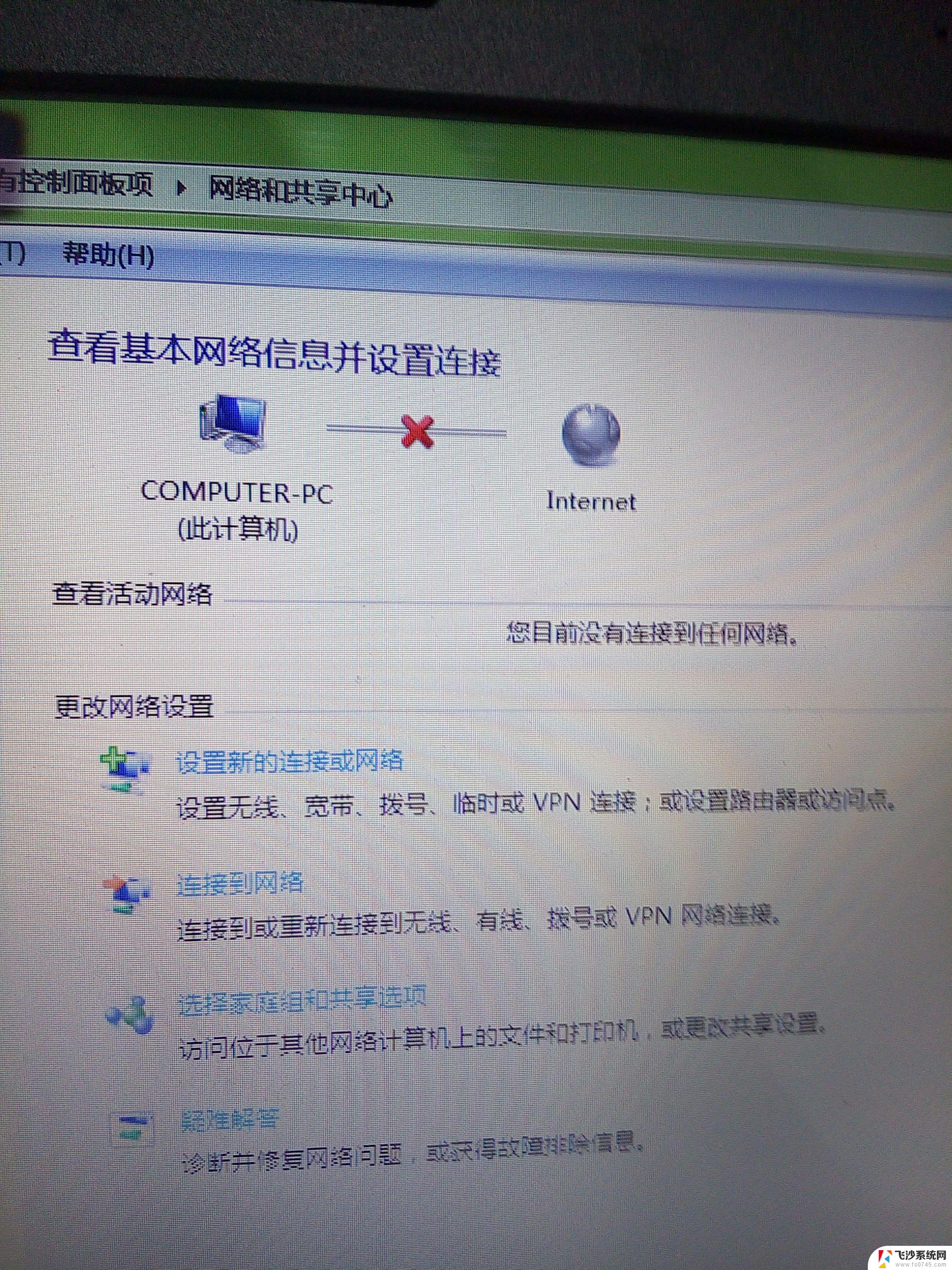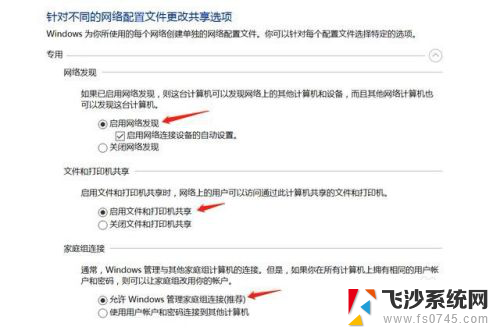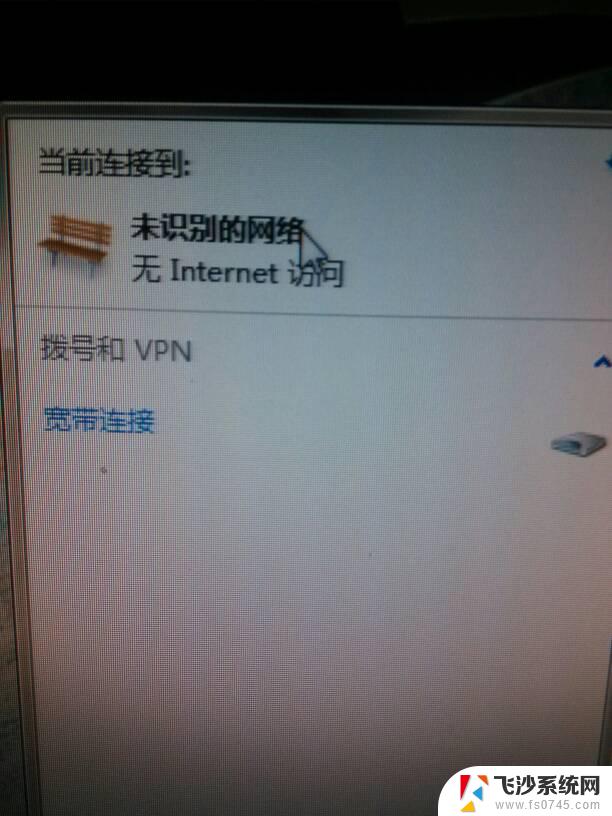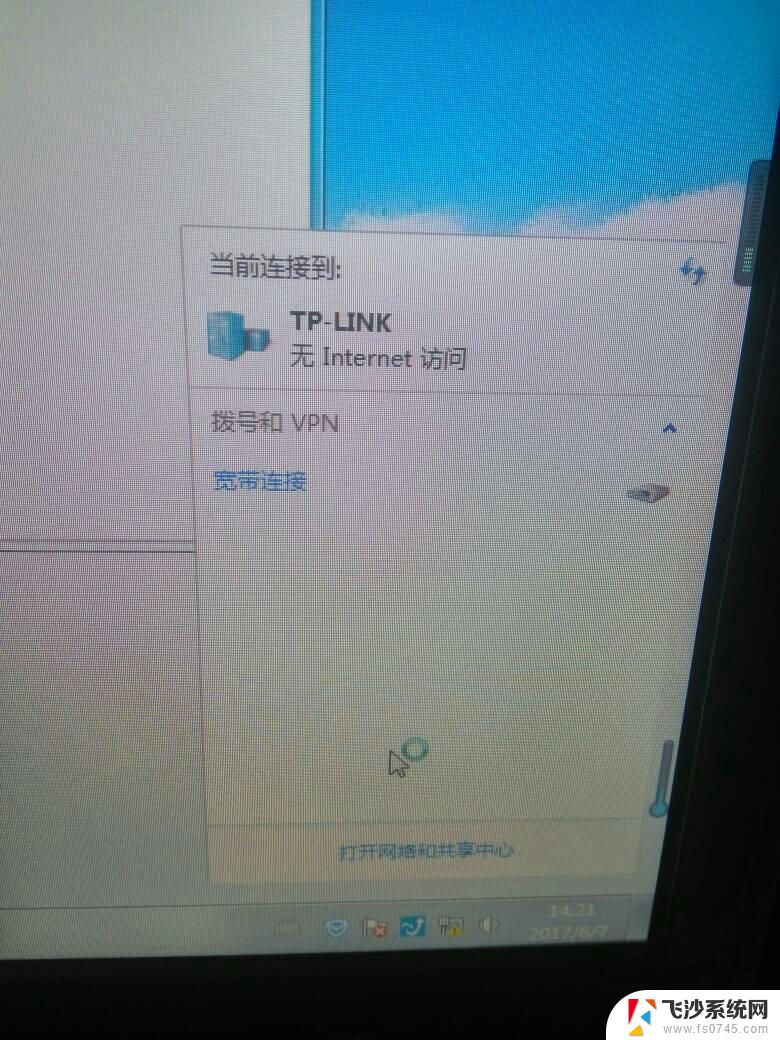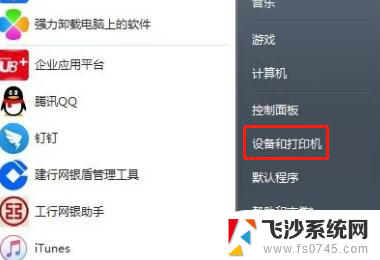电脑网络关闭了,怎么重新启用 电脑网络禁用了怎么解决
更新时间:2025-04-02 15:59:56作者:xtang
在日常使用电脑的过程中,有时我们会遇到网络关闭或者网络禁用的情况,这给我们的工作和生活带来了不便,当电脑网络关闭了,我们可以通过一些简单的操作来重新启用网络;而当电脑网络禁用了,也可以采取一些方法来解决问题。接下来我们将详细介绍如何重新启用电脑网络以及解决电脑网络禁用的方法。
具体方法:
1.首先打开【控制面板】,然后点击箭头所指选项。
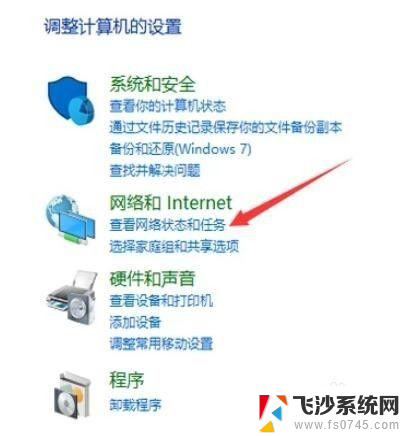
2.进入之后继续点击箭头所指选项,如图。
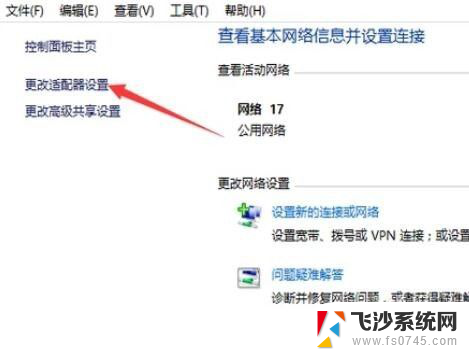
3.然后就在你禁用的网络点击鼠标右键,然后就会出现【开启】,点击就可以了。如图
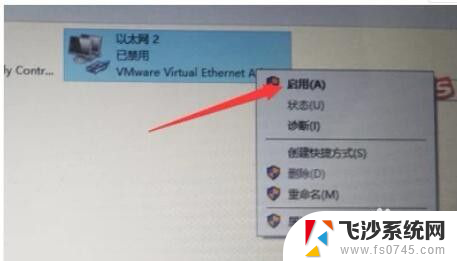
4.在Windows10桌面,右键点击桌面上的“此电脑”图标。然后在弹出的菜单中选择“属性”菜单项
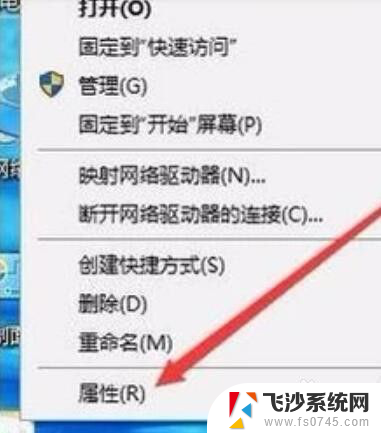
5.这时会打开Windows10的系统窗口,点击左侧边栏的“设备管理器”菜单项。
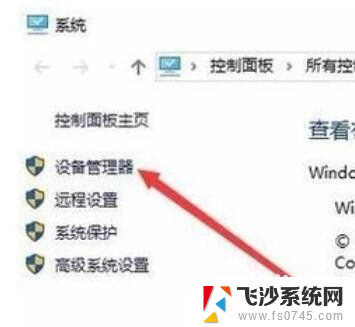
6.在打开的设备管理器窗口中,点击“网络适配器”菜单项。
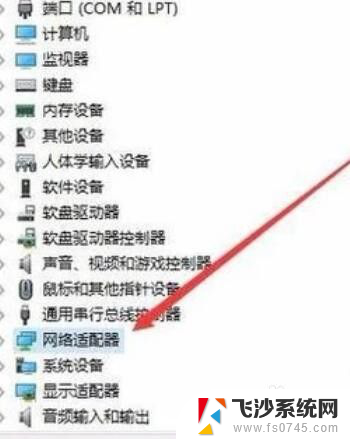
7.在展开的网络适配器页面中,右键点击网卡驱动。然后在弹出菜单中选择“启用设备”菜单项即可。这样就可以启用被禁用的网卡了。

以上就是电脑网络关闭了,怎么重新启用的全部内容,有遇到这种情况的用户可以按照小编的方法来进行解决,希望能够帮助到大家。