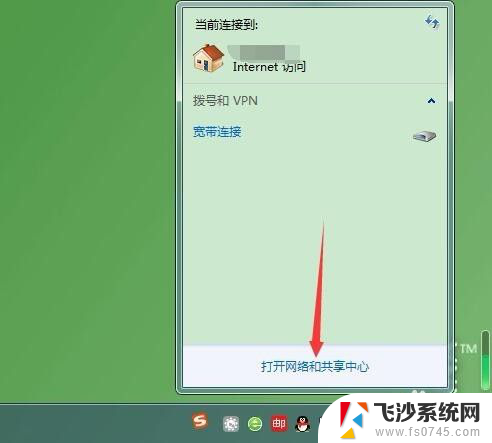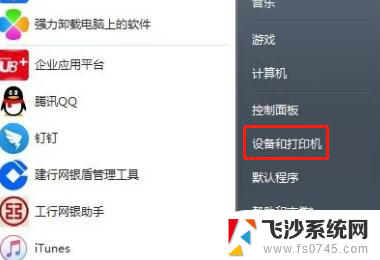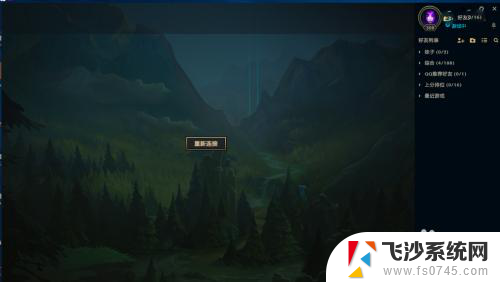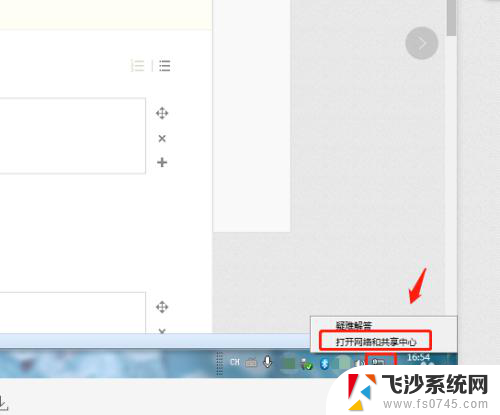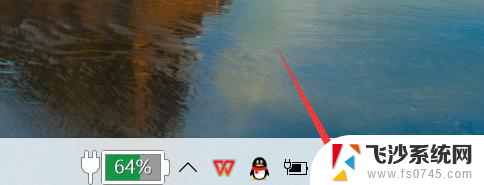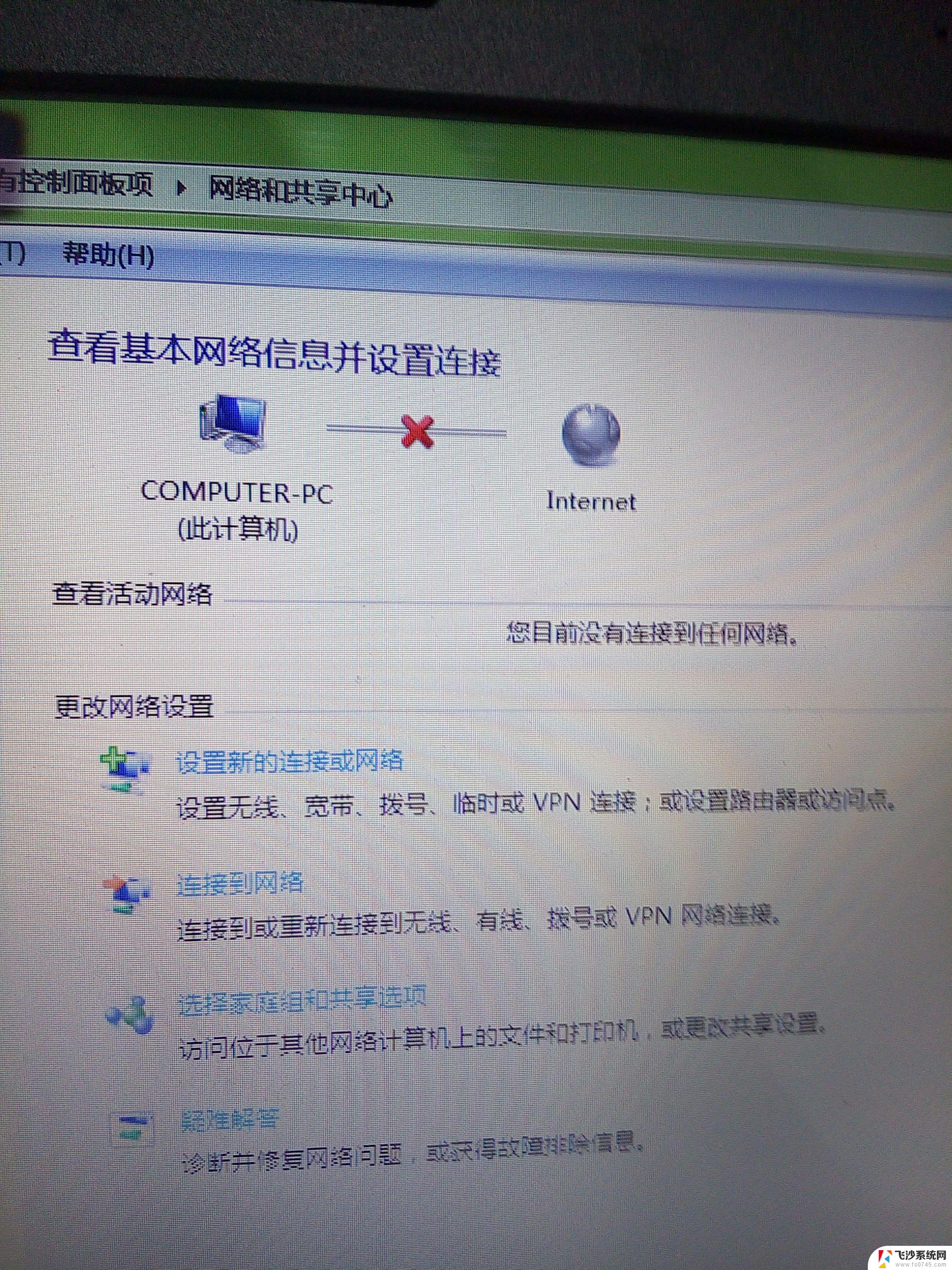网络断了怎么重新连接 电脑断开网络后如何重新连接
更新时间:2024-05-24 12:43:44作者:xtyang
网络在我们生活中扮演着至关重要的角色,然而有时候不可避免地会出现网络断开的情况,当我们的电脑断开网络后,如何重新连接网络成了我们亟需解决的问题。在面对网络断开的情况下,我们可以采取一些简单的步骤来重新连接网络,保证我们的工作和生活不受影响。接下来让我们一起来了解一下网络断了如何重新连接,以及电脑断开网络后如何重新连接的方法。
方法如下:
1.在桌面右下角可以看到网络为连接状态的电脑小图标。
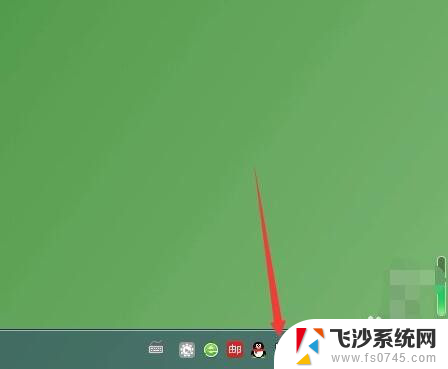
2.鼠标左键点一下电脑小图标,点击打开网络和共享中心。
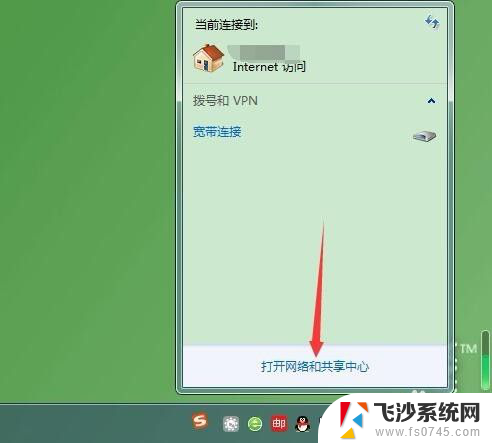
3.在查看活动网络下,右侧点击本地连接。
提示:无线网络连接点无线连接。
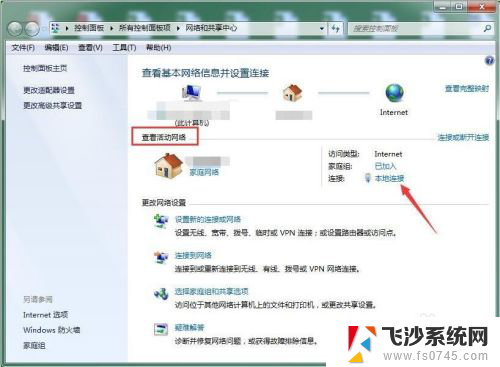
4.连接状态窗口点禁用。
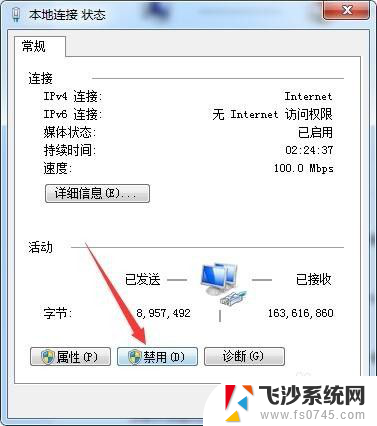
5.禁用之后电脑桌面右下角的电脑小图标显示红色叉号状态即成功关闭网络连接。
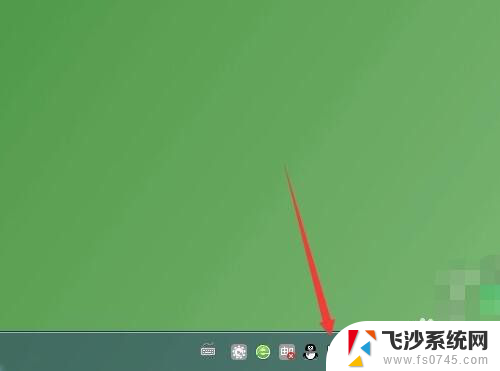
6.开启方法还是要先进入网络和共享中心,左侧点更改适配器设置。
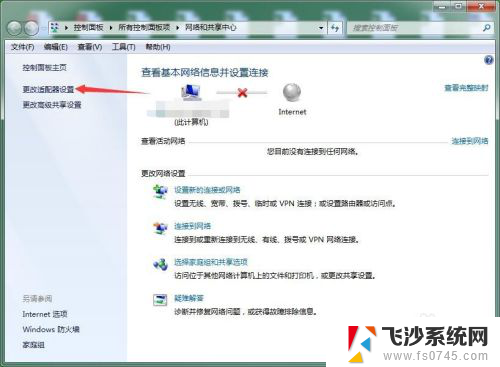
7.查看本地连接或无线连接为已禁用状态,双击可恢复启用。
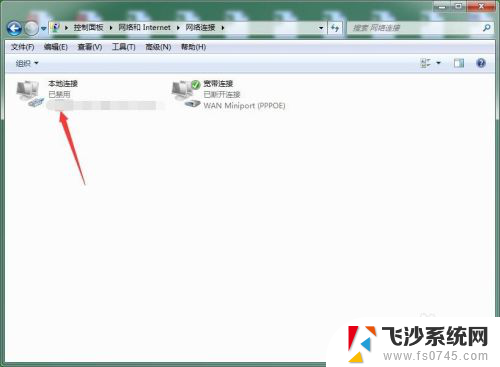
8.双击后等待几秒钟即可完成切换,变为已启用之后查看桌面右下角的电脑小图标红色叉号会消失。
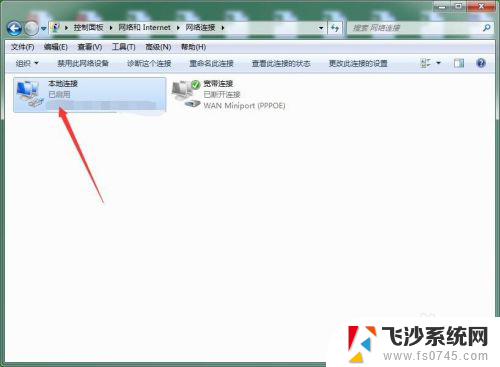
以上就是网络断开后重新连接的全部内容,如果你碰到同样的情况,请参照以上方法来处理,希望对大家有所帮助。